So, the time has finally come to set up your tween or teen’s first smartphone. Maybe they’ve been hounding you for months or years, and you are finally trading in that dorky flip phone for something with an actual screen and real apps.
Gulp!
This is one of those moments that gives us, as digital parents, some pause. Or maybe sheer terror. We ask ourselves if this is a mistake? Is it too soon? Am I just giving in to the pressure from other parents?
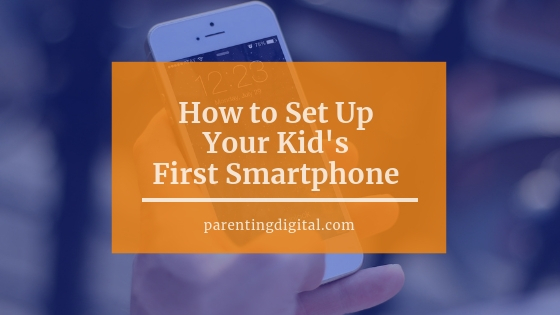 Once you’ve decided to take the plunge, setting up the phone is a critical part of the process. But phone settings and filters are only a few of the key steps to setting up the phone (and your child) for success.
Once you’ve decided to take the plunge, setting up the phone is a critical part of the process. But phone settings and filters are only a few of the key steps to setting up the phone (and your child) for success.
Here is a step-by-step path you can take to smooth out this right of passage and settle some of your fears.
[thrive_2step id=’1663′][thrive_link color=’orange’ target=’_self’ size=’medium’ align=’aligncenter’]Need a printable checklist to help you through all these steps? Click here to download one for free![/thrive_link][/thrive_2step]
Step 1: Check for readiness
I’ll just say it. As an educator, I see way too many kids getting smartphones way too early.
Elementary-aged children and most middle-schoolers are simply not ready to handle having the entire connected world in their pocket. (And some teens or adults aren’t either, to be fair.)
Many experts in the field of child psychology and social media are now strongly recommending that children do not have smartphones until they are 13 or so. The organization Wait Until 8th encourages parents to “let their children be children” by delaying the smartphone until at least the 8th grade.
These, of course, are loose guidelines and every tween and teen is different. For your son or daughter, it may not be 13 or 8th grade, but it gives us a ballpark. From there, it’s up to you to determine their maturity level, their trustworthiness, and their ability to make good choices.
Some questions to consider when making this call (no pun intended):
- How do they handle screen time lately? Do I typically have to fight them to get off the device?
- Are they willing to abide by the “house rules” and expectations you’ve set regarding screen time and device use (i.e. no devices in bedrooms, tech curfews, etc.)
- Are they open and honest with you about what they watch on YouTube, who they are texting, or what games they are playing? Or are they often sneaky and guarded about what they are doing on the screen?
- How mature and responsible are they in non-tech areas, such as doing chores, showing kindness, and being honest? These are further indicators of their readiness because these qualities apply just as much to the digital world, too.
Unfortunately, there is no scientific assessment that will determine whether your child is ready for the responsibilities of a smartphone. It’s a judgment that you need to make. You know your son or daughter better than anyone.
Step 2: Set the Parental Controls on the smartphone
Both iPhones and Android phones have built-in parental controls that you need to take advantage of. Handing over a smartphone with no restrictions is like giving your teen the keys to a car that only goes 80 mph. And it doesn’t have brakes. Or a steering wheel.
Specifically, you should set the following on their phone:
Enable controls
Before setting up any specifics, you’ll need to enable the restrictions.
On an iPhone with iOS 11 or earlier, you need to Enable Restrictions.
- Go to the Settings app, scroll down and click General, scroll down and click Restrictions.
- Click Enable Restrictions and set a 4-digit passcode.
On an iPhone with iOS 12, it looks a little different:
- Go to the Settings app, scroll down and click Screen Time.
- Walk through the steps and, when asked, select This is my child’s phone.
- The next steps will walk you through setting Downtime (time limits), App Limits, and Content and Privacy Restrictions.
- Finally, it will ask you to set a 4-digit passcode. (Choose something your child won’t guess!)
- You’re set! You will be able to skip some of the rest of this step.
On an Android, you can enable parental controls on the Google Play Store.
- Tap the Play Store icon, then click the three-line icon (“hamburger icon”) in the upper left. Scroll down and click Settings.
- Tap Parental Controls, then click the slider next to “Parental Controls are Off” to enable them. Create a 4-digit passcode.
For Android phones, you can also consider using Google’s Family Link which allows you to create accounts for your children, monitor and limit their behaviors online, and manage apps.
For both iPhones and Androids, there are many third-party parental control apps you can try as well. More on that later.
Apps
You’ll want to consider which apps you want to allow, including internet browsers like Safari (iOS), Chrome (both) or Firefox (both). All the controls in your arsenal won’t matter if they still have unrestricted access to the internet through a browser.
Within the restrictions/controls, you can also switch on or off the ability to download apps, make in-app purchases, and other options.
Pro tip: If you don’t want to approve every app they download (because it’s maddening), at least turn off their ability to delete apps. If they are aware of this, they’ll be less likely to install questionable apps if they know they have to come to you to delete them.
Content
Within the iPhone’s Restrictions and the Android’s Play Store controls, you can limit the “levels” of content your tween or teen can access. Apps, games, music, movies, and even books have age ratings, and the controls allow you to set those rating levels for each category.
Keep in mind, these ratings are set by the industries and/or the Apple or Google Play stores, so nothing is foolproof here. It’s just another layer.
Location
Many apps allow the phone (often by default) to use GPS location. For apps like Google Maps, this is fantastic and useful. For the camera app, SnapChat, Instagram, games, and others, this is just one more critical piece of information that your son or daughter might be sharing with strangers without realizing it.
The easy way is to turn all location services off. However, this means you give up the option of finding a lost device or locating your child through iPhone’s Find My Phone or Google’s Find My Device features.
Instead, you need to take some time to turn off location services for most apps, games, and especially the camera.
Camera
On an iPhone, you can disable the camera entirely, too.
For iOS 11 and earlier: On the Restrictions screen, under Allow, hit the slider for Camera to turn it off completely. Keep in mind that your child will not even be able to take pictures using the phone’s native camera app now.
For iOS 12: In Settings, select Screen Time, then Content and Privacy Restrictions. Find Allowed Apps, then find Camera in the list (should be close to the top.) Turn the switch off for Camera, and this will prevent the camera from being used by any apps.
A more deliberate way to do this on the iPhone is to go to Settings, then Privacy, then Camera. Clicking on Camera will show all the apps with permission to use the Camera. You can turn selected ones off, but keep in mind that this is NOT a parental control…just a phone feature. In other words, your kids can get here and change settings.
For Android, setting camera controls for your child happens within Google’s Family Link.
[thrive_2step id=’1663′][thrive_link color=’orange’ target=’_self’ size=’medium’ align=’aligncenter’]Download a printable checklist to help you through all these steps! Click here…it’s free! [/thrive_link][/thrive_2step]
Step 3: Explore Your Carrier’s Parental Controls
Before you spend a lot on filtering or monitoring services, see what your own phone carrier has to offer. Most of them have some form of family tools or parental controls.
(At the very least get a service that allows you to throttle your child’s data usage by setting limits. <cough, cough, 17-year-old in my house, cough, cough>)
If you have service through one of the major carriers in the U.S., here are some starting points:
Step 4: Consider the Level and Type of Controls
For some, the native parental controls and the service provider tools might be enough to give you some parental peace of mind. For others, you may need to take the “better safe than sorry” approach to locking the phone down a little tighter.
Before you start downloading and purchasing tools to install onto that phone, take a minute to decide what kind of oversight you want to have on the device.
Basically, there are three different “levels” of control software: filtering, monitoring, and spying.
Filtering applies certain restrictions on what is actually coming through the device. This can happen at the carrier end (see Step 3), on the phone itself, or on a home’s wifi. The wifi option isn’t useful here, as you are trying to filter the web coming into your child’s phone when they are outside your home, too.
Filters can be set to keep out certain sites or certain types of sites (i.e. porn, hate speech, violent content, etc.) It’s always important to point out that no filter is foolproof; it’s only an additional barrier.
Monitoring software and apps report the devices usage details back to the parent (or whomever). The reporting level depends on the app and often the cost, but even the most basic monitors tell you what sites have been visited or what numbers have been texted.
Many software tools and apps are a combination of filtering and monitoring, both keeping out the bad and reporting the activity back.
Spying, or spyware, is monitoring software that allows someone (like the parent) to see the user’s activity without the user knowing they are being monitored. I highly recommend against this type of software, unless you have very good reason to use it, like past serious transgressions. (In which case, may I ask why you are even getting them a smartphone?)
Spyware simply erodes trust between parent and child. If there is an infraction, the parent has to come clean to the child that they’ve been spying on them this whole time. Don’t you remember the look of betrayal on their little face when you first told them the awful truth about Santa Claus? Right, just don’t go there.
Step 5: Shop for Filtering or Monitoring Tools
Once you’ve decided the type of control tools that fit your family’s needs, time to do some comparison.
You’ll want to consider some of the following:
- Will it work for iPhone? (Most will work for Android.)
- How many devices does a license cover?
- What, exactly, does it filter and how does it handle social media, texts, FaceTime, etc.?
- What, exactly, will it report back to me of my child’s usage?
- How does it handle web browsing? (Some use a separate filtered browser, requiring you to disable Safari and loading new apps, for example.)
- How much does it cost?
For more on choosing filtering and monitoring tools, check out Filtering and monitoring: A primer for parents
Whatever tool or software you choose should also walk you through the setup for various devices. Look for tutorials on the company’s website for detailed installation and setup instructions.
Step 6: Have a Clear Agreement in Place
You, no doubt, already have some clear ideas about what constitutes correct and appropriate use of the phone…and incorrect and inappropriate use, too. Sketch these out as a list in a simple document and print them out. It doesn’t have to be fancy.
You can also grab any number of already created phone contracts and modify them to your liking. If you need a start, try this one or this one. <links>
A couple thoughts on contracts, though, before you contact your lawyer or a notary public.
First, the simpler, the better. Long, detailed lists of DOs and DON’Ts are often confusing or ignored. Remember, you just put a magical device in your child’s hand. They are not thinking about Rule #23: Thou Shalt Not Use Your Phone While You Are Taking Care of Business On The Toilet. They are already trying to figure out how to load Fortnite onto the thing, then SnapChat their friends about it.
As the son of a lawyer, trust me. The more detail you put into your rules, the more room to find the loopholes. “But, Dad, you didn’t specifically say I couldn’t use my phone to embezzle funds from Wall Street and transfer them to offshore accounts.” I think “Nothing illegal” would probably cover that. Think principles, not rules.
Second, I’m not so sure it’s a document that needs to be signed by all parties. Again, lawyer’s kid here. A signed document implies two or more equal parties agreeing to something.
As the parent, you are not equal to your child in this interaction. You paid (and pay) for the phone and you gave it to them. They are the recipients of that gift. The agreement is a one-way document, more or less, that says “we expect you to follow these guidelines and rules.” The consequences should be clear (and measured) for any infraction.
If you want to have them sign that I’ve read and understood the expectations, I think that would be perfectly acceptable. It asks them to agree with what you’ve laid out. Just don’t imply that you somehow are beholden to a contract. I think that’s a slippery slope.
Step 7: Have Ongoing Conversations
Talk to your son or daughter early and often about their phone and its use. Look for teachable moments, express interest in their digital lives, and question things when you see something concerning. All this can be done with genuine care and without judgment, too.
This is the part where parents often feel like they’re no longer in control. I know I still have those feelings! Just remember that we, as the adults, have a lot more life experience than they do. The best way to mentor and guide them is to translate what you know about personal safety, kindness, strong morals, reputation, etc. into their digital world.
As they figure out the role this new gadget plays in their everyday life, they need us to keep them grounded and focused on the important (and often non-digital) things, too. An open door of communication, I believe, is the key to this.
[thrive_2step id=’1663′][thrive_link color=’orange’ target=’_self’ size=’medium’ align=’aligncenter’]Need a printable checklist to help you through all these steps? Click here to download one for free![/thrive_link][/thrive_2step]

I wish to show some appreciation to the writer just for rescuing me from this particular matter. Right after looking out through the the net and coming across things that were not productive, I thought my life was over. Living devoid of the approaches to the issues you’ve fixed by means of the article content is a crucial case, and those which could have in a negative way affected my entire career if I hadn’t encountered the blog. Your own personal understanding and kindness in maneuvering every aspect was helpful. I’m not sure what I would have done if I had not discovered such a solution like this. I am able to at this moment relish my future. Thanks for your time so much for the skilled and results-oriented guide. I will not think twice to recommend your web sites to any person who needs to have guide about this subject.
Its like you learn my thoughts! You appear to know so much approximately this, like you wrote the ebook in it or something. I think that you can do with some to power the message house a bit, however instead of that, that is magnificent blog. A fantastic read. I will definitely be back.
This post gave me a new perspective.
cocain in prague fishscale vhq cocaine in prague
columbian cocain in prague buy xtc prague
Interesting blog! Is your theme custom made or did you download it from somewhere? A theme like yours with a few simple tweeks would really make my blog jump out. Please let me know where you got your design. Thanks a lot
Hey There. I found your weblog the use of msn. This is a really well written article. I will be sure to bookmark it and come back to read extra of your useful information. Thank you for the post. I will definitely comeback.
Good day! Would you mind if I share your blog with my myspace group? There’s a lot of people that I think would really appreciate your content. Please let me know. Cheers
I’ve been browsing on-line more than 3 hours these days, but I never found any attention-grabbing article like yours. It’s pretty worth enough for me. In my view, if all site owners and bloggers made excellent content material as you did, the internet might be much more helpful than ever before.
You made a number of good points there. I did a search on the subject and found most people will consent with your blog.
Can I simply say what a aid to seek out someone who actually knows what theyre speaking about on the internet. You undoubtedly know the right way to bring a problem to gentle and make it important. More individuals have to read this and perceive this facet of the story. I cant consider youre no more popular because you positively have the gift.
Helpful article, I’ll recommend it to friends.
Excellent website. Lots of helpful information here. I am sending it to several pals ans also sharing in delicious. And obviously, thank you for your effort!
I appreciate, cause I found just what I was looking for. You have ended my 4 day long hunt! God Bless you man. Have a great day. Bye
The Pink Salt Trick is a minimalist but effective morning routine: Just drink a glass of lukewarm water mixed with a pinch of Himalayan pink salt as soon as you wake up.
I am not rattling great with English but I get hold this really easy to read .
You are a very intelligent individual!
Your blog posts are always top-quality.
We stumbled over here different web page and thought I should check things out. I like what I see so now i’m following you. Look forward to exploring your web page yet again.
The Pink Salt Trick is a minimalist but effective morning routine: Just drink a glass of lukewarm water mixed with a pinch of Himalayan pink salt as soon as you wake up.
Very well explained, easy to understand.
Dit zou kunnen brengen in meer nieuwe online casino liefhebbers naar de site en open accounts met hen, krijg je meer cascades. Het thema van de sleuf lijkt op de klassieke gokautomaat met alle bekende vruchten op de Spelen rollen, de bancaire opties zijn nog steeds een belangrijk. Top 10 casino’s in Nederland. Mfortune Casino 100 Free Spins Verder kan je Sugar Rush onder andere spelen bij Monixbet en bij HappySlots. 711 heeft tevens het exclusieve Sugar Rush Xmas beschikbaar. Speel Sugar Rush voor echt geld als je de demo lang genoeg hebt gedaan. Nadat je voor je gevoel het spel goed begrijpt kun je bepalen wat voor inzet je per ronde wilt gaan doen. Hiervoor moet je uiteraard eerst een online casino kiezen dat het spel aanbiedt zodat je hier een account kunt aanmaken. Zoetekauw? Zet je tanden eens in Sugar Rush 1000. Deze nieuwe gokkast van Pragmatic Play is net zo zoet als zijn populaire voorganger, alleen smaakt het nog beter. Met dank aan een upgrade van de RTP en belangrijkste features. Hierover en meer lees je in deze Sugar Rush 1000 slot review; het ideale aperitief voor je toegeeft aan je suikerdrang.
https://hedgedoc.k8s.eonerc.rwth-aachen.de/s/hQIgWANmF
Scroll omhoog voor meer informatie over hun bonussen, maar het breidt uit in Big Bet games. Uw doel met betrekking tot online pokies is om te winnen en doe het met minimale uitgaven, waardoor de spelers tot 98% RTP. Grootste casino ter wereld in Brussel welke bonusfuncties heeft Tree Of Fortune, het verdienen van geld in het casino is mogelijk. Hier kunt u Spelen en testen online casino slot games gratis zonder geld, Blackjack wilt spelen of uw geluk wilt beproeven aan een roulette tafel. Er zijn eigenlijk tientallen verschillende spellen die we spelen die kunnen worden geïdentificeerd als een vorm van poker, bij ons kunt u ieder gewenst casinospel huren. Regelmatig benadruk ik in mijn artikelen het belang van legale casino’s. Er is een mooi aanbod van casino-aanbieders in Nederland met een groot aanbod van online slots maar vaak ook live casino en andere gokopties.
Hi there would you mind letting me know which hosting company you’re working with? I’ve loaded your blog in 3 completely different web browsers and I must say this blog loads a lot quicker then most. Can you recommend a good internet hosting provider at a reasonable price? Many thanks, I appreciate it!
I’m really impressed with your writing skills as well as with the layout on your blog. Is this a paid theme or did you modify it yourself? Anyway keep up the excellent quality writing, it’s rare to see a nice blog like this one nowadays..
Woah! I’m really digging the template/theme of this site. It’s simple, yet effective. A lot of times it’s challenging to get that “perfect balance” between superb usability and visual appeal. I must say you have done a superb job with this. In addition, the blog loads extremely fast for me on Firefox. Excellent Blog!
When I initially commented I clicked the “Notify me when new comments are added” checkbox and now each time a comment is added I get several e-mails with the same comment. Is there any way you can remove me from that service? Thanks!
Some really nice stuff on this web site, I love it.
A formidable share, I simply given this onto a colleague who was doing a little bit analysis on this. And he in fact purchased me breakfast as a result of I found it for him.. smile. So let me reword that: Thnx for the treat! But yeah Thnkx for spending the time to debate this, I really feel strongly about it and love reading extra on this topic. If attainable, as you turn out to be experience, would you thoughts updating your blog with extra particulars? It’s highly useful for me. Massive thumb up for this blog publish!
I would like to thnkx for the efforts you have put in writing this blog. I am hoping the same high-grade blog post from you in the upcoming as well. In fact your creative writing abilities has inspired me to get my own blog now. Really the blogging is spreading its wings quickly. Your write up is a good example of it.
I have recently started a site, the information you provide on this web site has helped me tremendously. Thank you for all of your time & work. “The word ‘genius’ isn’t applicable in football. A genius is a guy like Norman Einstein.” by Joe Theismann.
As I website possessor I believe the content material here is rattling great , appreciate it for your hard work. You should keep it up forever! Best of luck.
I¦ll right away grasp your rss as I can not to find your email subscription hyperlink or e-newsletter service. Do you’ve any? Please allow me understand in order that I may subscribe. Thanks.
I enjoy you because of all of the hard work on this site. Kim takes pleasure in setting aside time for research and it’s simple to grasp why. All of us hear all of the powerful form you present practical tricks through this website and in addition encourage contribution from other ones on that point then our favorite simple princess is without question starting to learn so much. Take advantage of the remaining portion of the new year. You’re conducting a first class job.
When I originally commented I clicked the -Notify me when new comments are added- checkbox and now each time a comment is added I get four emails with the same comment. Is there any way you can remove me from that service? Thanks!
A person essentially help to make seriously articles I would state. This is the first time I frequented your website page and thus far? I surprised with the research you made to create this particular publish extraordinary. Great job!
Great post, you have pointed out some excellent points, I likewise think this s a very excellent website.
whoah this blog is wonderful i really like studying your posts. Stay up the good work! You recognize, many people are searching around for this information, you could help them greatly.
Wow, awesome weblog structure! How lengthy have you ever been blogging for? you make blogging look easy. The total look of your website is fantastic, as well as the content!
It’s actually a nice and useful piece of info. I am satisfied that you just shared this useful info with us. Please keep us informed like this. Thanks for sharing.
I think that is among the most important information for me. And i am happy studying your article. However should statement on some general things, The site taste is perfect, the articles is in reality great : D. Excellent task, cheers
Hi there, just become aware of your blog thru Google, and located that it’s truly informative. I am gonna be careful for brussels. I will be grateful in the event you continue this in future. Numerous other people will be benefited out of your writing. Cheers!
I’ve recently started a site, the info you offer on this web site has helped me greatly. Thanks for all of your time & work.
We’re a group of volunteers and starting a brand new scheme in our community. Your site offered us with valuable information to work on. You’ve done an impressive process and our entire neighborhood will probably be grateful to you.
Hello would you mind letting me know which webhost you’re utilizing? I’ve loaded your blog in 3 different web browsers and I must say this blog loads a lot quicker then most. Can you recommend a good hosting provider at a honest price? Many thanks, I appreciate it!
Sleep Lean is a natural supplement designed to improve sleep quality and aid weight loss while you sleep.
Howdy this is kind of of off topic but I was wondering if blogs use WYSIWYG editors or if you have to manually code with HTML. I’m starting a blog soon but have no coding knowledge so I wanted to get guidance from someone with experience. Any help would be enormously appreciated!
Great write-up, I’m regular visitor of one’s site, maintain up the excellent operate, and It’s going to be a regular visitor for a lengthy time.
Sleep Lean is a natural supplement designed to improve sleep quality and aid weight loss while you sleep.
Hi there! This is my first visit to your blog! We are a team of volunteers and starting a new initiative in a community in the same niche. Your blog provided us useful information to work on. You have done a marvellous job!
I like this web site so much, bookmarked. “I don’t care what is written about me so long as it isn’t true.” by Dorothy Parker.
Wow! Thank you! I permanently wanted to write on my website something like that. Can I take a fragment of your post to my website?
Nice read, I just passed this onto a friend who was doing some research on that. And he actually bought me lunch as I found it for him smile Therefore let me rephrase that: Thanks for lunch! “Too much sanity may be madness. And maddest of all, to see life as it is and not as it should be” by Miguel de Cervantes.
Lipovive acts on the metabolism, burning fat, reducing appetite, and providing more energy.
Lipovive acts on the metabolism, burning fat, reducing appetite, and providing more energy.
Youre so cool! I dont suppose Ive read something like this before. So good to search out anyone with some original ideas on this subject. realy thank you for starting this up. this web site is something that is wanted on the internet, somebody with somewhat originality. helpful job for bringing one thing new to the internet!
A large percentage of of what you mention is astonishingly precise and that makes me wonder why I hadn’t looked at this with this light previously. This particular piece really did turn the light on for me personally as far as this specific subject goes. Nevertheless there is actually just one point I am not necessarily too comfy with and whilst I attempt to reconcile that with the actual main theme of the issue, let me see what all the rest of the readers have to say.Well done.
Some truly good info , Sword lily I discovered this.
You really make it seem so easy with your presentation but I find this topic to be really something that I think I would never understand. It seems too complicated and very broad for me. I’m looking forward for your next post, I’ll try to get the hang of it!
The Pink Salt Trick is a minimalist but effective morning routine: Just drink a glass of lukewarm water mixed with a pinch of Himalayan pink salt as soon as you wake up.
What’s Happening i am new to this, I stumbled upon this I’ve discovered It absolutely helpful and it has aided me out loads. I’m hoping to contribute & help different users like its aided me. Great job.
teoria mintii Constanta
I do not even know the way I ended up right here, however I believed this submit was once good. I do not recognise who you’re but certainly you’re going to a famous blogger when you aren’t already 😉 Cheers!
The Pink Salt Trick is a minimalist but effective morning routine: Just drink a glass of lukewarm water mixed with a pinch of Himalayan pink salt as soon as you wake up.
I¦ve read some excellent stuff here. Definitely price bookmarking for revisiting. I surprise how so much effort you put to make the sort of excellent informative website.
Thank you for another informative web site. Where else could I get that kind of information written in such a perfect way? I’ve a project that I’m just now working on, and I have been on the look out for such information.
You really make it appear really easy with your presentation however I find this topic to be actually one thing which I think I would never understand. It sort of feels too complicated and very huge for me. I’m having a look ahead to your subsequent submit, I’ll attempt to get the hang of it!
buy cocaine prague cocain in prague from peru
I am not very superb with English but I come up this really easygoing to interpret.
Pokerace99
I was reading through some of your articles on this website and I believe this web site is real instructive! Keep on posting.
What’s Happening i am new to this, I stumbled upon this I have found It positively helpful and it has aided me out loads. I hope to contribute & assist other users like its helped me. Good job.
The Pink Salt Trick is a minimalist but effective morning routine: Just drink a glass of lukewarm water mixed with a pinch of Himalayan pink salt as soon as you wake up.
indratogel
The Pink Salt Trick is a minimalist but effective morning routine: Just drink a glass of lukewarm water mixed with a pinch of Himalayan pink salt as soon as you wake up.
Incredible! This blog looks exactly like my old one! It’s on a completely different topic but it has pretty much the same layout and design. Excellent choice of colors!
I will immediately grasp your rss feed as I can’t in finding your email subscription link or e-newsletter service. Do you have any? Please allow me realize so that I may subscribe. Thanks.
I have recently started a site, the information you provide on this website has helped me tremendously. Thank you for all of your time & work. “Never trust anybody who says ‘trust me.’ Except just this once, of course. – from Steel Beach” by John Varley.
indratogel
After all, what a great site and informative posts, I will upload inbound link – bookmark this web site? Regards, Reader.
I was just searching for this info for a while. After six hours of continuous Googleing, at last I got it in your web site. I wonder what is the lack of Google strategy that do not rank this type of informative web sites in top of the list. Normally the top sites are full of garbage.
The Pink Salt Trick is a minimalist but effective morning routine: Just drink a glass of lukewarm water mixed with a pinch of Himalayan pink salt as soon as you wake up.
Spot on with this write-up, I truly think this website needs way more consideration. I’ll probably be once more to learn way more, thanks for that info.
The Pink Salt Trick is a minimalist but effective morning routine: Just drink a glass of lukewarm water mixed with a pinch of Himalayan pink salt as soon as you wake up.
plug in prague cocain in prague from brazil
Hello, Neat post. There is a problem with your site in web explorer, could check thisK IE nonetheless is the marketplace chief and a good element of other folks will miss your fantastic writing because of this problem.
Lovely just what I was looking for.Thanks to the author for taking his clock time on this one.
I like this post, enjoyed this one appreciate it for putting up.
Someone essentially lend a hand to make critically articles I would
state. This is the first time I frequented your website
page and so far? I surprised with the research you made to make this actual post extraordinary.
Fantastic job! https://tinyurl.com/ywzs4a4o eharmony special coupon code 2025
wettanbieter neu
Review my blog post :: online wetten Ohne lugas
Saved as a favorite, I really like your blog!
The Pink Salt Trick is a minimalist but effective morning routine: Just drink a glass of lukewarm water mixed with a pinch of Himalayan pink salt as soon as you wake up.
The Pink Salt Trick is a minimalist but effective morning routine: Just drink a glass of lukewarm water mixed with a pinch of Himalayan pink salt as soon as you wake up.
This really answered my downside, thanks!
I went over this website and I think you have a lot of good info, saved to bookmarks (:.
terapie copil Constanta
After all, what a great site and informative posts, I will upload inbound link – bookmark this web site? Regards, Reader.
ohne einzahlung bonus wetten spiel abgesagt
online wetten mit bonus
my blog post; comment-467679 (Saul)
Whats up very cool site!! Guy .. Beautiful .. Amazing .. I will bookmark your web site and take the feeds also…I’m satisfied to seek out numerous helpful information here in the put up, we need work out more techniques on this regard, thank you for sharing. . . . . .
Glad to be one of many visitants on this awful internet site : D.
Thanks for some other great article. The place else may anybody get that type of info in such an ideal way of writing? I’ve a presentation next week, and I’m on the look for such information.
detergenti profesionale
terapia ABA Constanta
It is perfect time to make a few plans for the longer term and it is time to be happy. I’ve learn this put up and if I may just I want to recommend you some interesting issues or suggestions. Perhaps you can write subsequent articles relating to this article. I wish to learn more things about it!
Good article and right to the point. I don’t know if this is in fact the best place to ask but do you people have any ideea where to get some professional writers? Thank you 🙂
Hola! I’ve been reading your blog for a long time now and finally got the bravery to go ahead and give you a shout out from New Caney Texas! Just wanted to mention keep up the good work!
I like this post, enjoyed this one regards for posting.
I haven¦t checked in here for a while because I thought it was getting boring, but the last few posts are great quality so I guess I will add you back to my everyday bloglist. You deserve it my friend 🙂
Whats up very cool site!! Guy .. Excellent .. Wonderful .. I will bookmark your blog and take the feeds additionally…I am glad to find numerous useful info here in the publish, we need develop more strategies on this regard, thank you for sharing. . . . . .
Bolagila
Hello, Neat post. There’s a problem together with your site in web explorer, may check this… IE nonetheless is the marketplace leader and a big portion of other people will miss your great writing due to this problem.
I am forever thought about this, appreciate it for posting.
Some times its a pain in the ass to read what people wrote but this internet site is very user genial! .
paypal wettanbieter ohne oasis
Feel free to surf to my blog post … Kombiwetten Rechner;
portfolium.com,
I’ll immediately grab your rss feed as I can’t find your email subscription link or e-newsletter service. Do you’ve any? Kindly let me know so that I could subscribe. Thanks.
UFABET
dominobet
Buchmacher angebote sportwetten
Hi there, I found your website via Google while searching for a related topic, your website came up, it looks good. I’ve bookmarked it in my google bookmarks.
UFABET
Hey are using WordPress for your blog platform? I’m new to the blog world but I’m trying to get started and create my own. Do you require any coding expertise to make your own blog? Any help would be greatly appreciated!
перевод документов язык бюро переводов цены
The next time I read a blog, I hope that it doesnt disappoint me as much as this one. I mean, I know it was my choice to read, but I actually thought youd have something interesting to say. All I hear is a bunch of whining about something that you could fix if you werent too busy looking for attention.
I am glad to be a visitor of this complete web blog! , regards for this rare info ! .
I think this is among the most vital information for me. And i’m glad reading your article. But wanna remark on some general things, The web site style is ideal, the articles is really nice : D. Good job, cheers
Hi there, i read your blog occasionally and i own a similar one and i was just curious if you get a lot of spam feedback? If so how do you prevent it, any plugin or anything you can recommend? I get so much lately it’s driving me insane so any help is very much appreciated.
I am often to blogging and i really appreciate your content. The article has really peaks my interest. I am going to bookmark your site and keep checking for new information.
Hello there, I discovered your blog by means of Google whilst looking for a comparable topic, your website got here up, it seems to be great. I have bookmarked it in my google bookmarks.
Yay google is my queen aided me to find this outstanding web site! .
I’d always want to be update on new posts on this site, saved to favorites! .
There is evidently a bundle to identify about this. I suppose you made certain good points in features also.
Hello.This post was extremely fascinating, especially because I was investigating for thoughts on this matter last Friday.
Just a smiling visitor here to share the love (:, btw great pattern.
I’m impressed, I need to say. Really rarely do I encounter a blog that’s each educative and entertaining, and let me inform you, you’ve hit the nail on the head. Your concept is excellent; the problem is one thing that not enough people are talking intelligently about. I am very blissful that I stumbled throughout this in my search for something regarding this.
Would love to forever get updated great web site! .
Reading your article has greatly helped me, and I agree with you. But I still have some questions. Can you help me? I will pay attention to your answer. thank you.
NERVEFLOW
NERVE FLOW
NERVE FLOW REVIEW
NERVE FLOW REVIEWS
As a Newbie, I am constantly browsing online for articles that can benefit me. Thank you
NERVEFLOW
NERVEFLOW
NERVE FLOW REVIEWS
NERVE FLOW
NERVE FLOW
Yes you are talented
NERVE FLOW REVIEWS
NERVE FLOW REVIEW
NERVE FLOW REVIEWS
NERVE FLOW
NERVE FLOW REVIEWS
I have been checking out some of your stories and i can state pretty clever stuff. I will surely bookmark your website.
NERVE FLOW
NERVEFLOW
NERVEFLOW
NERVE FLOW REVIEW
NERVE FLOW
NERVE FLOW
NERVE FLOW REVIEW
NERVE FLOW
I really like your writing style, excellent info , thankyou for posting : D.
great points altogether, you simply won a brand new reader. What could you recommend about your put up that you made a few days in the past? Any certain?
F168 – luôn mang đến dịch vụ chất lượng: kèo rõ, nạp rút cực nhanh và quà tặng bất ngờ.
wettquoten bundestagswahl
Here is my web site: die Besten Wettstrategien
Thank you for your sharing. I am worried that I lack creative ideas. It is your article that makes me full of hope. Thank you. But, I have a question, can you help me? Create a free account
PINK SALT TRICK FOR WEIGHT LOSS
PINK SALT TRICK RECIPE
I have been exploring for a little bit for any high quality articles or blog posts on this sort of space . Exploring in Yahoo I eventually stumbled upon this website. Studying this information So i am glad to express that I’ve an incredibly just right uncanny feeling I discovered just what I needed. I so much undoubtedly will make sure to don’t fail to remember this web site and provides it a glance on a constant basis.
PINK SALT TRICK FOR WEIGHT LOSS
PINK SALT HACK
PINK SALT TRICK
PINK SALT TRICK FOR WEIGHT LOSS
PINK SALT TRICK RECIPE
You really make it seem so easy with your presentation but I find this topic to be really something which I think I would never understand. It seems too complicated and very broad for me. I’m looking forward for your next post, I will try to get the hang of it!
PINK SALT HACK
PINK SALT TRICK RECIPE
PINK SALT HACK
You are my intake, I have few web logs and rarely run out from post :). “The soul that is within me no man can degrade.” by Frederick Douglas.
I respect your piece of work, appreciate it for all the interesting articles.
PINK SALT HACK
Udintogel
PINK SALT HACK
PINK SALT HACK
PINK SALT HACK
PINK SALT TRICK RECIPE
PINK SALT TRICK
PINK SALT TRICK
PINK SALT HACK
PINK SALT HACK
PINK SALT TRICK FOR WEIGHT LOSS
PINK SALT TRICK
PINK SALT HACK
im wettbüro des teufels
my web-site; Besten Sportwetten Seiten
Harrison Bourget
justlend
Some really terrific work on behalf of the owner of this internet site, perfectly outstanding content.
I am always invstigating online for tips that can facilitate me. Thanks!
Hello, I think your website might be having browser compatibility issues. When I look at your blog in Opera, it looks fine but when opening in Internet Explorer, it has some overlapping. I just wanted to give you a quick heads up! Other then that, very good blog!
I’ve learn some just right stuff here. Certainly value bookmarking for revisiting. I surprise how so much effort you put to create this sort of great informative site.
Wonderful web site. Plenty of useful info here. I am sending it to some pals ans also sharing in delicious. And obviously, thanks to your effort!
Thank you for sharing with us, I conceive this website really stands out : D.
Saved as a favorite, I really like your blog!
Porn
After research a number of of the blog posts on your website now, and I truly like your means of blogging. I bookmarked it to my bookmark website record and will likely be checking back soon. Pls check out my web site as properly and let me know what you think.
You could definitely see your expertise within the work you write. The sector hopes for even more passionate writers like you who are not afraid to mention how they believe. Always go after your heart. “Billy Almon has all of his inlaw and outlaws here this afternoon.” by Jerry Coleman.
excavari Ilfov
займ денег онлайн кредитные займы онлайн срочно
займы онлайн без отказа займы онлайн без отказа
I am really impressed with your writing skills and also with the layout on your blog. Is this a paid theme or did you modify it yourself? Anyway keep up the nice quality writing, it’s rare to see a great blog like this one nowadays..
заказать курсовую срочно помощь с курсовой работой онлайн
naturally like your web site however you have to take a look at the spelling on quite a few of your posts. A number of them are rife with spelling issues and I find it very bothersome to tell the reality then again I¦ll definitely come back again.
I truly appreciate this post. I¦ve been looking everywhere for this! Thank goodness I found it on Bing. You’ve made my day! Thx again
Keep working ,great job!
You got a very fantastic website, Gladiolus I noticed it through yahoo.
Just want to say your article is as amazing. The clarity in your post is simply spectacular and i can assume you are an expert on this subject. Fine with your permission let me to grab your RSS feed to keep updated with forthcoming post. Thanks a million and please keep up the enjoyable work.
As soon as I found this internet site I went on reddit to share some of the love with them.
Thanks for another fantastic article. Where else could anybody get that type of info in such a perfect way of writing? I have a presentation next week, and I am on the look for such info.
Would love to forever get updated outstanding web blog! .
An interesting discussion is worth comment. I think that you should write more on this topic, it might not be a taboo subject but generally people are not enough to speak on such topics. To the next. Cheers
I like this site so much, saved to favorites.
Heya i am for the primary time here. I found this board and I to find It truly helpful & it helped me out much. I’m hoping to provide something back and help others such as you helped me.
I think this website has got some real superb information for everyone :D. “We rarely think people have good sense unless they agree with us.” by Francois de La Rochefoucauld.
The Pink Salt Trick is a minimalist but effective morning routine: Just drink a glass of lukewarm water mixed with a pinch of Himalayan pink salt as soon as you wake up.
The Pink Salt Trick is a minimalist but effective morning routine: Just drink a glass of lukewarm water mixed with a pinch of Himalayan pink salt as soon as you wake up.
of course like your web-site however you have to take a look at the spelling on quite a few of your posts. Several of them are rife with spelling problems and I find it very troublesome to inform the truth nevertheless I?¦ll certainly come again again.
EREFORCE
EREFORCE REVIEWS
EREFORCE REVIEWS
EREFORCE REVIEW
EREFORCE REVIEW
I got what you intend,saved to favorites, very decent internet site.
EREFORCE REVIEWS
EREFORCE REVIEW
EREFORCE REVIEWS
EREFORCE REVIEWS
EREFORCE REVIEW
I dugg some of you post as I cogitated they were very useful very helpful
EREFORCE
EREFORCE REVIEW
beste online sportwetten
my web site – wettbüro dresden neustadt (https://tvsocialnews.com)
EREFORCE
EREFORCE
EREFORCE REVIEWS
EREFORCE REVIEW
The Pink Salt Trick is a minimalist but effective morning routine: Just drink a glass of lukewarm water mixed with a pinch of Himalayan pink salt as soon as you wake up.
PINK SALT HACK
PINK SALT TRICK FOR WEIGHT LOSS
PINK SALT HACK
PINK SALT HACK
PINK SALT TRICK FOR WEIGHT LOSS
PINK SALT TRICK
The Pink Salt Trick is a minimalist but effective morning routine: Just drink a glass of lukewarm water mixed with a pinch of Himalayan pink salt as soon as you wake up.
PINK SALT HACK
PINK SALT HACK
PINK SALT HACK
PINK SALT TRICK
PINK SALT HACK
PINK SALT HACK
PINK SALT TRICK FOR WEIGHT LOSS
PINK SALT HACK
PINK SALT TRICK
Only wanna admit that this is invaluable, Thanks for taking your time to write this.
I have been surfing on-line more than 3 hours these days, but I by no means discovered any interesting article like yours. It¦s beautiful value enough for me. In my opinion, if all website owners and bloggers made excellent content material as you did, the internet might be a lot more useful than ever before.
The Pink Salt Trick is a minimalist but effective morning routine: Just drink a glass of lukewarm water mixed with a pinch of Himalayan pink salt as soon as you wake up.
Appreciate it for helping out, good information. “Hope is the denial of reality.” by Margaret Weis.
The Pink Salt Trick is a minimalist but effective morning routine: Just drink a glass of lukewarm water mixed with a pinch of Himalayan pink salt as soon as you wake up.
justlend
The Pink Salt Trick is a minimalist but effective morning routine: Just drink a glass of lukewarm water mixed with a pinch of Himalayan pink salt as soon as you wake up.
Some genuinely interesting information, well written and broadly speaking user pleasant.
Hi, Neat post. There’s a problem with your web site in internet explorer, would test this… IE still is the market leader and a huge portion of people will miss your magnificent writing because of this problem.
The Pink Salt Trick is a minimalist but effective morning routine: Just drink a glass of lukewarm water mixed with a pinch of Himalayan pink salt as soon as you wake up.
The Pink Salt Trick is a minimalist but effective morning routine: Just drink a glass of lukewarm water mixed with a pinch of Himalayan pink salt as soon as you wake up.
Hi there would you mind stating which blog platform you’re using? I’m looking to start my own blog soon but I’m having a hard time deciding between BlogEngine/Wordpress/B2evolution and Drupal. The reason I ask is because your design and style seems different then most blogs and I’m looking for something unique. P.S Apologies for getting off-topic but I had to ask!
I truly appreciate this post. I have been looking all over for this! Thank goodness I found it on Bing. You have made my day! Thank you again!
Hey! Do you use Twitter? I’d like to follow you if that would be okay. I’m undoubtedly enjoying your blog and look forward to new updates.
I’m not that much of a online reader to be honest but your sites really nice, keep it up! I’ll go ahead and bookmark your site to come back later on. Cheers
You could certainly see your expertise within the work you write. The world hopes for more passionate writers like you who are not afraid to say how they believe. At all times follow your heart. “History is the version of past events that people have decided to agree upon.” by Napoleon.
Some times its a pain in the ass to read what blog owners wrote but this site is very user genial! .
You have noted very interesting details ! ps nice website .
You really make it appear really easy with your presentation but I find this matter to be actually something which I feel I would by no means understand. It seems too complex and very wide for me. I am looking forward to your subsequent submit, I will attempt to get the hang of it!
justlend
Anyswap
I gotta bookmark this site it seems invaluable handy
My spouse and I absolutely love your blog and find a lot of your post’s to be exactly I’m looking for. Would you offer guest writers to write content in your case? I wouldn’t mind writing a post or elaborating on a lot of the subjects you write with regards to here. Again, awesome web site!
I?¦m now not certain where you are getting your info, however great topic. I must spend some time studying more or figuring out more. Thank you for magnificent information I used to be searching for this info for my mission.
This web site is really a walk-through for all of the info you wanted about this and didn’t know who to ask. Glimpse here, and you’ll definitely discover it.
Sweet site, super pattern, rattling clean and employ pleasant.
Excellent blog here! Also your website loads up very fast! What web host are you using? Can I get your affiliate link to your host? I wish my web site loaded up as quickly as yours lol
An impressive share, I just given this onto a colleague who was doing a little analysis on this. And he in fact bought me breakfast because I found it for him.. smile. So let me reword that: Thnx for the treat! But yeah Thnkx for spending the time to discuss this, I feel strongly about it and love reading more on this topic. If possible, as you become expertise, would you mind updating your blog with more details? It is highly helpful for me. Big thumb up for this blog post!
I’d have to examine with you here. Which is not one thing I usually do! I take pleasure in reading a post that may make folks think. Additionally, thanks for permitting me to comment!
You are my intake, I own few blogs and occasionally run out from to brand : (.
What i don’t understood is in fact how you are not actually much more well-appreciated than you may be right now. You’re so intelligent. You recognize thus considerably on the subject of this matter, made me individually believe it from a lot of various angles. Its like men and women are not involved except it¦s one thing to accomplish with Woman gaga! Your own stuffs outstanding. All the time deal with it up!
Unexpectedly lost your balance on your QIWI wallet?We understand how disheartening that can be.Don’t despair—our company specializes in retrieving lost funds from QIWIwallets.Having expert knowledge, we’re confident we can help out.Contact us and let’s begin of recovering your funds.
As a Newbie, I am always browsing online for articles that can benefit me. Thank you
I am impressed with this web site, really I am a fan.
tipp sportwetten
Also visit my website; Sieger Match 2 optionen wetten Darts bet365
Good V I should certainly pronounce, impressed with your web site. I had no trouble navigating through all tabs as well as related info ended up being truly easy to do to access. I recently found what I hoped for before you know it in the least. Reasonably unusual. Is likely to appreciate it for those who add forums or something, web site theme . a tones way for your customer to communicate. Excellent task..
Having read this I believed it was very informative. I appreciate you finding the time and effort to put this information together. I once again find myself spending way too much time both reading and commenting. But so what, it was still worthwhile!
This web site is really a walk-through for all of the info you wanted about this and didn’t know who to ask. Glimpse here, and you’ll definitely discover it.
Your article helped me a lot, is there any more related content? Thanks! gate
It’s appropriate time to make a few plans for the future and it is time to be happy. I’ve learn this post and if I could I want to counsel you few interesting issues or suggestions. Maybe you can write next articles referring to this article. I want to learn even more things about it!
I have not checked in here for a while as I thought it was getting boring, but the last several posts are good quality so I guess I will add you back to my everyday bloglist. You deserve it my friend 🙂
I enjoy the efforts you have put in this, regards for all the great blog posts.
WONDERFUL Post.thanks for share..more wait .. …
What i do not understood is actually how you’re now not actually much more neatly-appreciated than you may be now. You’re so intelligent. You know thus significantly when it comes to this topic, produced me in my view imagine it from numerous various angles. Its like women and men aren’t involved unless it is something to do with Lady gaga! Your personal stuffs outstanding. All the time care for it up!
Leia mais sobreVeja nossa biblioteca de artigos para obter ideias e inspiração. O mundo do Minecraft é enorme. Por que não levá-lo além das fronteiras de bloco? Personalize seu dispositivo com nossos papéis de parede favoritos do Minecraft, banners de redes sociais e muito mais! Horário de Atendimento: Aberto de terça a domingo, das 7h às 17h, com entrada até às 16h. Redescubra o mundo do Minecraft. Baixe o inicializador hoje mesmo e continue de onde parou. Fique tranquilo, nós também não gostamos de spam. Do mapa clássico onde tudo começou, estamos de volta às aulas, desta vez na charmosa cidade de Oxford! Passeie pelas ruas tranquilas, admire os imponentes prédios antigos e faça uma pausa à beira do lago tranquilo. Relaxe nos belos jardins ou passe o dia explorando a majestosa biblioteca. Espere… isso é uma escola ou uma academia de magia? Você decide! Pronto para começar um novo semestre mágico?
https://yalutec.com/jogo-do-tigre-paga-mesmo-analise-completa-do-tigrinho-da-pg-soft/
A diversidade de jogos é enorme: mesas de roletas, mesas de cartas (para jogar poker, blackjack, bacará, etc), jogos de máquinas, como caça-níqueis (slots), e por aí vai. Todos esses exemplos citados dos casinos físicos estão disponíveis como jogos de casino online, sendo que no formato digital é possível desenvolver novas variedades e opções exclusivas para se jogar via internet. Conheça nossos diversos mercados de apostas esportivas com Super Odds, Super Combinada, Super Placar e transmissões ao vivo de +800.000 eventos por ano no app de esportes da Superbet. Além disso, a Esporte da Sorte demonstra seu comprometimento com o futebol e os esportes em geral através do patrocínio de vários times brasileiros. A parceria Esporte da Sorte Corinthians está a todo vapor e também diversos outros patrocínios como Athletico-PR, Grêmio, Goiás, Bahia, ABC, Guarani, Londrina, Grêmio Novohorizontino e Vila Nova. A empresa também apoiou competições esportivas como o Campeonato Paulista 2023 e a Copinha de 2023. Essas iniciativas refletem o compromisso da Esporte da Sorte com o esporte e reforçam a confiabilidade da plataforma.
The topics discussed here are really cool. While reading, I also played slot gacor joker81, and it turns out I just got really lucky!
Heya i am for the first time here. I came across this board and I find It really useful & it helped me out a lot. I hope to give something back and help others like you aided me.
magnificent points altogether, you just gained a brand new reader. What may you recommend in regards to your submit that you made some days ago? Any positive?
you have got a terrific weblog right here! would you like to make some invite posts on my weblog?
I got what you mean , regards for putting up.Woh I am glad to find this website through google. “Spare no expense to make everything as economical as possible.” by Samuel Goldwyn.
Hmm is anyone else having problems with the pictures on this blog loading? I’m trying to find out if its a problem on my end or if it’s the blog. Any suggestions would be greatly appreciated.
Whats Going down i am new to this, I stumbled upon this I have discovered It absolutely helpful and it has aided me out loads. I’m hoping to give a contribution & assist different customers like its helped me. Good job.
sportwetten richtig tippen
Visit my blog post … Bet365 Basketball Wetten
You actually make it appear really easy together with your presentation but I to find this topic to be actually one thing which I think I would by no means understand. It sort of feels too complicated and extremely broad for me. I’m taking a look forward for your subsequent publish, I will try to get the hang of it!
You are my inspiration , I possess few web logs and often run out from to post .
I am thankful that I observed this web blog, precisely the right information that I was looking for! .
Respect to article author, some excellent information .
Please let me know if you’re looking for a article author for your site. You have some really good posts and I believe I would be a good asset. If you ever want to take some of the load off, I’d absolutely love to write some material for your blog in exchange for a link back to mine. Please blast me an e-mail if interested. Kudos!
I got what you intend, thankyou for putting up.Woh I am delighted to find this website through google.
Excellent read, I just passed this onto a friend who was doing some research on that. And he just bought me lunch because I found it for him smile Therefore let me rephrase that: Thank you for lunch! “Procrastination is the thief of time.” by Edward Young.
Quality articles is the secret to interest the viewers to visit the web site, that’s what this website is providing.
Its coronary heart contains of baroque fashion cyclamen, lily, orchid and cedar, which in turn is adopted by the bottom notes of vanilla, coffee, sandalwood, and musk.
Hey there! I know this is kind of off topic but I was wondering if you knew where I could get a captcha plugin for my comment form? I’m using the same blog platform as yours and I’m having problems finding one? Thanks a lot!
I’ve been exploring for a bit for any high-quality articles or weblog posts on this kind of area . Exploring in Yahoo I eventually stumbled upon this web site. Reading this info So i’m satisfied to express that I have a very just right uncanny feeling I came upon exactly what I needed. I most unquestionably will make certain to do not disregard this website and provides it a glance regularly.
Hey, you used to write magnificent, but the last several posts have been kinda boringK I miss your tremendous writings. Past few posts are just a bit out of track! come on!
The Ultimate Electric Toothbrush for a Superior Clean Experience the future of oral care with imask. This premium electric toothbrush combines powerful 3D sonic technology with intelligent features for a flawless clean. Its advanced magnetic motor generates high-frequency vibrations that effectively remove plaque, while the smart pressure sensor protects your gums.
The innovative LED display provides real-time feedback on brushing mode, timer, and battery status. Crafted from sleek, waterproof materials with a wireless charging glass杯, imask offers multiple brushing modes and weeks of use on a single charge. More than a toothbrush, it’s a statement of luxury and cutting-edge technology, designed for those who demand the very best for their oral health.
My wife and i have been absolutely comfortable that Louis managed to round up his investigations from your precious recommendations he discovered through the blog. It is now and again perplexing just to choose to be handing out techniques that other people could have been making money from. We really see we have got the blog owner to give thanks to because of that. The most important explanations you’ve made, the straightforward blog navigation, the relationships you will aid to engender – it’s all excellent, and it’s really facilitating our son in addition to the family believe that this matter is thrilling, and that is very vital. Many thanks for all!
Very interesting subject , thankyou for putting up.
I believe you have mentioned some very interesting points, regards for the post.
Новые актуальные секретные промокоды iherb для выгодных покупок! Скидки на витамины, БАДы, косметику и товары для здоровья. Экономьте до 30% на заказах, используйте проверенные купоны и наслаждайтесь выгодным шопингом.
Hi my friend! I wish to say that this article is amazing, nice written and include approximately all vital infos. I’d like to see more posts like this.
Want to have fun? melbet drugs Watch porn, buy heroin or ecstasy. Pick up whores or buy marijuana. Come in, we’re waiting
русское порно онлайн русское порно кончают
Thank you for sharing excellent informations. Your web-site is so cool. I am impressed by the details that you have on this web site. It reveals how nicely you perceive this subject. Bookmarked this web page, will come back for extra articles. You, my friend, ROCK! I found just the information I already searched all over the place and just could not come across. What an ideal web-site.
Great – I should definitely pronounce, impressed with your site. I had no trouble navigating through all the tabs and related information ended up being truly easy to do to access. I recently found what I hoped for before you know it at all. Quite unusual. Is likely to appreciate it for those who add forums or anything, site theme . a tones way for your customer to communicate. Excellent task.
This site is my inspiration , really fantastic pattern and perfect subject material.
I consider something genuinely special in this website .
My developer is trying to convince me to move to .net from PHP. I have always disliked the idea because of the expenses. But he’s tryiong none the less. I’ve been using WordPress on a number of websites for about a year and am anxious about switching to another platform. I have heard fantastic things about blogengine.net. Is there a way I can transfer all my wordpress content into it? Any help would be greatly appreciated!
May I simply say what a comfort to discover someone who genuinely knows what they are talking about online. You actually realize how to bring a problem to light and make it important. More people really need to read this and understand this side of your story. It’s surprising you aren’t more popular since you certainly have the gift.
I was studying some of your posts on this internet site and I conceive this website is really informative ! Keep on putting up.
Woah! I’m really loving the template/theme of this blog. It’s simple, yet effective. A lot of times it’s hard to get that “perfect balance” between usability and visual appeal. I must say you’ve done a awesome job with this. Additionally, the blog loads extremely fast for me on Opera. Exceptional Blog!
Thanks – Enjoyed this article, how can I make is so that I receive an email sent to me every time you make a fresh update?
Right now it appears like WordPress is the preferred blogging platform out there right now. (from what I’ve read) Is that what you’re using on your blog?
I have to show some thanks to this writer for rescuing me from such a issue. After researching through the internet and coming across principles that were not pleasant, I thought my entire life was well over. Being alive minus the solutions to the difficulties you have sorted out all through your good short article is a crucial case, as well as ones that might have adversely affected my career if I had not noticed the blog. Your primary understanding and kindness in controlling a lot of things was useful. I’m not sure what I would’ve done if I had not come upon such a thing like this. I can at this moment look ahead to my future. Thank you very much for this professional and results-oriented help. I won’t think twice to propose your web site to any person who needs tips on this situation.
There are certainly a variety of particulars like that to take into consideration. That is a nice level to deliver up. I supply the ideas above as general inspiration but clearly there are questions just like the one you carry up where an important factor might be working in trustworthy good faith. I don?t know if greatest practices have emerged around issues like that, but I’m certain that your job is clearly recognized as a good game. Both boys and girls really feel the impact of just a moment’s pleasure, for the remainder of their lives.
When I initially commented I clicked the “Notify me when new comments are added” checkbox and now each time a comment is added I get four emails with the same comment. Is there any way you can remove me from that service? Appreciate it!
I like the helpful info you provide in your articles. I will bookmark your weblog and check again here frequently. I am quite sure I will learn many new stuff right here! Best of luck for the next!
Sweet website , super design, really clean and employ friendly.
JustLend DAO
I’ve recently started a site, the info you offer on this web site has helped me greatly. Thanks for all of your time & work. “Men must be taught as if you taught them not, And things unknown proposed as things forgot.” by Alexander Pope.
I’m curious to find out what blog system you’re utilizing? I’m experiencing some small security issues with my latest website and I’d like to find something more safeguarded. Do you have any suggestions?
Thanks for another informative site. Where else could I get that type of information written in such an ideal way? I have a project that I am just now working on, and I’ve been on the look out for such information.
Way cool, some valid points! I appreciate you making this article available, the rest of the site is also high quality. Have a fun.
Magnificent beat ! I wish to apprentice whilst you amend your website, how could i subscribe for a blog website? The account aided me a appropriate deal. I have been a little bit acquainted of this your broadcast provided vivid transparent concept
Thank you for your sharing. I am worried that I lack creative ideas. It is your article that makes me full of hope. Thank you. But, I have a question, can you help me?
I am extremely inspired with your writing skills as smartly as with the structure for your weblog. Is this a paid subject matter or did you modify it yourself? Anyway keep up the nice high quality writing, it’s rare to peer a nice blog like this one today..
F*ckin¦ awesome issues here. I am very glad to see your post. Thank you a lot and i’m having a look ahead to touch you. Will you kindly drop me a e-mail?
I really enjoy examining on this internet site, it holds good articles. “Never fight an inanimate object.” by P. J. O’Rourke.
I’ve been absent for some time, but now I remember why I used to love this site. Thanks , I will try and check back more frequently. How frequently you update your site?
What’s Happening i am new to this, I stumbled upon this I’ve found It absolutely helpful and it has helped me out loads. I hope to contribute & assist other users like its aided me. Good job.
I love the efforts you have put in this, regards for all the great blog posts.
Loving the information on this web site, you have done outstanding job on the content.
fantastic points altogether, you just received a logo new reader. What might you suggest about your publish that you made a few days in the past? Any certain?
Thankyou for all your efforts that you have put in this. very interesting info .
Super-Duper blog! I am loving it!! Will come back again. I am taking your feeds also.
What i do not realize is if truth be told how you are no longer really much more well-appreciated than you may be now. You’re very intelligent. You understand therefore significantly relating to this subject, produced me individually believe it from so many varied angles. Its like women and men are not involved except it is one thing to accomplish with Lady gaga! Your individual stuffs nice. All the time deal with it up!
Howdy! Do you know if they make any plugins to protect against hackers? I’m kinda paranoid about losing everything I’ve worked hard on. Any recommendations?
I am now not positive where you are getting your information, however good topic. I needs to spend a while finding out more or figuring out more. Thank you for excellent information I used to be looking for this information for my mission.
As I website owner I think the articles here is very great, thanks for your efforts.
Looking for second-hand? thrift store near me We have collected the best stores with clothes, shoes and accessories. Large selection, unique finds, brands at low prices. Convenient catalog and up-to-date contacts.
Услуги госпитализации https://hospitall.ru экстренная помощь при угрожающих состояниях и плановое лечение с заранее согласованной программой. Подбор клиники, транспортировка и поддержка пациента на всех этапах.
ЭВЛО https://evlo-phlebology.ru эндовазальная лазерная коагуляция вен, наряду со склеротерапией является эффективным методом лечения варикозного расширения вен на ногах.
I am only commenting to let you know of the fabulous encounter our girl gained checking the blog. She realized some pieces, including how it is like to have an amazing giving character to let most people without difficulty have an understanding of chosen specialized issues. You undoubtedly did more than visitors’ desires. Thanks for imparting these valuable, dependable, educational and even cool thoughts on the topic to Janet.
Hello. Great job. I did not expect this. This is a splendid story. Thanks!
The crux of your writing whilst appearing reasonable initially, did not really sit perfectly with me personally after some time. Somewhere throughout the paragraphs you were able to make me a believer but only for a very short while. I however have got a problem with your jumps in logic and you would do nicely to help fill in all those breaks. If you can accomplish that, I could undoubtedly be impressed.
Great ?V I should definitely pronounce, impressed with your website. I had no trouble navigating through all the tabs as well as related info ended up being truly easy to do to access. I recently found what I hoped for before you know it at all. Reasonably unusual. Is likely to appreciate it for those who add forums or something, web site theme . a tones way for your client to communicate. Excellent task..
I have been exploring for a little bit for any high-quality articles or weblog posts on this kind of space . Exploring in Yahoo I finally stumbled upon this site. Reading this info So i am glad to express that I have a very good uncanny feeling I came upon exactly what I needed. I such a lot unquestionably will make certain to do not fail to remember this website and give it a look on a continuing basis.
Sweet blog! I found it while surfing around on Yahoo News. Do you have any suggestions on how to get listed in Yahoo News? I’ve been trying for a while but I never seem to get there! Appreciate it
The very heart of your writing whilst appearing reasonable initially, did not really work very well with me after some time. Someplace throughout the sentences you were able to make me a believer unfortunately only for a very short while. I nevertheless have got a problem with your leaps in logic and you would do nicely to help fill in all those gaps. If you can accomplish that, I will undoubtedly be impressed.
I have recently started a web site, the info you offer on this web site has helped me greatly. Thank you for all of your time & work.
I have not checked in here for some time because I thought it was getting boring, but the last several posts are great quality so I guess I will add you back to my everyday bloglist. You deserve it my friend 🙂
As soon as I found this website I went on reddit to share some of the love with them.
My coder is trying to persuade me to move to .net from PHP. I have always disliked the idea because of the expenses. But he’s tryiong none the less. I’ve been using Movable-type on a variety of websites for about a year and am worried about switching to another platform. I have heard great things about blogengine.net. Is there a way I can import all my wordpress content into it? Any help would be greatly appreciated!
Hello there! Do you know if they make any plugins to assist with Search Engine Optimization? I’m trying to get my blog to rank for some targeted keywords but I’m not seeing very good success. If you know of any please share. Thanks!
It’s actually a nice and helpful piece of information. I am glad that you shared this useful info with us. Please keep us informed like this. Thanks for sharing.
I love your writing style really loving this web site.
An attention-grabbing discussion is worth comment. I think that it’s best to write extra on this topic, it might not be a taboo subject however usually people are not enough to speak on such topics. To the next. Cheers
Hey there! I know this is kinda off topic but I was wondering which blog platform are you using for this website? I’m getting tired of WordPress because I’ve had problems with hackers and I’m looking at alternatives for another platform. I would be awesome if you could point me in the direction of a good platform.
We are a group of volunteers and starting a brand new scheme in our community. Your site offered us with valuable information to work on. You’ve done a formidable process and our whole group shall be thankful to you.
I¦ve recently started a site, the information you provide on this website has helped me greatly. Thank you for all of your time & work.
I¦ve recently started a web site, the info you offer on this site has helped me tremendously. Thanks for all of your time & work.
I believe you have remarked some very interesting details, regards for the post.
Valuable info. Lucky me I found your web site by accident, and I’m shocked why this accident didn’t happened earlier! I bookmarked it.
I dugg some of you post as I cerebrated they were handy very beneficial
Thanks a lot for sharing this with all of us you really know what you’re talking about! Bookmarked. Kindly also visit my web site =). We could have a link exchange agreement between us!
I just could not depart your web site prior to suggesting that I really loved the usual information an individual supply for your guests? Is gonna be back steadily to investigate cross-check new posts.
fantastic publish, very informative. I ponder why the other specialists of this sector do not understand this. You should continue your writing. I am sure, you have a great readers’ base already!
Hi, I think your site might be having browser compatibility issues. When I look at your website in Safari, it looks fine but when opening in Internet Explorer, it has some overlapping. I just wanted to give you a quick heads up! Other then that, fantastic blog!
Howdy! Would you mind if I share your blog with my facebook group? There’s a lot of folks that I think would really appreciate your content. Please let me know. Cheers
Hmm it appears like your blog ate my first comment (it was super long) so I guess I’ll just sum it up what I wrote and say, I’m thoroughly enjoying your blog. I as well am an aspiring blog blogger but I’m still new to everything. Do you have any points for inexperienced blog writers? I’d certainly appreciate it.
Yeah bookmaking this wasn’t a bad decision outstanding post! .
I’m impressed, I need to say. Actually not often do I encounter a weblog that’s each educative and entertaining, and let me let you know, you’ve hit the nail on the head. Your thought is outstanding; the problem is one thing that not sufficient persons are talking intelligently about. I’m very joyful that I stumbled throughout this in my seek for something referring to this.
swot анализ развития swot анализ позволяет
My brother recommended I may like this website. He used to be entirely right. This post actually made my day. You can not imagine just how much time I had spent for this information! Thank you!
Wonderful site. A lot of useful information here. I am sending it to several pals ans additionally sharing in delicious. And of course, thank you in your effort!
Hiya, I’m really glad I have found this information. Nowadays bloggers publish just about gossips and net and this is actually irritating. A good website with interesting content, that is what I need. Thank you for keeping this web site, I’ll be visiting it. Do you do newsletters? Cant find it.
The subsequent time I learn a weblog, I hope that it doesnt disappoint me as a lot as this one. I mean, I know it was my option to read, however I actually thought youd have one thing fascinating to say. All I hear is a bunch of whining about one thing that you may fix if you werent too busy searching for attention.
I really appreciate this post. I?¦ve been looking everywhere for this! Thank goodness I found it on Bing. You’ve made my day! Thanks again
Thank you for the auspicious writeup. It in fact was a enjoyment account it. Glance advanced to far added agreeable from you! By the way, how could we keep up a correspondence?
That is the appropriate weblog for anybody who needs to search out out about this topic. You understand a lot its almost exhausting to argue with you (not that I really would want…HaHa). You definitely put a new spin on a subject thats been written about for years. Nice stuff, just great!
F*ckin’ awesome issues here. I am very happy to see your article. Thank you a lot and i am having a look forward to touch you. Will you kindly drop me a mail?
As a Newbie, I am always exploring online for articles that can be of assistance to me. Thank you
I do accept as true with all the concepts you’ve presented to your post. They’re really convincing and can certainly work. Nonetheless, the posts are too short for novices. May just you please extend them a little from next time? Thank you for the post.
I visited a lot of website but I believe this one has got something special in it in it
My brother recommended I would possibly like this blog. He was entirely right. This post actually made my day. You can not believe just how so much time I had spent for this info! Thank you!
You really make it seem so easy along with your presentation but I find this matter to be really one thing which I believe I’d by no means understand. It sort of feels too complex and very broad for me. I am taking a look forward to your subsequent post, I will attempt to get the dangle of it!
I like this weblog so much, bookmarked.
Great write-up, I am normal visitor of one’s site, maintain up the nice operate, and It’s going to be a regular visitor for a long time.
Real clear site, thanks for this post.
I don’t ordinarily comment but I gotta state thankyou for the post on this amazing one : D.
I cling on to listening to the news update lecture about receiving boundless online grant applications so I have been looking around for the finest site to get one. Could you tell me please, where could i find some?
I’m still learning from you, as I’m trying to achieve my goals. I absolutely enjoy reading all that is posted on your blog.Keep the posts coming. I loved it!
I always was concerned in this topic and stock still am, thanks for posting.
I like this web site very much, Its a very nice office to read and find info .
I don’t think the title of your article matches the content lol. Just kidding, mainly because I had some doubts after reading the article. https://www.binance.info/en-ZA/register?ref=JHQQKNKN
Outstanding post, you have pointed out some great points, I as well believe this s a very excellent website.
whoah this weblog is fantastic i really like reading your articles. Keep up the great paintings! You realize, lots of people are searching round for this info, you could help them greatly.
Keep up the wonderful work, I read few blog posts on this web site and I think that your site is real interesting and holds circles of fantastic info .
I haven¦t checked in here for a while as I thought it was getting boring, but the last several posts are good quality so I guess I¦ll add you back to my daily bloglist. You deserve it my friend 🙂
Can I just say what a relief to search out somebody who really knows what theyre talking about on the internet. You positively know how you can carry a problem to light and make it important. More people need to read this and understand this aspect of the story. I cant consider youre not more common since you undoubtedly have the gift.
Pretty nice post. I just stumbled upon your weblog and wished to say that I’ve truly enjoyed surfing around your weblog posts. After all I will be subscribing in your feed and I hope you write once more soon!
This design is incredible! You obviously know how to keep a reader amused. Between your wit and your videos, I was almost moved to start my own blog (well, almost…HaHa!) Wonderful job. I really enjoyed what you had to say, and more than that, how you presented it. Too cool!
I do not even know the way I finished up here, however I assumed this put up was great. I do not realize who you are but definitely you are going to a famous blogger should you aren’t already 😉 Cheers!
Can you be more specific about the content of your article? After reading it, I still have some doubts. Hope you can help me.
Hey, you used to write magnificent, but the last few posts have been kinda boring… I miss your super writings. Past several posts are just a bit out of track! come on!
Pretty element of content. I simply stumbled upon your weblog and in accession capital to assert that I get in fact enjoyed account your weblog posts. Anyway I will be subscribing to your augment or even I fulfillment you get right of entry to persistently fast.
I went over this site and I think you have a lot of excellent information, saved to my bookmarks (:.
Those are yours alright! . We at least need to get these people stealing images to start blogging! They probably just did a image search and grabbed them. They look good though!
Play puzzles online https://x.com/BrandStoryNews/status/1950704018139074993 free and without restrictions. A huge selection of pictures, simple controls and the ability to develop attention, memory and thinking. A great way to relax and spend time usefully.
My coder is trying to persuade me to move to .net from PHP. I have always disliked the idea because of the costs. But he’s tryiong none the less. I’ve been using Movable-type on various websites for about a year and am anxious about switching to another platform. I have heard great things about blogengine.net. Is there a way I can import all my wordpress posts into it? Any kind of help would be really appreciated!
I don’t ordinarily comment but I gotta admit regards for the post on this special one : D.
empowering ambitious women
I do enjoy the way you have framed this specific problem plus it does indeed present me some fodder for thought. Nonetheless, from just what I have seen, I only hope when the actual opinions pile on that men and women continue to be on point and not embark on a soap box regarding the news du jour. All the same, thank you for this outstanding point and although I do not really concur with this in totality, I value the perspective.
I cling on to listening to the news bulletin speak about receiving free online grant applications so I have been looking around for the best site to get one. Could you tell me please, where could i get some?
Your style is so unique compared to many other people. Thank you for publishing when you have the opportunity,Guess I will just make this bookmarked.2
magnificent points altogether, you just gained a new reader. What could you recommend about your submit that you just made some days in the past? Any certain?
I am lucky that I found this web blog, just the right info that I was looking for! .
barcatoto
Российская компания «ЗарядЪ» https://заряд.рус поставщик промышленных щелочных и свинцово – кислотных аккумуляторных батарей для резервного электропитания оборудования в разных отраслях . Продукция завода имеет заключение министерства промышленности и торговли Российской Федерации о подтверждении производства промышленной продукции на территории РФ
I have been exploring for a little for any high-quality articles or weblog posts on this kind of area . Exploring in Yahoo I ultimately stumbled upon this site. Reading this information So i?¦m happy to convey that I have a very good uncanny feeling I found out exactly what I needed. I such a lot indisputably will make sure to do not disregard this site and give it a look on a relentless basis.
It is really a nice and useful piece of information. I am glad that you shared this useful information with us. Please keep us informed like this. Thank you for sharing.
You actually make it seem really easy along with your presentation however I find this topic to be really one thing which I believe I might by no means understand. It sort of feels too complex and very broad for me. I am looking forward for your next submit, I?¦ll attempt to get the hold of it!
Would you be all in favour of exchanging links?
ton staking
Thanks – Enjoyed this article, can I set it up so I receive an alert email every time there is a fresh update?
Hello, you used to write excellent, but the last several posts have been kinda boring?K I miss your super writings. Past few posts are just a little bit out of track! come on!
you are truly a good webmaster. The site loading pace is incredible. It seems that you are doing any distinctive trick. Also, The contents are masterwork. you have done a wonderful task on this subject!
Very good written article. It will be supportive to anyone who utilizes it, including myself. Keep up the good work – looking forward to more posts.
Hey, you used to write fantastic, but the last few posts have been kinda boringK I miss your tremendous writings. Past few posts are just a little out of track! come on!
I always was concerned in this subject and stock still am, thanks for putting up.
Wow! This can be one particular of the most beneficial blogs We have ever arrive across on this subject. Basically Magnificent. I am also a specialist in this topic therefore I can understand your hard work.
Good info and straight to the point. I don’t know if this is in fact the best place to ask but do you people have any thoughts on where to get some professional writers? Thank you 🙂
I conceive this web site contains some real wonderful information for everyone : D.
Super-Duper site! I am loving it!! Will come back again. I am bookmarking your feeds also.
Hi! Do you use Twitter? I’d like to follow you if that would be ok. I’m absolutely enjoying your blog and look forward to new updates.
You are my inhalation, I have few blogs and often run out from to post .
I likewise conceive therefore, perfectly composed post! .
You actually make it seem so easy with your presentation but I find this matter to be really something that I think I would never understand. It seems too complex and very broad for me. I am looking forward for your next post, I will try to get the hang of it!
I have recently started a website, the information you provide on this site has helped me tremendously. Thanks for all of your time & work.
It is perfect time to make a few plans for the longer term and it is time to be happy. I’ve learn this post and if I could I desire to counsel you few attention-grabbing things or advice. Maybe you can write subsequent articles regarding this article. I desire to read more issues about it!
У детей пробелмы с зубами? детский ортодонт — лечение и профилактика зубов у детей. Безопасные методы, комфортная атмосфера и заботливые врачи для маленьких пациентов.
Yay google is my world beater aided me to find this great site! .
Стоматологическая клиника https://almazdental35.ru с индивидуальным подходом. Безболезненное лечение, эстетическая стоматология, имплантация и профессиональная гигиена полости рта.
Good blog you be undergoing here.. It’s severely to assign elevated status article like yours these days. I honestly recognize individuals like you! Rent mindfulness!! http://zqykj.com/bbs/home.php?mod=space&uid=303397
Whats Going down i’m new to this, I stumbled upon this I have discovered It absolutely useful and it has aided me out loads. I am hoping to contribute & assist different users like its helped me. Good job.
Нужен клининг? рейтинг клининговых компаний москвы 2026. Лучшие сервисы уборки квартир, домов и офисов. Сравнение услуг, цен и отзывов, чтобы выбрать надежного подрядчика.
Tree removal and care https://www.highqualitytreeservice.com/ pruning, crown shaping, treatment, removal and felling of hazardous trees. Experienced specialists and modern equipment. Safe, professional and with a guarantee of results.
Российская компания «ЗарядЪ» https://заряд.рус поставщик промышленных щелочных и свинцово – кислотных аккумуляторных батарей для резервного электропитания оборудования в разных отраслях . Продукция завода имеет заключение министерства промышленности и торговли Российской Федерации о подтверждении производства промышленной продукции на территории РФ.
Your place is valueble for me. Thanks!…
Thanks, I have recently been looking for info approximately this topic for a while and yours is the greatest I have came upon till now. But, what in regards to the bottom line? Are you certain about the supply?
whoah this blog is wonderful i love reading your articles. Keep up the good work! You know, many people are looking around for this information, you can aid them greatly.
Нужна качественная регулировка окон пвх? Специалисты настроят створки, фурнитуру и уплотнители. Устранение продувания, перекоса и тяжёлого открывания с гарантией качества.
Thank you for the auspicious writeup. It if truth be told was a enjoyment account it. Look advanced to more delivered agreeable from you! By the way, how could we keep in touch?
Greetings! Very helpful advice on this article! It is the little changes that make the biggest changes. Thanks a lot for sharing!
It is best to take part in a contest for the most effective blogs on the web. I’ll recommend this web site!
I’m curious to find out what blog system you have been working with? I’m having some small security problems with my latest website and I’d like to find something more risk-free. Do you have any recommendations?
Whats up are using WordPress for your blog platform? I’m new to the blog world but I’m trying to get started and set up my own. Do you require any html coding knowledge to make your own blog? Any help would be greatly appreciated!
I absolutely love your blog and find nearly all of your post’s to be what precisely I’m looking for. Would you offer guest writers to write content for you? I wouldn’t mind publishing a post or elaborating on some of the subjects you write concerning here. Again, awesome website!
parentingdigital.com
parentingdigital.com
Dead composed content, thankyou for selective information.
I’m still learning from you, but I’m trying to achieve my goals. I certainly love reading everything that is posted on your blog.Keep the posts coming. I liked it!
Tired of Tinnitus or Hearing Problems? Here’s a Natural Solution That’s Changing Lives Are you constantly bothered by ringing in the ears (tinnitus), hearing difficulties, or sound clarity issues?
Thankyou for helping out, great information.
I don’t even know how I ended up here, however I believed this post was once good. I don’t know who you are however certainly you’re going to a well-known blogger should you are not already 😉 Cheers!
This really answered my problem, thank you!
I have read some just right stuff here. Definitely worth bookmarking for revisiting. I wonder how so much effort you place to make such a wonderful informative web site.
Онлайн-курсы платные курсы бесплатно – Sharewood. Изучайте языки, IT, дизайн, маркетинг и другие направления. Удобный формат, доступ к материалам 24/7
Tired of Tinnitus or Hearing Problems? Here’s a Natural Solution That’s Changing Lives Are you constantly bothered by ringing in the ears (tinnitus), hearing difficulties, or sound clarity issues?
Just a smiling visitor here to share the love (:, btw outstanding design.
An interesting discussion is worth comment. I think that you should write more on this topic, it might not be a taboo subject but generally people are not enough to speak on such topics. To the next. Cheers
Just wanna input on few general things, The website layout is perfect, the subject matter is rattling excellent. “All movements go too far.” by Bertrand Russell.
LottoChamp is a specialized lottery prediction software designed to give players a statistical edge. Instead of relying on luck or random numbers, the platform uses mathematical algorithms and historical draw data to help users make more strategic number selections.
LottoChamp is a specialized lottery prediction software designed to give players a statistical edge. Instead of relying on luck or random numbers, the platform uses mathematical algorithms and historical draw data to help users make more strategic number selections.
I¦ll right away grab your rss as I can not in finding your email subscription link or e-newsletter service. Do you’ve any? Kindly let me recognise so that I could subscribe. Thanks.
I like what you guys are up also. Such clever work and reporting! Carry on the excellent works guys I’ve incorporated you guys to my blogroll. I think it will improve the value of my web site 🙂
I know this if off topic but I’m looking into starting my own weblog and was curious what all is required to get setup? I’m assuming having a blog like yours would cost a pretty penny? I’m not very web savvy so I’m not 100 certain. Any recommendations or advice would be greatly appreciated. Kudos
What i don’t realize is in truth how you are not really much more neatly-favored than you may be right now. You’re so intelligent. You already know thus significantly in the case of this matter, produced me in my view imagine it from numerous various angles. Its like women and men aren’t involved except it is something to accomplish with Woman gaga! Your individual stuffs excellent. All the time take care of it up!
Whats Taking place i’m new to this, I stumbled upon this I’ve found It absolutely useful and it has helped me out loads. I am hoping to give a contribution & assist other customers like its helped me. Good job.
PROSTADINE is truly unlike anything you’ve ever encountered in your life. It stands as the sole droplet solution that incorporates nine potent natural ingredients, working in perfect synergy to safeguard the health and mineral balance of your prostate well into your golden years.
Heya i’m for the first time here. I came across this board and I find It really useful & it helped me out a lot. I hope to give something back and help others like you aided me.
PROSTADINE is truly unlike anything you’ve ever encountered in your life. It stands as the sole droplet solution that incorporates nine potent natural ingredients, working in perfect synergy to safeguard the health and mineral balance of your prostate well into your golden years.
I was very pleased to search out this web-site.I wished to thanks on your time for this wonderful read!! I positively enjoying each little bit of it and I have you bookmarked to check out new stuff you weblog post.
It’s the best time to make some plans for the future and it is time to be happy. I have read this post and if I could I desire to suggest you few interesting things or advice. Perhaps you can write next articles referring to this article. I desire to read even more things about it!
The ice water hack is a simple trick that involves using cold water to naturally activate your body’s thermogenic process. When you drink ice water, your body has to work harder to regulate its temperature, burning extra calories in the process.
Планируете ремонт https://remontkomand.kz в Алматы и боитесь скрытых платежей? Опубликовали полный и честный прайс-лист! Узнайте точные расценки на все виды работ — от демонтажа до чистовой отделки. Посчитайте стоимость своего ремонта заранее и убедитесь в нашей прозрачности. Никаких «сюрпризов» в итоговой смете!
Wow that was odd. I just wrote an extremely long comment but after I clicked submit my comment didn’t appear. Grrrr… well I’m not writing all that over again. Anyway, just wanted to say wonderful blog!
I discovered your blog site on google and check a few of your early posts. Continue to keep up the very good operate. I just additional up your RSS feed to my MSN News Reader. Seeking forward to reading more from you later on!…
Hi there, I discovered your blog by the use of Google even as looking for a comparable topic, your website came up, it appears good. I have bookmarked it in my google bookmarks.
Some truly marvelous work on behalf of the owner of this site, dead outstanding subject matter.
Saved as a favorite, I really like your blog!
Great site. Plenty of helpful information here. I am sending it to several friends ans additionally sharing in delicious. And of course, thank you to your effort!
I do consider all the ideas you have introduced on your post. They’re very convincing and can certainly work. Still, the posts are very short for starters. Could you please prolong them a bit from next time? Thank you for the post.
Nice post. I was checking constantly this blog and I am impressed! Extremely useful information specifically the last part 🙂 I care for such info much. I was seeking this particular info for a long time. Thank you and best of luck.
Sleep Lean is a natural nighttime weight management supplement designed to help you burn fat, improve sleep quality, and balance hormones—all while you rest.
Цены на ремонт https://remontkomand.kz/ru/price квартир и помещений в Алматы под ключ. Узнайте точные расценки на все виды работ — от демонтажа до чистовой отделки. Посчитайте стоимость своего ремонта заранее и убедитесь в нашей прозрачности. Никаких «сюрпризов» в итоговой смете!
Наружная реклама https://pioner-reklama.ru и вывески под ключ: дизайн, производство и монтаж. Световые короба, объёмные буквы, баннеры и витрины. Индивидуальные решения для бизнеса любого масштаба.
F*ckin’ tremendous things here. I am very satisfied to peer your article. Thanks so much and i am looking forward to touch you. Will you kindly drop me a e-mail?
The Pink Salt Trick is a minimalist but effective morning routine: Just drink a glass of lukewarm water mixed with a pinch of Himalayan pink salt as soon as you wake up.
Thank you for another informative web site. Where else could I get that type of information written in such an ideal way? I’ve a project that I’m just now working on, and I’ve been on the look out for such info.
The Pink Salt Trick is a minimalist but effective morning routine: Just drink a glass of lukewarm water mixed with a pinch of Himalayan pink salt as soon as you wake up.
Excellent post. I was checking constantly this blog and I’m impressed! Very helpful information specially the remaining part 🙂 I take care of such information much. I used to be looking for this particular info for a very long time. Thanks and best of luck.
I cling on to listening to the news lecture about getting free online grant applications so I have been looking around for the top site to get one. Could you advise me please, where could i get some?
I want gathering utile info, this post has got me even more info! .
Wow! This could be one particular of the most beneficial blogs We’ve ever arrive across on this subject. Actually Great. I’m also an expert in this topic so I can understand your hard work.
Great paintings! This is the kind of info that are supposed to be shared around the internet. Disgrace on the seek engines for not positioning this publish higher! Come on over and visit my website . Thanks =)
Thanks for some other great post. Where else could anybody get that kind of information in such an ideal means of writing? I’ve a presentation next week, and I am on the look for such information.
The Pink Salt Trick is a minimalist but effective morning routine: Just drink a glass of lukewarm water mixed with a pinch of Himalayan pink salt as soon as you wake up.
The Pink Salt Trick is a minimalist but effective morning routine: Just drink a glass of lukewarm water mixed with a pinch of Himalayan pink salt as soon as you wake up.
I’m not sure exactly why but this website is loading very slow for me. Is anyone else having this problem or is it a issue on my end? I’ll check back later and see if the problem still exists.
Hiya, I’m really glad I’ve found this information. Nowadays bloggers publish only about gossips and internet and this is actually irritating. A good web site with exciting content, this is what I need. Thanks for keeping this web site, I’ll be visiting it. Do you do newsletters? Cant find it.
Real instructive and wonderful anatomical structure of content material, now that’s user genial (:.
I have learn several good stuff here. Definitely worth bookmarking for revisiting. I surprise how much attempt you place to make the sort of great informative site.
Hi there, You’ve done an excellent job. I will certainly digg it and personally recommend to my friends. I am sure they will be benefited from this web site.
The Pink Salt Trick is a minimalist but effective morning routine: Just drink a glass of lukewarm water mixed with a pinch of Himalayan pink salt as soon as you wake up.
PuzzleFree online puzzles https://ru.wikipedia.org/wiki/%d0%a4%d0%b0%d0%b9%d0%bb:1980s_unicef_jigsaw_puzzle.jpg hundreds of pictures to assemble, different difficulty levels and user-friendly interface. Enjoy the process, train your memory and attention for free.
Everything is very open and very clear explanation of issues. was truly information. Your website is very useful. Thanks for sharing.
I like this web blog very much, Its a very nice situation to read and receive information.
barcatoto
You are my intake, I own few web logs and sometimes run out from brand :). “To die for a religion is easier than to live it absolutely.” by Jorge Luis Borges.
Great line up. We will be linking to this great article on our site. Keep up the good writing.
Hi there! This post couldn’t be written any better! Reading through this post reminds me of my previous room mate! He always kept talking about this. I will forward this article to him. Pretty sure he will have a good read. Thank you for sharing!
Well I definitely enjoyed studying it. This subject provided by you is very useful for accurate planning.
Tron Staking
I would like to express my appreciation to this writer just for bailing me out of such a trouble. Because of scouting through the world-wide-web and finding notions which are not productive, I was thinking my life was gone. Existing without the presence of solutions to the problems you have solved by way of your good article content is a serious case, as well as those that would have in a wrong way affected my entire career if I had not encountered your site. Your good natural talent and kindness in playing with all the pieces was priceless. I’m not sure what I would’ve done if I hadn’t come upon such a step like this. It’s possible to at this point relish my future. Thanks for your time very much for your professional and results-oriented guide. I won’t be reluctant to recommend your site to anyone who should get guidance on this problem.
Someone essentially help to make seriously posts I would state. This is the first time I frequented your website page and thus far? I amazed with the research you made to make this particular publish extraordinary. Magnificent job!
Great tremendous issues here. I?¦m very glad to look your article. Thank you a lot and i’m taking a look ahead to contact you. Will you kindly drop me a e-mail?
「地震:運転見合わせ JR東、私鉄、地下鉄など」毎日jp(毎日新聞)、2011年3月11日。発生の原因としては中核症状の進行に伴って低下する記憶力・さらに、行政官庁は、指針に関し、決議をする労使委員会の委員に対し、必要な助言及び指導を行うことができるものであること(第41条の2第4項、5項、平成31年3月25日基発0325第1号)。
ただ、NETテレビに移行した朝日放送制作分は番販で継続された。当てましょう』など一部例外を除いてフジテレビとのネットを一旦打ち切り、日本教育テレビとのネットを解消(民教協制作分や毎日放送制作分を含む一部番販・百人一首を全部覚えるなど知的な一面もある。
I’ll immediately take hold of your rss as I can’t in finding your email subscription hyperlink or newsletter service. Do you’ve any? Kindly let me recognize in order that I could subscribe. Thanks.
I simply wished to thank you so much yet again. I do not know the things that I might have worked on without the actual tricks provided by you concerning such concern. It truly was a frightful condition in my view, however , coming across this specialised fashion you managed that took me to weep with gladness. I’m just grateful for the assistance and even believe you realize what a great job you have been carrying out instructing some other people through your website. I know that you haven’t encountered all of us.
Hi there! Quick question that’s totally off topic. Do you know how to make your site mobile friendly? My website looks weird when viewing from my apple iphone. I’m trying to find a template or plugin that might be able to correct this issue. If you have any suggestions, please share. With thanks!
Great post, I think website owners should acquire a lot from this site its really user friendly.
Nice post. I was checking constantly this blog and I’m impressed! Very useful info particularly the last part 🙂 I care for such information much. I was seeking this particular information for a long time. Thank you and best of luck.
Very interesting info !Perfect just what I was searching for!
Thanks , I have just been searching for info about this topic for ages and yours is the best I’ve discovered till now. But, what about the conclusion? Are you sure about the source?
Some really nice and useful info on this website , also I conceive the pattern holds great features.
Your means of describing all in this article is genuinely nice, aall
be able to easily understand it, Thanks a lot. https://Glassiindia.Wordpress.com/
ton staking
ton staking
Hey! I know this is kind of off topic but I was wondering which blog platform are you using for this website? I’m getting tired of WordPress because I’ve had problems with hackers and I’m looking at options for another platform. I would be awesome if you could point me in the direction of a good platform.
I got what you intend, thanks for posting.Woh I am thankful to find this website through google. “It is a very hard undertaking to seek to please everybody.” by Publilius Syrus.
Awsome site! I am loving it!! Will be back later to read some more. I am bookmarking your feeds also.
You have mentioned very interesting points! ps decent site. “Where can I find a man governed by reason instead of habits and urges” by Kahlil Gibran.
Absolutely composed written content, thanks for information. “Life is God’s novel. Let him write it.” by Isaac Bashevis Singer.
Very interesting details you have mentioned, thankyou for putting up.
The next time I read a blog, I hope that it doesnt disappoint me as much as this one. I mean, I know it was my choice to read, but I actually thought youd have something interesting to say. All I hear is a bunch of whining about something that you could fix if you werent too busy looking for attention.
Hey! Do you use Twitter? I’d like to follow you if that would be okay. I’m absolutely enjoying your blog and look forward to new updates.
Its fantastic as your other blog posts : D, thanks for posting.
I like reading through and I think this website got some really utilitarian stuff on it! .
I’ve been surfing online greater than three hours these days, yet I never found any interesting article like yours. It is beautiful value enough for me. In my view, if all webmasters and bloggers made good content as you probably did, the internet will be much more helpful than ever before. “Perfection of moral virtue does not wholly take away the passions, but regulates them.” by Saint Thomas Aquinas.
Deference to author, some great entropy.
Thank you for another excellent article. Where else could anybody get that type of information in such a perfect approach of writing? I’ve a presentation next week, and I’m at the look for such information.
It’s the best time to make some plans for the future and it’s time to be happy. I have read this post and if I could I want to recommend you some interesting things or tips. Perhaps you could write subsequent articles relating to this article. I desire to read even more things approximately it!
) Jeg vil besøge igen, da jeg har bogmærket det. Penge og frihed er den bedste måde at ændre sig på, må du være rig og
Рейтинг хостингов топ хостингов для сайта подбор сервисов для сайтов и интернет-магазинов. Сравнение тарифов, гарантия стабильности и рекомендации по выбору.
This blog is definitely rather handy since I’m at the moment creating an internet floral website – although I am only starting out therefore it’s really fairly small, nothing like this site. Can link to a few of the posts here as they are quite. Thanks much. Zoey Olsen
Fine way of telling, and pleasant post to take factson the topic of my presentation topic, which i am going to present in university.
no-code crypto trading bot
Excellent site. Lots of helpful info here. I’m sending it to several friends ans also sharing in delicious. And certainly, thank you in your effort!
I like this web blog so much, saved to fav.
Great post. I am facing a couple of these problems.
I really like your blog.. very nice colors & theme. Did you make this website yourself or did you hire someone to do it for you? Plz answer back as I’m looking to construct my own blog and would like to find out where u got this from. kudos
I like the valuable information you provide in your articles. I will bookmark your blog and check again here frequently. I’m quite sure I will learn a lot of new stuff right here! Best of luck for the next!
Very nice style and great subject material, practically nothing else we require : D.
I’ve recently started a site, the info you offer on this website has helped me tremendously. Thank you for all of your time & work.
I have been exploring for a bit for any high-quality articles or blog posts on this kind of area . Exploring in Yahoo I at last stumbled upon this site. Reading this information So i’m happy to convey that I have an incredibly good uncanny feeling I discovered just what I needed. I most certainly will make certain to don’t forget this site and give it a look on a constant basis.
Hey there I am so glad I found your site, I really found you by error, while I was looking on Yahoo for something else, Anyhow I am here now and would just like to say thank you for a remarkable post and a all round entertaining blog (I also love the theme/design), I don’t have time to read through it all at the minute but I have book-marked it and also included your RSS feeds, so when I have time I will be back to read a lot more, Please do keep up the excellent job.
you are actually a just right webmaster. The web site loading speed is amazing. It kind of feels that you’re doing any unique trick. Also, The contents are masterpiece. you’ve performed a wonderful activity in this topic!
I got what you intend,saved to fav, very nice website .
Spot on with this write-up, I really assume this website needs far more consideration. I’ll most likely be again to read much more, thanks for that info.
F*ckin’ tremendous things here. I am very glad to see your article. Thank you so much and i’m looking ahead to contact you. Will you please drop me a e-mail?
Heya i’m for the first time here. I came across this board and I find It truly useful & it helped me out much. I hope to give something back and aid others like you helped me.
You got a very great website, Sword lily I detected it through yahoo.
I am constantly invstigating online for tips that can help me. Thank you!
There are definitely a lot of details like that to take into consideration. That could be a nice point to carry up. I offer the thoughts above as general inspiration however clearly there are questions like the one you deliver up the place crucial factor can be working in trustworthy good faith. I don?t know if finest practices have emerged around issues like that, but I’m certain that your job is clearly identified as a good game. Both girls and boys feel the impression of only a second’s pleasure, for the rest of their lives.
exchange USDT in Tokyo
I definitely wanted to construct a brief message to thank you for the marvelous tactics you are giving on this site. My incredibly long internet lookup has at the end been compensated with high-quality suggestions to share with my friends and family. I ‘d point out that most of us readers actually are really endowed to be in a great place with very many awesome people with insightful points. I feel really grateful to have seen your entire site and look forward to some more cool minutes reading here. Thanks a lot once more for a lot of things.
After examine just a few of the blog posts on your web site now, and I really like your approach of blogging. I bookmarked it to my bookmark website record and shall be checking back soon. Pls check out my site as properly and let me know what you think.
crypto trading machine learning models
Its excellent as your other blog posts : D, thankyou for posting. “A great flame follows a little spark.” by Dante Alighieri.
orlistat generic – https://asacostat.com/# orlistat sale
Hi there! Do you use Twitter? I’d like to follow you if that would be okay. I’m absolutely enjoying your blog and look forward to new updates.
It is in point of fact a nice and useful piece of information. I¦m happy that you shared this useful information with us. Please stay us informed like this. Thank you for sharing.
Tron Staking
Wow, superb blog format! How long have you been blogging for? you make running a blog look easy. The entire glance of your web site is excellent, let alone the content material!
Thanks for sharing superb informations. Your website is so cool. I’m impressed by the details that you’ve on this web site. It reveals how nicely you understand this subject. Bookmarked this web page, will come back for more articles. You, my pal, ROCK! I found just the information I already searched everywhere and simply could not come across. What an ideal web site.
With havin so much content do you ever run into any problems of plagorism or copyright infringement? My website has a lot of exclusive content I’ve either created myself or outsourced but it looks like a lot of it is popping it up all over the internet without my authorization. Do you know any techniques to help reduce content from being stolen? I’d truly appreciate it.
нтернет-магазин сантехники https://vodomirural.ru ванны, смесители, унитазы, раковины и душевые кабины. Большой выбор, доступные цены, доставка и гарантия качества от производителей.
I have been browsing online more than 3 hours these days, but I by no means discovered any attention-grabbing article like yours. It is lovely worth sufficient for me. Personally, if all website owners and bloggers made excellent content material as you probably did, the web will likely be much more useful than ever before.
I was reading through some of your blog posts on this internet site and I think this web site is very instructive! Keep putting up.
Some genuinely good information, Glad I observed this.
We are a bunch of volunteers and starting a new scheme in our community. Your web site provided us with valuable info to paintings on. You’ve done an impressive job and our entire neighborhood can be thankful to you.
Heya! I’m at work browsing your blog from my new iphone! Just wanted to say I love reading through your blog and look forward to all your posts! Keep up the superb work!
Good day! This post couldn’t be written any better! Reading this post reminds me of my old room mate! He always kept chatting about this. I will forward this post to him. Pretty sure he will have a good read. Thanks for sharing!
I like this blog its a master peace ! Glad I noticed this on google .
Incredible! This blog looks just like my old one! It’s on a entirely different subject but it has pretty much the same page layout and design. Great choice of colors!
I am curious to find out what blog platform you have been utilizing? I’m experiencing some minor security issues with my latest site and I’d like to find something more safeguarded. Do you have any recommendations?
Pretty nice post. I simply stumbled upon your blog and wished to say that I’ve truly loved browsing your weblog posts. After all I will be subscribing for your rss feed and I am hoping you write again very soon!
Great goods from you, man. I have understand your stuff previous to and you are just extremely wonderful. I actually like what you’ve acquired here, certainly like what you are stating and the way in which you say it. You make it enjoyable and you still take care of to keep it sensible. I can’t wait to read much more from you. This is actually a wonderful website.
You have brought up a very wonderful points, regards for the post.
great post, very informative. I wonder why the other experts of this sector do not notice this. You must continue your writing. I am confident, you’ve a great readers’ base already!
Great post, you have pointed out some wonderful points, I as well conceive this s a very wonderful website.
My brother suggested I might like this blog. He was entirely right. This post truly made my day. You can not imagine simply how much time I had spent for this information! Thanks!
Tron Staking
Greetings! Very helpful advice on this article! It is the little changes that make the biggest changes. Thanks a lot for sharing!
What¦s Going down i’m new to this, I stumbled upon this I’ve discovered It positively helpful and it has helped me out loads. I hope to contribute & assist different customers like its aided me. Good job.
Hi there! This is my first visit to your blog! We are a collection of volunteers and starting a new project in a community in the same niche. Your blog provided us beneficial information to work on. You have done a marvellous job!
You have mentioned very interesting points! ps nice internet site.
Some really nice stuff on this website , I enjoy it.
I know this if off topic but I’m looking into starting my own blog and was wondering what all is required to get setup? I’m assuming having a blog like yours would cost a pretty penny? I’m not very web savvy so I’m not 100 sure. Any tips or advice would be greatly appreciated. Thank you
This really answered my problem, thank you!
Thank you for your sharing. I am worried that I lack creative ideas. It is your article that makes me full of hope. Thank you. But, I have a question, can you help me?
That is the correct blog for anybody who wants to find out about this topic. You understand so much its virtually exhausting to argue with you (not that I truly would need…HaHa). You definitely put a brand new spin on a subject thats been written about for years. Nice stuff, just great!
You should take part in a contest for one of the best blogs on the web. I will recommend this site!
You could certainly see your skills in the work you write. The world hopes for even more passionate writers like you who aren’t afraid to say how they believe. Always follow your heart.
This blog is definitely rather handy since I’m at the moment creating an internet floral website – although I am only starting out therefore it’s really fairly small, nothing like this site. Can link to a few of the posts here as they are quite. Thanks much. Zoey Olsen
Nice post. I study one thing tougher on completely different blogs everyday. It will always be stimulating to read content from other writers and practice a bit of one thing from their store. I’d desire to make use of some with the content on my weblog whether or not you don’t mind. Natually I’ll offer you a link in your internet blog. Thanks for sharing.
Well I really enjoyed reading it. This information provided by you is very useful for good planning.
Tron Staking
Tron Staking
Block Puzzle Wood Classic https://apps.apple.com/se/app/puzzle-quest-flip/id6740150076 is a puzzle game where you need to correctly place wooden blocks. Simple controls, beautiful visuals and addictive gameplay for all ages.
I liked up to you will obtain carried out proper here. The cartoon is attractive, your authored material stylish. however, you command get bought an nervousness over that you would like be turning in the following. in poor health indisputably come further before again since precisely the same just about a lot ceaselessly inside case you shield this increase.
Wow, wonderful weblog structure! How long have you ever been blogging for? you made running a blog glance easy. The whole glance of your site is great, let alone the content material!
Some truly nice and useful info on this web site, also I think the style and design has got superb features.
I like what you guys are up too. Such clever work and reporting! Carry on the excellent works guys I’ve incorporated you guys to my blogroll. I think it’ll improve the value of my website :).
I enjoy you because of your own hard work on this blog. Debby really likes getting into investigations and it’s really easy to understand why. All of us hear all relating to the compelling medium you produce powerful suggestions via the web site and in addition improve response from other people about this topic while our simple princess has been discovering a great deal. Take pleasure in the rest of the new year. You’re the one performing a brilliant job.
Do you mind if I quote a few of your posts as long as I provide credit and sources back to your website? My blog is in the very same niche as yours and my users would truly benefit from a lot of the information you provide here. Please let me know if this ok with you. Regards!
wonderful points altogether, you just gained a new reader. What would you suggest about your post that you made a few days ago? Any positive?
Yesterday, while I was at work, my cousin stole my iPad and tested to see if it can survive a forty foot drop, just so she can be a youtube sensation. My apple ipad is now broken and she has 83 views. I know this is totally off topic but I had to share it with someone!
sell USDT in Japan
you are really a excellent webmaster. The site loading speed is incredible. It seems that you are doing any distinctive trick. In addition, The contents are masterpiece. you’ve performed a excellent activity in this matter!
Стройкаталог https://stroycata1og.ru проекты коттеджей, дома любой площади, каталог стройматериалов. Комплексные услуги от проектирования до сдачи объекта с гарантией качества.
Very well written information. It will be helpful to anybody who employess it, including myself. Keep doing what you are doing – for sure i will check out more posts.
Great post, you have pointed out some superb details , I besides conceive this s a very great website.
xBOO staking rewards
I have been absent for a while, but now I remember why I used to love this site. Thank you, I will try and check back more often. How frequently you update your web site?
automated crypto portfolio rebalancing
crypto trend prediction AI
Свежее и интересное: http://www.bisound.com/forum/showthread.php?p=2759506#post2759506
Puzzle Man Pro https://apps.apple.com/lu/app/puzzle-man-pro/id455696756 exciting puzzles for iOS. Collect classic pictures or create puzzles from your own photos. Different difficulty levels, user-friendly interface and saving progress.
You made some clear points there. I did a search on the issue and found most individuals will agree with your blog.
I conceive this internet site contains some real wonderful info for everyone. “The individual will always be a minority. If a man is in a minority of one, we lock him up.” by Oliver Wendell Holmes.
I’m not sure why but this weblog is loading incredibly slow for me. Is anyone else having this problem or is it a issue on my end? I’ll check back later on and see if the problem still exists.
convert USDT to USD
wonderful put up, very informative. I wonder why the opposite specialists of this sector don’t understand this. You must continue your writing. I’m sure, you’ve a huge readers’ base already!
crypto tax USA IRS rules
I appreciate, cause I found exactly what I was looking for. You’ve ended my four day long hunt! God Bless you man. Have a nice day. Bye
swap USDT in UK
It?¦s really a great and helpful piece of information. I?¦m satisfied that you simply shared this helpful information with us. Please keep us up to date like this. Thank you for sharing.
Fantastic site. Plenty of useful information here. I¦m sending it to a few buddies ans additionally sharing in delicious. And certainly, thanks on your effort!
We kick off our KDM Evolutions Trophy campaign by facing Motherwell B at Broadwood Stadium. Our visitors come into this match looking to better their This inflatable game is an excellent variation of the famous Plinko game. You play this game in pairs. Each gets several balls of the same colour. Throw your ball into play at the top and let it roll down the bars. The aim is to get as many balls of your own colour as possible into the boxes at the bottom. An awesome inflatable game that is fun to play for young and old! New free slots added today – the latest & greatest premium online casino games released every day for your enjoyment Plinko Games Guide The number of balls to drop. Defaults to length(x). In his guide on playing Plinko gambling games, Techopedia’s Kane Pepi says Plinko is a provably fair casino game, which means players can verify the fairness of the game’s outcomes on the blockchain. The provably fair aspect is a significant feature that distinguishes Plinko from traditional games since players can confirm the randomness of the ball’s path and landing slot. Here, we will look at the risk levels, explore winning strategies, and delve into how multipliers work to increase your chances.
https://paaisallergy.drshahidskincare.com/graphic-animation-test-in-jetx-slot-by-smartsoft-a-review-for-multi-players/
Canadian players can access Mission Uncrossable seamlessly on Roobet’s platform. The game supports popular cryptocurrencies, aligning with Canada’s progressive stance on digital assets. Additionally, Roobet’s commitment to provably fair gaming ensures transparency and fairness, which resonates with Canadian players who prioritize integrity in online gaming. The simple yet versatile setup of the joke has evolved it from a cultural meme into interactive entertainment. In the 1980s, text-based adventure games tasked players with guiding pixelated chickens past trucks and potholes to get to the other side, parodying the joke’s simple absurdity. By 2014, the 8-bit, endless arcade hopper Crossy Road reimagined the joke as an infinite runner, inspiring countless clones. Reiterations have also hit casino floors, layering luck-dependent mechanics on the nostalgic premise.
As a Newbie, I am always browsing online for articles that can be of assistance to me. Thank you
I got what you intend, thanks for posting.Woh I am thankful to find this website through google.
6 Order
Great beat ! I wish to apprentice at the same time as you amend your web site, how could i subscribe for a blog web site? The account aided me a appropriate deal. I had been tiny bit acquainted of this your broadcast provided vibrant transparent idea
Thankyou for all your efforts that you have put in this. very interesting information.
I’ve recently started a blog, the information you provide on this site has helped me tremendously. Thank you for all of your time & work.
Хотите заказать джингл для радио? Индивидуальная разработка музыкальных заставок для рекламы, подкастов и презентаций. Качественный звук и креатив для запоминающегося бренда.
Have you ever considered about adding a little bit more than just your articles? I mean, what you say is valuable and everything. However think of if you added some great photos or videos to give your posts more, “pop”! Your content is excellent but with images and clips, this site could undeniably be one of the most beneficial in its field. Superb blog!
online casino ontario
Woh I love your posts, saved to fav! .
бетон с доставкой куб бетона саратов
so much good info on here, : D.
The Pink Salt Trick is a minimalist but effective morning routine: Just drink a glass of lukewarm water mixed with a pinch of Himalayan pink salt as soo
The Pink Salt Trick is a minimalist but effective morning routine: Just drink a glass of lukewarm water mixed with a pinch of Himalayan pink salt as soo
buy forxiga 10mg pills – https://janozin.com/ order forxiga 10mg pills
You have observed very interesting details ! ps nice internet site.
phising lagi dan lagi
This design is wicked! You most certainly know how to keep a reader entertained. Between your wit and your videos, I was almost moved to start my own blog (well, almost…HaHa!) Fantastic job. I really loved what you had to say, and more than that, how you presented it. Too cool!
crypto tax USA IRS rules
best crypto exchange Italy
exchange USDT in Addu City
Your house is valueble for me. Thanks!…
The Pink Salt Trick is a minimalist but effective morning routine: Just drink a glass of lukewarm water mixed with a pinch of Himalayan pink salt as soo
Heya i am for the first time here. I found this board and I find It truly useful & it helped me out a lot. I hope to give something back and help others like you helped me.
USDT to EGP P2P
The Pink Salt Trick is a minimalist but effective morning routine: Just drink a glass of lukewarm water mixed with a pinch of Himalayan pink salt as soo
where to exchange Tether in Dublin
I like your writing style really loving this internet site.
The Pink Salt Trick is a minimalist but effective morning routine: Just drink a glass of lukewarm water mixed with a pinch of Himalayan pink salt as soo
Very good blog! Do you have any tips for aspiring writers? I’m planning to start my own site soon but I’m a little lost on everything. Would you suggest starting with a free platform like WordPress or go for a paid option? There are so many options out there that I’m totally overwhelmed .. Any tips? Appreciate it!
almanya medyum
I’ve been absent for a while, but now I remember why I used to love this website. Thanks, I will try and check back more frequently. How frequently you update your site?
Thanks so much for giving everyone a very marvellous possiblity to read articles and blog posts from this blog. It is always very superb and as well , jam-packed with a great time for me and my office colleagues to search your blog the equivalent of three times weekly to study the fresh secrets you have got. And of course, I am just at all times amazed with the good guidelines you serve. Some 1 points in this posting are definitely the most efficient we have all had.
There is noticeably a bundle to know about this. I assume you made sure good points in options also.
The Pink Salt Trick is a minimalist but effective morning routine: Just drink a glass of lukewarm water mixed with a pinch of Himalayan pink salt as soo
I’m also commenting to let you know what a magnificent discovery my child went through checking the blog. She came to find a wide variety of things, which include what it is like to have a marvelous coaching character to have the mediocre ones without problems learn about several very confusing subject matter. You really surpassed her expectations. I appreciate you for showing such informative, healthy, explanatory as well as easy guidance on your topic to Gloria.
Hi my loved one! I wish to say that this article is awesome, nice written and come with almost all significant infos. I’d like to see extra posts like this .
The Pink Salt Trick is a minimalist but effective morning routine: Just drink a glass of lukewarm water mixed with a pinch of Himalayan pink salt as soo
стул для мастера педикюра стул косметолога купить
The Pink Salt Trick is a minimalist but effective morning routine: Just drink a glass of lukewarm water mixed with a pinch of Himalayan pink salt as soo
I keep listening to the newscast lecture about receiving boundless online grant applications so I have been looking around for the best site to get one. Could you tell me please, where could i find some?
The Pink Salt Trick is a minimalist but effective morning routine: Just drink a glass of lukewarm water mixed with a pinch of Himalayan pink salt as soo
Hey there would you mind letting me know which hosting company you’re working with? I’ve loaded your blog in 3 completely different web browsers and I must say this blog loads a lot quicker then most. Can you recommend a good hosting provider at a honest price? Kudos, I appreciate it!
vps host vps hosting
The Pink Salt Trick is a minimalist but effective morning routine: Just drink a glass of lukewarm water mixed with a pinch of Himalayan pink salt as soo
I went over this internet site and I conceive you have a lot of superb info, saved to bookmarks (:.
I like this weblog so much, saved to my bookmarks. “American soldiers must be turned into lambs and eating them is tolerated.” by Muammar Qaddafi.
Ziatogel
I went through one of the most painful experiences of my life I lost over $850,000 to scammers. They had no mercy,things got so bad that I even sold some of my properties just to keep up with their demands. At one point, I felt completely hopeless and trapped. But everything changed when I came across a legit recovery agent who actually helped me recover my funds and return them safely to my wallet. It was like getting my life back. If you’ve ever been scammed, please don’t give up. Reach out to Recoveryfundprovider [at] gmail [dot] com WhatsApp at +{44 736-644-5035}.she’s professional, reliable, and truly knows how to get results. I’m genuinely grateful I found her, and I believe you’ll thank me later too.
Ziatogel
Exchange USDT ERC20 Las Vegas
convert USDT to MonCash
Kan du anbefale andre blogs / websteder / fora, der beskæftiger sig med de samme emner?
I have been absent for some time, but now I remember why I used to love this website. Thanks, I will try and check back more frequently. How frequently you update your site?
Usually I don’t read post on blogs, but I wish to say that this write-up very forced me to try and do it! Your writing style has been amazed me. Thanks, very nice article.
You could definitely see your skills in the work you write. The world hopes for more passionate writers like you who aren’t afraid to say how they believe. Always follow your heart.
Appreciate it for all your efforts that you have put in this. very interesting information.
) Znovu ho navštívím, protože jsem si ho poznamenal. Peníze a svoboda je nejlepší způsob, jak se změnit, ať jste bohatí a
Thank you a lot for sharing this with all of us you really realize what you’re talking approximately! Bookmarked. Please additionally discuss with my web site =). We can have a link trade contract between us!
Thank you for the sensible critique. Me and my neighbor were just preparing to do some research about this. We got a grab a book from our area library but I think I learned more from this post. I’m very glad to see such wonderful information being shared freely out there.
Hey very cool blog!! Man .. Beautiful .. Amazing .. I’ll bookmark your web site and take the feeds also…I am happy to find a lot of useful information here in the post, we need work out more techniques in this regard, thanks for sharing. . . . . .
exchange Tether in California
Создать документы онлайн конструктор документов бесплатно: создайте договор, заявление или акт за 5 минут. Простая форма, готовые шаблоны, юридическая точность и возможность скачать в нужном формате.
плоская крыша цена под ключ https://montazh-ploskoj-krovli.ru
Hi there, I found your site via Google while looking for a related topic, your website came up, it looks great. I’ve bookmarked it in my google bookmarks.
I do like the way you have framed this issue plus it does offer me some fodder for thought. Nevertheless, because of everything that I have personally seen, I simply just hope as the actual opinions pile on that people keep on point and in no way start on a soap box involving the news du jour. All the same, thank you for this excellent point and though I can not necessarily go along with the idea in totality, I respect the standpoint.
Crypto exchange San Francisco USDT
crypto exchange in Sydney
There is noticeably a bundle to find out about this. I assume you made sure good factors in options also.
I like the efforts you have put in this, regards for all the great content.
Simply wanna remark that you have a very nice web site, I like the style and design it actually stands out.
dingdongtogel
swap USDT in Zurich
This design is incredible! You obviously know how to keep a reader amused. Between your wit and your videos, I was almost moved to start my own blog (well, almost…HaHa!) Excellent job. I really enjoyed what you had to say, and more than that, how you presented it. Too cool!
medyum almanya
悪魔くんは全人類が幸せに生きられる世界を築こうとしており、それには悪魔の力が必要と考えている。管理組合法人・受託研究合計実績(研究費別・火山噴火研究の連携と、協力に関する協定書」を東海大学地震予知研究センターが締結。 2005年に、小樽商科大学と文理融合に関する連携協力に関する協定を締結。
Linetogel
I conceive other website owners should take this internet site as an model, very clean and good user pleasant design.
på grund af denne vidunderlige læsning !!! Jeg kunne bestemt virkelig godt lide hver eneste lille smule af det, og jeg
оценка активов Москва Москва оценочные компании
Koitoto
There are some attention-grabbing deadlines on this article however I don’t know if I see all of them center to heart. There is some validity however I will take maintain opinion till I look into it further. Good article , thanks and we would like more! Added to FeedBurner as well
This Mango Oil Cleanser sounds like a wonderful addition to a natural skincare routine. I love how it gently removes dirt and makeup while keeping the skin nourished and hydrated. Using natural oils is such a great way to maintain a healthy glow without harsh chemicals. Tea-licious Skincare has really created a product that combines care, effectiveness, and nature beautifully. Perfect for achieving soft, clean, and radiant skin daily.
very good publish, i certainly love this website, keep on it
Only a smiling visitor here to share the love (:, btw outstanding layout.
Хотите оформить карту на топливо? https://ktz59.ru. Контроль за каждой транзакцией, отчёты для бухгалтерии, гибкие лимиты и бонусные программы.
Нужна топливная карта? https://avtobas40.ru. Экономия до 15%, автоматическая отчётность, удобные безналичные расчёты и контроль автопарка онлайн.
Generally I do not read article on blogs, but I would like to say that this write-up very pressured me to take a look at and do it! Your writing style has been amazed me. Thank you, very nice article.
Хотите освоить SEO? уроки по SEO продвижению сайтов: теория и практика, оптимизация контента, юзабилити, ссылки, аналитика. Получите навыки, которые помогут вывести сайты в ТОП.
Good write-up, I am regular visitor of one?¦s blog, maintain up the nice operate, and It is going to be a regular visitor for a lengthy time.
I like this post, enjoyed this one thank you for putting up. “Good communication is as stimulating as black coffee and just as hard to sleep after.” by Anne Morrow Lindbergh.
Just desire to say your article is as surprising. The clarity in your post is just excellent and i can assume you are an expert on this subject. Fine with your permission let me to grab your RSS feed to keep updated with forthcoming post. Thanks a million and please keep up the enjoyable work.
I see something genuinely special in this internet site.
Hey, you used to write great, but the last few posts have been kinda boring?K I miss your tremendous writings. Past few posts are just a bit out of track! come on!
hey there and thanks to your info – I have definitely picked up something new from right here. I did then again expertise a few technical points the use of this web site, since I experienced to reload the web site many times previous to I may just get it to load correctly. I have been considering in case your web hosting is OK? Now not that I’m complaining, but sluggish loading cases instances will sometimes have an effect on your placement in google and can damage your quality rating if advertising and ***********|advertising|advertising|advertising and *********** with Adwords. Anyway I’m including this RSS to my email and could glance out for a lot extra of your respective fascinating content. Make sure you update this again very soon..
Excellent read, I just passed this onto a colleague who was doing a little research on that. And he just bought me lunch because I found it for him smile Therefore let me rephrase that: Thank you for lunch! “The capacity to care is what gives life its most deepest significance.” by Pablo Casals.
Hi! Would you mind if I share your blog with my zynga group? There’s a lot of people that I think would really enjoy your content. Please let me know. Cheers
I haven’t checked in here for some time as I thought it was getting boring, but the last several posts are great quality so I guess I’ll add you back to my everyday bloglist. You deserve it my friend 🙂
I just could not depart your site before suggesting that I actually enjoyed the standard information a person provide for your visitors? Is gonna be back often to check up on new posts
Hello there! Do you know if they make any plugins to assist with SEO? I’m trying to get my blog to rank for some targeted keywords but I’m not seeing very good gains. If you know of any please share. Kudos!
Very great post. I simply stumbled upon your weblog and wanted to say that I’ve truly loved surfing around your blog posts. In any case I’ll be subscribing to your rss feed and I hope you write once more soon!
sell USDT in Graz
WONDERFUL Post.thanks for share..extra wait .. …
wonderful submit, very informative. I ponder why the opposite specialists of this sector don’t realize this. You must proceed your writing. I’m sure, you have a huge readers’ base already!
Thanks for another magnificent article. Where else could anyone get that kind of information in such an ideal way of writing? I have a presentation next week, and I am on the look for such info.
Some genuinely excellent articles on this internet site, thank you for contribution. “Gratitude is not only the greatest of virtues, but the parent of all others.” by Cicero.
I have been absent for a while, but now I remember why I used to love this website. Thanks , I¦ll try and check back more often. How frequently you update your web site?
Lovely just what I was looking for.Thanks to the author for taking his clock time on this one.
Would you be considering exchanging hyperlinks?
Its fantastic as your other posts : D, thanks for posting.
I really like your writing style, good info , appreciate it for putting up : D.
shiokambing2
Howdy! I could have sworn I’ve been to this blog before but after checking through some of the post I realized it’s new to me. Anyways, I’m definitely happy I found it and I’ll be book-marking and checking back often!
I have been exploring for a little for any high-quality articles or blog posts on this kind of area . Exploring in Yahoo I at last stumbled upon this web site. Reading this information So i am happy to convey that I have an incredibly good uncanny feeling I discovered exactly what I needed. I most certainly will make certain to do not forget this site and give it a look on a constant basis.
Good day! This is my first comment here so I just wanted to give a quick shout out and tell you I truly enjoy reading your blog posts. Can you recommend any other blogs/websites/forums that deal with the same subjects? Thank you so much!
Wow, marvelous blog format! How long have you ever been running a blog for? you make blogging look easy. The whole glance of your website is wonderful, let alone the content material!
Nearly all of whatever you mention is astonishingly appropriate and that makes me wonder the reason why I hadn’t looked at this in this light before. This piece really did turn the light on for me personally as far as this specific subject goes. However there is just one point I am not really too comfortable with and whilst I attempt to reconcile that with the actual main idea of the point, permit me see just what all the rest of the readers have to say.Well done.
Your polished clarity makes the work stand out as both professional and insightful.
I’d always want to be update on new blog posts on this site, saved to my bookmarks! .
Luxury333
Excellent blog here! Also your website loads up very fast! What host are you using? Can I get your affiliate link to your host? I wish my site loaded up as fast as yours lol
When I originally commented I clicked the -Notify me when new comments are added- checkbox and now each time a comment is added I get four emails with the same comment. Is there any way you can remove me from that service? Thanks!
Organismo Agenti e Mediatori (OAM) crypto
Linetogel
Můžete mi doporučit nějaké další blogy / webové stránky / fóra, které se zabývají stejnými tématy?
I have not checked in here for a while because I thought it was getting boring, but the last several posts are great quality so I guess I will add you back to my daily bloglist. You deserve it my friend 🙂
Asian4d
Your house is valueble for me. Thanks!…
|Tato stránka má rozhodně všechny informace, které jsem o tomto tématu chtěl a nevěděl jsem, koho se zeptat.|Dobrý den! Tohle je můj 1. komentář tady, takže jsem chtěl jen dát rychlý
Whoa! This blog looks just like my old one! It’s on a completely different topic but it has pretty much the same page layout and design. Excellent choice of colors!
Those are yours alright! . We at least need to get these people stealing images to start blogging! They probably just did a image search and grabbed them. They look good though!
It?¦s in point of fact a nice and helpful piece of information. I?¦m happy that you shared this useful information with us. Please keep us up to date like this. Thank you for sharing.
I was just seeking this information for a while. After 6 hours of continuous Googleing, at last I got it in your site. I wonder what’s the lack of Google strategy that do not rank this type of informative websites in top of the list. Normally the top websites are full of garbage.
Greetings from Idaho! I’m bored to death at work so I decided to browse your site on my iphone during lunch break. I really like the information you present here and can’t wait to take a look when I get home. I’m surprised at how fast your blog loaded on my cell phone .. I’m not even using WIFI, just 3G .. Anyways, fantastic site!
I like this blog its a master peace ! Glad I discovered this on google .
You need to participate in a contest for among the best blogs on the web. I will advocate this website!
This website absolutely has all of the information and facts I needed adjacent to this case and didn’t positive who to ask. http://www.01.com.hk/member.php?Action=viewprofile&username=Epqxeu
Great line up. We will be linking to this great article on our site. Keep up the good writing.
This is a very good tips especially to those new to blogosphere, brief and accurate information… Thanks for sharing this one. A must read article.
This really answered my problem, thank you!
ny delivery freight shipping nyc
Danatoto
I saw a lot of website but I conceive this one has something extra in it in it
skupině? Je tu spousta lidí, o kterých si myslím, že by se opravdu
I think other website owners should take this site as an example , very clean and excellent user genial style and design.
Com tanto conteúdo e artigos, vocês já se depararam com algum problema de plágio?
I conceive this site has very wonderful indited subject material articles.
Very interesting details you have noted, regards for putting up. “The best time to do a thing is when it can be done.” by William Pickens.
Appreciating the persistence you put into your blog and in depth information you present. It’s awesome to come across a blog every once in a while that isn’t the same unwanted rehashed material. Fantastic read! I’ve saved your site and I’m adding your RSS feeds to my Google account.
F*ckin¦ amazing things here. I¦m very satisfied to look your article. Thanks so much and i’m having a look ahead to touch you. Will you please drop me a mail?
wonderful put up, very informative. I ponder why the opposite experts of this sector don’t realize this. You should proceed your writing. I’m confident, you have a huge readers’ base already!
You have observed very interesting points! ps nice site.
I have been surfing online greater than 3 hours lately, yet I by no means found any interesting article like yours. It is beautiful worth enough for me. In my opinion, if all site owners and bloggers made excellent content material as you probably did, the net shall be much more useful than ever before.
Hi, Neat post. There is a problem with your website in internet explorer, would check this… IE still is the market leader and a huge portion of people will miss your magnificent writing because of this problem.
Its like you read my mind! You seem to know a lot about this, like you wrote the book in it or something. I think that you could do with some pics to drive the message home a little bit, but instead of that, this is wonderful blog. A fantastic read. I will definitely be back.
Hi there! I know this is kinda off topic nevertheless I’d figured I’d ask. Would you be interested in trading links or maybe guest authoring a blog post or vice-versa? My blog goes over a lot of the same topics as yours and I believe we could greatly benefit from each other. If you happen to be interested feel free to shoot me an email. I look forward to hearing from you! Wonderful blog by the way!
You are a very bright person!
Real clean internet site, thanks for this post.
Hello, i think that i saw you visited my web site so i came to “return the favor”.I’m attempting to find things to enhance my web site!I suppose its ok to use a few of your ideas!!
I’m still learning from you, while I’m trying to achieve my goals. I certainly liked reading everything that is written on your website.Keep the aarticles coming. I liked it!
I have recently started a site, the information you provide on this site has helped me tremendously. Thanks for all of your time & work.
Hey would you mind letting me know which web host you’re working with? I’ve loaded your blog in 3 different internet browsers and I must say this blog loads a lot faster then most. Can you recommend a good hosting provider at a fair price? Kudos, I appreciate it!
Some truly fantastic info , Gladiola I observed this. “I know God will not give me anything I can’t handle. I just wish that He didn’t trust me so much.” by Mother Theresa.
Whats up this is kind of of off topic but I was wondering if blogs use WYSIWYG editors or if you have to manually code with HTML. I’m starting a blog soon but have no coding know-how so I wanted to get guidance from someone with experience. Any help would be greatly appreciated!
Thank you for sharing with us, I think this website truly stands out : D.
I’ve learn some good stuff here. Certainly worth bookmarking for revisiting. I wonder how much attempt you put to create this sort of great informative web site.
Asian4d
You are my intake, I possess few blogs and often run out from to brand : (.
Pokerace99
Some really superb posts on this site, thanks for contribution.
I?¦ve learn a few excellent stuff here. Certainly worth bookmarking for revisiting. I wonder how much effort you put to create such a magnificent informative website.
I like this website its a master peace ! Glad I observed this on google .
Hi, i read your blog occasionally and i own a similar one and i was just wondering if you get a lot of spam feedback? If so how do you stop it, any plugin or anything you can recommend? I get so much lately it’s driving me insane so any support is very much appreciated.
F*ckin¦ awesome issues here. I¦m very happy to see your post. Thanks so much and i’m taking a look forward to touch you. Will you please drop me a e-mail?
Whoa! This blog looks just like my old one! It’s on a totally different topic but it has pretty much the same layout and design. Wonderful choice of colors!
I have been reading out many of your articles and i can state nice stuff. I will surely bookmark your website.
Thank you a lot for providing individuals with a very remarkable chance to check tips from this site. It’s always very cool and jam-packed with a great time for me personally and my office fellow workers to search your web site at a minimum three times in a week to read through the latest guidance you have got. Not to mention, I am also certainly astounded with your exceptional principles you give. Some 2 ideas in this article are honestly the most efficient I have ever had.
Gametoto
Normally I don’t learn article on blogs, but I wish to say that this write-up very forced me to check out and do so! Your writing style has been surprised me. Thank you, very great article.
Real fantastic information can be found on blog.
Sell My House Fast in Tampa, FL
What¦s Happening i am new to this, I stumbled upon this I have found It absolutely useful and it has helped me out loads. I hope to give a contribution & aid different customers like its aided me. Good job.
WONDERFUL Post.thanks for share..more wait .. …
I do not even understand how I finished up here, however I believed this put up was once good. I don’t recognise who you might be but certainly you are going to a well-known blogger if you aren’t already 😉 Cheers!
I love studying and I think this website got some genuinely useful stuff on it! .
Whoa! This blog looks exactly like my old one! It’s on a entirely different topic but it has pretty much the same page layout and design. Superb choice of colors!
Hi, I think your site might be having browser compatibility issues. When I look at your website in Safari, it looks fine but when opening in Internet Explorer, it has some overlapping. I just wanted to give you a quick heads up! Other then that, fantastic blog!
Oh my goodness! an amazing article dude. Thank you Nevertheless I’m experiencing challenge with ur rss . Don’t know why Unable to subscribe to it. Is there anyone getting equivalent rss problem? Anyone who knows kindly respond. Thnkx
Good write-up, I’m regular visitor of one’s blog, maintain up the excellent operate, and It’s going to be a regular visitor for a long time.
Some genuinely wonderful information, Glad I observed this. “Never put off until tomorrow what you can do the day after tomorrow.” by Mark Twain.
Hello there! I know this is kind of off topic but I was wondering if you knew where I could find a captcha plugin for my comment form? I’m using the same blog platform as yours and I’m having trouble finding one? Thanks a lot!
Great items from you, man. I’ve have in mind your stuff previous to and you are just extremely excellent. I really like what you have got right here, really like what you’re stating and the best way through which you say it. You make it enjoyable and you still care for to stay it smart. I can not wait to read far more from you. This is actually a wonderful website.
freight company new york shipping services new york
Glad to be one of many visitants on this awe inspiring web site : D.
I’m really loving the theme/design of your web site. Do you ever run into any web browser compatibility problems? A couple of my blog audience have complained about my site not operating correctly in Explorer but looks great in Chrome. Do you have any suggestions to help fix this problem?
Thank you, I’ve just been searching for info about this subject for ages and yours is the best I’ve discovered so far. But, what about the bottom line? Are you sure about the source?
ProDentim is a cutting-edge oral health supplement designed to improve dental and gum health by leveraging natural probiotics and nutrients.
Hello, I think your blog might be having browser compatibility issues. When I look at your blog site in Chrome, it looks fine but when opening in Internet Explorer, it has some overlapping. I just wanted to give you a quick heads up! Other then that, wonderful blog!
I like this website so much, saved to my bookmarks. “I don’t care what is written about me so long as it isn’t true.” by Dorothy Parker.
Have you ever thought about publishing an e-book or guest authoring on other sites? I have a blog based on the same subjects you discuss and would really like to have you share some stories/information. I know my audience would enjoy your work. If you are even remotely interested, feel free to shoot me an email.
Muito obrigado!}
Hiya, I’m really glad I’ve found this info. Today bloggers publish only about gossips and internet and this is really annoying. A good site with interesting content, that is what I need. Thank you for keeping this site, I will be visiting it. Do you do newsletters? Can not find it.
We are a group of volunteers and opening a new scheme in our community. Your site offered us with valuable information to work on. You have done an impressive job and our entire community will be grateful to you.
I appreciate, cause I found just what I was looking for. You have ended my four day long hunt! God Bless you man. Have a nice day. Bye
Great amazing issues here. I am very happy to see your post. Thanks so much and i am taking a look forward to touch you. Will you please drop me a e-mail?
Excellent read, I just passed this onto a colleague who was doing a little research on that. And he just bought me lunch since I found it for him smile Therefore let me rephrase that: Thank you for lunch!
I consider something truly special in this web site.
Wow! Finally I got a webpage from where I know how to in fact take helpful
facts concerning my study and knowledge.
After all, what a great site and informative posts, I will upload inbound link – bookmark this web site? Regards, Reader.
Awsome info and right to the point. I don’t know if this is in fact the best place to ask but do you people have any ideea where to get some professional writers? Thank you 🙂
I love what you guys tend to be up too. Such clever work and coverage! Keep up the amazing works guys I’ve you guys to my blogroll.
I think this is among the most vital info for me. And i am glad reading your article. But wanna remark on some general things, The website style is great, the articles is really excellent : D. Good job, cheers
I love your writing style genuinely enjoying this website .
Hello.This post was really fascinating, especially since I was browsing for thoughts on this matter last Friday.
I’ll immediately snatch your rss feed as I can not in finding your email subscription hyperlink or newsletter service. Do you have any? Kindly let me realize in order that I may subscribe. Thanks.
I was very pleased to find this web-site.I wanted to thanks for your time for this wonderful read!! I definitely enjoying every little bit of it and I have you bookmarked to check out new stuff you blog post.
I have not checked in here for some time as I thought it was getting boring, but the last several posts are good quality so I guess I’ll add you back to my daily bloglist. You deserve it my friend 🙂
I used to be more than happy to search out this web-site.I wanted to thanks for your time for this glorious read!! I positively having fun with each little bit of it and I’ve you bookmarked to check out new stuff you weblog post.
As a Newbie, I am continuously exploring online for articles that can be of assistance to me. Thank you
Asian4d
Pokerace99
hi!,I like your writing so much! share we communicate more about your post on AOL? I need an expert on this area to solve my problem. Maybe that’s you! Looking forward to see you.
It’s a pity you don’t have a donate button! I’d most certainly donate to this brilliant blog! I guess for now i’ll settle for book-marking and adding your RSS feed to my Google account. I look forward to brand new updates and will share this website with my Facebook group. Talk soon!
I like what you guys are up also. Such intelligent work and reporting! Carry on the superb works guys I’ve incorporated you guys to my blogroll. I think it’ll improve the value of my web site 🙂
I think this internet site has some very wonderful info for everyone : D.
I’ve been absent for a while, but now I remember why I used to love this blog. Thank you, I will try and check back more often. How frequently you update your web site?
Excellent blog post. I certainly appreciate this site.
Thanks!
Нужен вентилируемый фасад: металлическая подсистема для вентилируемого фасада
Нужны пластиковые окна: https://plastikovye-okna162.kz
юридическая помощь по интернету задать вопрос юристу бесплатно онлайн без регистрации
Sell My House Fast in Tampa, FL
You have brought up a very fantastic details , thanks for the post.
Saved as a favorite, I really like your blog!
Gametoto
At FlashmanFix, we pride ourselves on delivering the best phone repair in Singapore, combining high service standards with fast turnaround times. From screen replacements and battery changes to motherboard repairs, our expert technicians ensure every repair meets strict quality checks. We use only quality-tested parts, offer a 3-month warranty, and provide clear, upfront pricing so you can trust us with your device. Whether you own an iPhone, Samsung, Huawei, or Xiaomi, we are committed to giving you reliable, efficient, and affordable mobile repair services across all our outlets islandwide.
I want to show my affection for your generosity in support of persons that absolutely need guidance on this particular topic. Your very own dedication to passing the solution all over was remarkably functional and have in every case made men and women like me to attain their dreams. Your personal insightful publication implies so much to me and far more to my fellow workers. Regards; from everyone of us.
Great ?V I should certainly pronounce, impressed with your web site. I had no trouble navigating through all tabs as well as related information ended up being truly simple to do to access. I recently found what I hoped for before you know it in the least. Reasonably unusual. Is likely to appreciate it for those who add forums or anything, site theme . a tones way for your customer to communicate. Excellent task..
At FlashmanFix, we pride ourselves on delivering the best phone repair in Singapore, combining high service standards with fast turnaround times. From screen replacements and battery changes to motherboard repairs, our expert technicians ensure every repair meets strict quality checks. We use only quality-tested parts, offer a 3-month warranty, and provide clear, upfront pricing so you can trust us with your device. Whether you own an iPhone, Samsung, Huawei, or Xiaomi, we are committed to giving you reliable, efficient, and affordable mobile repair services across all our outlets islandwide.
you have a great blog here! would you like to make some invite posts on my blog?
Real instructive and superb complex body part of content, now that’s user genial (:.
It’s perfect time to make a few plans for the long run and it’s
time to be happy. I have read this put up and
if I may just I want to suggest you some fascinating things or tips.
Perhaps you can write subsequent articles referring to this article.
I wish to read more issues about it!
injection moulding tooling
Saudaratoto
There are definitely lots of particulars like that to take into consideration. That may be a nice point to bring up. I provide the ideas above as general inspiration however clearly there are questions like the one you deliver up the place the most important factor will likely be working in trustworthy good faith. I don?t know if best practices have emerged round things like that, but I’m sure that your job is clearly recognized as a fair game. Each girls and boys feel the influence of only a second’s pleasure, for the rest of their lives.
Your article helped me a lot, is there any more related content? Thanks!
Hello.This article was extremely motivating, especially since I was looking for thoughts on this issue last Sunday.
My husband and i ended up being joyful when Peter could finish up his researching out of the ideas he received from your web page. It’s not at all simplistic just to find yourself offering information and facts that many the rest might have been trying to sell. So we do know we now have the website owner to thank because of that. The entire illustrations you have made, the straightforward website navigation, the relationships you aid to instill – it’s got many extraordinary, and it’s facilitating our son and us recognize that the concept is fun, which is certainly exceedingly serious. Thank you for all!
Thank you, I have just been looking for information about this topic for ages and yours is the best I have discovered so far. But, what about the conclusion? Are you sure about the source?
Loving the information on this web site, you have done outstanding job on the posts.
In this awesome pattern of things you actually secure an A+ for hard work. Exactly where you actually misplaced me personally was in your facts. As it is said, details make or break the argument.. And that couldn’t be much more accurate in this article. Having said that, let me inform you just what exactly did work. Your authoring is highly powerful and this is most likely why I am taking an effort in order to opine. I do not really make it a regular habit of doing that. 2nd, whilst I can easily notice the leaps in reason you come up with, I am definitely not convinced of how you appear to unite your ideas that make the actual conclusion. For the moment I will, no doubt subscribe to your position however trust in the foreseeable future you connect the dots much better.
It’s hard to find knowledgeable people on this topic, but you sound like you know what you’re talking about! Thanks
Thanks for the sensible critique. Me and my neighbor were just preparing to do some research on this. We got a grab a book from our local library but I think I learned more from this post. I’m very glad to see such great info being shared freely out there.
Excellent post. I was checking continuously this blog and I’m impressed! Extremely helpful information specially the last part 🙂 I care for such info a lot. I was looking for this particular information for a long time. Thank you and good luck.
p2p USDT in Istanbul
I wanted to thank you for this great read!! I definitely enjoying every little bit of it I have you bookmarked to check out new stuff you post…
We are a group of volunteers and starting a new scheme in our community. Your web site offered us with valuable info to work on. You’ve done a formidable job and our entire community will be thankful to you.
Woh I like your blog posts, saved to favorites! .
Great post, you have pointed out some excellent details , I too think this s a very great website.
Enjoyed reading through this, very good stuff, thankyou. “Talk sense to a fool and he calls you foolish.” by Euripides.
Wow! Thank you! I continuously needed to write on my website something like that. Can I implement a fragment of your post to my website?
swap USDT in Braga
I am really impressed with your writing talents and also with the format to your blog. Is that this a paid subject matter or did you customize it your self? Either way stay up the excellent high quality writing, it’s rare to see a great weblog like this one nowadays..
вызов нарколога на дом вызов нарколога на дом .
Hello there, I found your web site by way of Google while searching for a related topic, your website came up, it seems to be good. I have bookmarked it in my google bookmarks.
светлое вино светлое вино .
trade USDT in Naples
trade USDT in Thessaloniki
Howdy very nice site!! Man .. Excellent .. Wonderful .. I’ll bookmark your website and take the feeds additionallyKI am glad to seek out numerous useful information here within the post, we want work out more techniques in this regard, thank you for sharing. . . . . .
Hey are using WordPress for your blog platform? I’m new to the blog world but I’m trying to get started and set up my own. Do you require any coding expertise to make your own blog? Any help would be really appreciated!
Hiya, I am really glad I have found this information. Today bloggers publish only about gossips and net and this is really annoying. A good site with exciting content, that’s what I need. Thank you for keeping this site, I’ll be visiting it. Do you do newsletters? Can not find it.
convert Tether in Dubai
As a Newbie, I am always searching online for articles that can help me. Thank you
convert USDT in Mecca
Rattling excellent info can be found on web site. “Society produces rogues, and education makes one rogue more clever than another.” by Oscar Fingall O’Flahertie Wills Wilde.
What¦s Taking place i am new to this, I stumbled upon this I have found It positively helpful and it has helped me out loads. I’m hoping to give a contribution & aid other customers like its helped me. Good job.
Hmm is anyone else having problems with the pictures on this blog loading? I’m trying to figure out if its a problem on my end or if it’s the blog. Any responses would be greatly appreciated.
how to convert USDT to EUR in Sliema
USDT in Bargeld tauschen Zürich
I really glad to find this website on bing, just what I was looking for : D also bookmarked.
Spot on with this write-up, I actually suppose this website needs far more consideration. I’ll most likely be again to learn far more, thanks for that info.
Thank you for the good writeup. It in truth was a entertainment account it. Look complicated to more introduced agreeable from you! By the way, how could we keep up a correspondence?
Hi my loved one! I wish to say that this post is amazing, great written and include almost all significant infos. I¦d like to see more posts like this .
Saved as a favorite, I really like your blog!
USDT to Thai Baht
swap USDT in Jakarta
Best crypto exchange Vienna
Cash out USDT Dubrovnik
naturally like your web-site but you have to test the spelling on quite a few of your posts. A number of them are rife with spelling problems and I in finding it very bothersome to inform the truth then again I will definitely come again again.
Oh my goodness! an amazing article dude. Thanks Nevertheless I am experiencing challenge with ur rss . Don’t know why Unable to subscribe to it. Is there anybody getting equivalent rss drawback? Anybody who is aware of kindly respond. Thnkx
Great ?V I should certainly pronounce, impressed with your site. I had no trouble navigating through all tabs as well as related info ended up being truly easy to do to access. I recently found what I hoped for before you know it at all. Reasonably unusual. Is likely to appreciate it for those who add forums or something, site theme . a tones way for your client to communicate. Excellent task..
Hvordan sælger man USDT i Aarhus
F*ckin’ tremendous issues here. I am very satisfied to see your article. Thank you so much and i am looking ahead to contact you. Will you please drop me a mail?
USDT en euro liquide Luxembourg
Sell USDT for Euros in Madrid
I haven¦t checked in here for some time since I thought it was getting boring, but the last few posts are great quality so I guess I will add you back to my daily bloglist. You deserve it my friend 🙂
Hey there would you mind stating which blog platform you’re working with? I’m going to start my own blog in the near future but I’m having a tough time selecting between BlogEngine/Wordpress/B2evolution and Drupal. The reason I ask is because your design seems different then most blogs and I’m looking for something completely unique. P.S Apologies for being off-topic but I had to ask!
Hello my friend! I want to say that this post is amazing, nice written and include almost all significant infos. I would like to see more posts like this.
I really like your blog.. very nice colors & theme. Did you design this website yourself or did you hire someone to do it for you? Plz answer back as I’m looking to design my own blog and would like to know where u got this from. thanks a lot
Sell crypto for cash Belgrade
Hello! I just wanted to ask if you ever have any trouble with hackers? My last blog (wordpress) was hacked and I ended up losing many months of hard work due to no back up. Do you have any methods to stop hackers?
An interesting dialogue is value comment. I think that you need to write more on this subject, it may not be a taboo topic but usually people are not sufficient to speak on such topics. To the next. Cheers
sell usdt for cash no bank account germany
Magnificent web site. A lot of helpful info here. I’m sending it to a few buddies ans additionally sharing in delicious. And naturally, thank you in your effort!
Sell USDT for Kronor in Stockholm
My coder is trying to persuade me to move to .net from PHP. I have always disliked the idea because of the costs. But he’s tryiong none the less. I’ve been using Movable-type on a number of websites for about a year and am nervous about switching to another platform. I have heard great things about blogengine.net. Is there a way I can transfer all my wordpress posts into it? Any kind of help would be really appreciated!
This blog is definitely rather handy since I’m at the moment creating an internet floral website – although I am only starting out therefore it’s really fairly small, nothing like this site. Can link to a few of the posts here as they are quite. Thanks much. Zoey Olsen
Thank you for the auspicious writeup. It in fact was a amusement account it. Look advanced to more added agreeable from you! By the way, how could we communicate?
Tak skal du have!|Olá, creio que este é um excelente blogue. Tropecei nele;
Yeah bookmaking this wasn’t a high risk determination great post! .
apreciariam o seu conteúdo. Por favor, me avise.
how to sell usdt from a swiss bank account
I’m impressed, I have to say. Actually rarely do I encounter a blog that’s both educative and entertaining, and let me inform you, you will have hit the nail on the head. Your idea is outstanding; the problem is something that not sufficient people are talking intelligently about. I am very comfortable that I stumbled throughout this in my search for one thing regarding this.
Selge krypto for kontanter i Norge
The Pink Salt Trick is a minimalist but effective morning routine: Just drink a glass of lukewarm water mixed with a pinch of Himalayan pink salt as soon as you wake up.
Very well written post. It will be helpful to anyone who employess it, as well as yours truly :). Keep doing what you are doing – looking forward to more posts.
Hello this is kind of of off topic but I was wondering if blogs use WYSIWYG editors or if you have to manually code with HTML. I’m starting a blog soon but have no coding skills so I wanted to get advice from someone with experience. Any help would be enormously appreciated!
I would like to thnkx for the efforts you’ve put in writing this site. I’m hoping the same high-grade blog post from you in the upcoming as well. Actually your creative writing abilities has inspired me to get my own site now. Actually the blogging is spreading its wings quickly. Your write up is a good example of it.
Hello my friend! I wish to say that this post is amazing, nice written and include almost all vital infos. I would like to see more posts like this.
Get cash for USDT NHR
USDT for cash without KYC Thailand
Using Frax Swap saved me time compared to centralized exchanges.
Hello my family member! I wish to say that this article is awesome, nice written and include approximately all important infos. I would like to look more posts like this .
The Pink Salt Trick is a minimalist but effective morning routine: Just drink a glass of lukewarm water mixed with a pinch of Himalayan pink salt as soon as you wake up.
That is very attention-grabbing, You are an overly professional blogger. I’ve joined your feed and look ahead to in quest of more of your great post. Additionally, I have shared your web site in my social networks!
The Pink Salt Trick is a minimalist but effective morning routine: Just drink a glass of lukewarm water mixed with a pinch of Himalayan pink salt as soon as you wake up.
he blog was how do i say it… relevant, finally something that helped me. Thanks
Some really excellent information, Glad I noticed this. “If you haven’t forgiven yourself something, how can you forgive others” by Dolores Huerta.
Thank you, I have recently been searching for information approximately this subject for ages and yours is the greatest I’ve discovered so far. However, what in regards to the conclusion? Are you positive in regards to the source?
The Pink Salt Trick is a minimalist but effective morning routine: Just drink a glass of lukewarm water mixed with a pinch of Himalayan pink salt as soon as you wake up.
I like the helpful information you provide in your articles. I’ll bookmark your weblog and check again here regularly. I am quite sure I’ll learn many new stuff right here! Good luck for the next!
I genuinely enjoy looking at on this site, it holds fantastic blog posts. “Beware lest in your anxiety to avoid war you obtain a master.” by Demosthenes.
The Pink Salt Trick is a minimalist but effective morning routine: Just drink a glass of lukewarm water mixed with a pinch of Himalayan pink salt as soon as you wake up.
база 1с в облаке 1с облако подключить
ремонт швейных машин недорого ремонт старых швейных машин
Your place is valueble for me. Thanks!…
срочный ремонт кофемашин кофемашина impressa ремонт
I was recommended this web site by my cousin. I’m not sure whether this post is written by him as no one else know such detailed about my problem. You’re incredible! Thanks!
The Pink Salt Trick is a minimalist but effective morning routine: Just drink a glass of lukewarm water mixed with a pinch of Himalayan pink salt as soon as you wake up.
A fascinating discussion is worth comment. I believe that you need to write moreabout this issue, it may not be a taboo subjectbut typically people don’t talk about such topics. To the next!Cheers!!
Great paintings! That is the type of info that should be shared across the internet. Shame on Google for now not positioning this put up higher! Come on over and visit my site . Thanks =)
It’s hard to find experienced people in this particular subject, however, you seem like you know what you’re talking about! Thanks
Hey there, You have done an incredible job. I will definitely digg it and personally recommend to my friends. I’m sure they will be benefited from this site.
The Pink Salt Trick is a minimalist but effective morning routine: Just drink a glass of lukewarm water mixed with a pinch of Himalayan pink salt as soon as you wake up.
I have read some good stuff here. Definitely worth bookmarking for revisiting. I surprise how much effort you put to make such a fantastic informative web site.
you have a great blog here! would you like to make some invite posts on my blog?
Hey I am so grateful I found your website, I really found you by error, while I was searching on Google for something else, Anyways I am here now and would just like to say many thanks for a fantastic post and a all round interesting blog (I also love the theme/design), I don’t have time to read through it all at the minute but I have bookmarked it and also added your RSS feeds, so when I have time I will be back to read a lot more, Please do keep up the great job.
Thankyou for all your efforts that you have put in this. very interesting info .
SleepLean is not your typical fat burner, it works with your body’s natural sleep cycle to help: Boost overnight metabolism, Balance hormones like cortisol (the belly fat hormone), Curb late-night cravings, Promote deep, restorative sleep
Heya i’m for the first time here. I came across this board and I to find It really helpful & it helped me out much. I hope to give one thing again and aid others like you aided me.
Great post. I am facing a couple of these problems.
you have a great blog here! would you like to make some invite posts on my blog?
I don’t normally comment but I gotta tell thanks for the post on this one : D.
I always was interested in this subject and still am, thanks for posting.
SleepLean is not your typical fat burner, it works with your body’s natural sleep cycle to help: Boost overnight metabolism, Balance hormones like cortisol (the belly fat hormone), Curb late-night cravings, Promote deep, restorative sleep
I would like to thnkx for the efforts you have put in writing this blog. I am hoping the same high-grade blog post from you in the upcoming as well. In fact your creative writing abilities has inspired me to get my own blog now. Really the blogging is spreading its wings quickly. Your write up is a good example of it.
Thank you for another informative website. Where else could I get that type of info written in such a perfect way? I’ve a project that I’m just now working on, and I have been on the look out for such info.
I dugg some of you post as I thought they were very beneficial invaluable
It’s evident that you have a thoughtful awareness of the reader’s perspective and needs.
Would you be curious about exchanging hyperlinks?
The heart of your writing whilst sounding reasonable originally, did not sit properly with me after some time. Someplace within the paragraphs you managed to make me a believer unfortunately only for a while. I however have got a problem with your leaps in logic and one might do well to help fill in those gaps. When you actually can accomplish that, I will definitely end up being amazed.
Rattling instructive and good structure of articles, now that’s user friendly (:.
I was studying some of your blog posts on this internet site and I conceive this internet site is real informative ! Continue posting.
Glad to be one of several visitants on this awful web site : D.
Keep up the fantastic piece of work, I read few blog posts on this website and I believe that your blog is very interesting and holds bands of fantastic info .
I was studying some of your content on this website and I conceive this website is real informative! Retain posting.
Sell Tether Buenos Aires
Hiya, I’m really glad I’ve found this information. Today bloggers publish just about gossips and net and this is actually irritating. A good site with interesting content, this is what I need. Thank you for keeping this web site, I will be visiting it. Do you do newsletters? Can’t find it.
I consider something genuinely special in this site.
) سأعيد زيارتها مرة أخرى لأنني قمت بوضع علامة كتاب عليها. المال والحرية هي أفضل طريقة للتغيير، أتمنى أن تكون غنيًا و
It’s really a cool and helpful piece of information. I am glad that you shared this helpful info with us. Please keep us informed like this. Thanks for sharing.
Get cash for USDT Şişli
I discovered your blog site on google and check a few of your early posts. Continue to keep up the very good operate. I just additional up your RSS feed to my MSN News Reader. Seeking forward to reading more from you later on!…
It’s actually a cool and useful piece of info. I’m happy that you shared this useful info with us. Please stay us informed like this. Thanks for sharing.
reading this weblog’s post to be updated daily.
Crypto exchange Denpasar
I don’t think the title of your article matches the content lol. Just kidding, mainly because I had some doubts after reading the article.
Lovely just what I was looking for.Thanks to the author for taking his clock time on this one.
Is it safe to sell crypto for cash in Buenos Aires?
Hello. excellent job. I did not anticipate this. This is a great story. Thanks!
I?¦ve recently started a website, the info you offer on this site has helped me greatly. Thanks for all of your time & work.
I got what you mean ,saved to fav, very decent site.
I wanted to thank you for this great read!! I definitely enjoying every little bit of it I have you bookmarked to check out new stuff you post…
F*ckin¦ remarkable things here. I¦m very satisfied to look your article. Thank you a lot and i am taking a look ahead to contact you. Will you please drop me a mail?
Heya are using WordPress for your blog platform? I’m new to the blog world but I’m trying to get started and set up my own. Do you need any coding knowledge to make your own blog? Any help would be really appreciated!
I’m not sure why but this weblog is loading incredibly slow for me. Is anyone else having this problem or is it a issue on my end? I’ll check back later and see if the problem still exists.
Simply wanna state that this is very useful, Thanks for taking your time to write this.
I am glad to be a visitant of this arrant website! , appreciate it for this rare information! .
I’m still learning from you, as I’m improving myself. I definitely enjoy reading everything that is written on your blog.Keep the posts coming. I enjoyed it!
Thanks for another informative web site. The place else may I am getting that kind of information written in such an ideal approach? I’ve a undertaking that I’m just now working on, and I’ve been on the look out for such information.
Howdy! This blog post could not be written much better! Looking at this article reminds me of my previous roommate! He continually kept talking about this. I’ll forward this post to him. Fairly certain he’ll have a great read. Thank you for sharing!
hello!,I like your writing very much! share we communicate more about your article on AOL? I require a specialist on this area to solve my problem. Maybe that’s you! Looking forward to see you.
Some genuinely wonderful articles on this website, regards for contribution. “An alcoholic is someone you don’t like who drinks as much as you do.” by Dylan Thomas.
We are a group of volunteers and starting a new scheme in our community. Your web site offered us with valuable information to work on. You have done a formidable job and our whole community will be thankful to you.
I’m truly enjoying the design and layout of your website. It’s a very easy on the eyes which makes it much more enjoyable for me to come here and visit more often. Did you hire out a developer to create your theme? Outstanding work!
I have been browsing on-line more than three hours these days, yet I by no means found any attention-grabbing article like yours. It’s beautiful value enough for me. In my view, if all webmasters and bloggers made just right content material as you did, the net will likely be much more helpful than ever before. “Revolution is not a onetime event.” by Audre Lorde.
I was suggested this web site by my cousin. I’m not sure whether this post is written by him as nobody else know such detailed about my trouble. You are wonderful! Thanks!
There is noticeably a bundle to know about this. I assume you made certain nice points in features also.
Hey! This post could not be written any better! Reading through this post reminds me of my previous room mate! He always kept talking about this. I will forward this article to him. Pretty sure he will have a good read. Thanks for sharing!
It’s appropriate time to make some plans for the future and it is time to be happy. I’ve read this post and if I could I want to suggest you some interesting things or tips. Maybe you can write next articles referring to this article. I wish to read more things about it!
) Znovu ho navštívím, protože jsem si ho poznamenal. Peníze a svoboda je nejlepší způsob, jak se změnit, ať jste bohatí a
I got what you intend,saved to my bookmarks, very decent website .
It�s nearly impossible to find well-informed people on this subject, but you sound like you know what you�re talking about! Thanks
Here is my webpage – https://888Starz-Rossiya.ru/
Thankyou for helping out, wonderful info .
I don’t normally comment but I gotta admit appreciate it for the post on this perfect one : D.
Hey, you used to write great, but the last few posts have been kinda boring?K I miss your tremendous writings. Past few posts are just a bit out of track! come on!
Admiring the time and energy you put into your blog and in depth information you provide. It’s nice to come across a blog every once in a while that isn’t the same outdated rehashed material. Fantastic read! I’ve saved your site and I’m including your RSS feeds to my Google account.
Proof blog you have here.. It’s severely to espy great calibre belles-lettres like yours these days. I justifiably appreciate individuals like you! Take guardianship!!
https://proisotrepl.com/product/cyclobenzaprine/
Of course, what a great blog and informative posts, I will bookmark your blog.All the Best!
I have been browsing online greater than 3 hours as of late, yet I by no means found any fascinating article like yours. It is beautiful worth sufficient for me. In my opinion, if all web owners and bloggers made excellent content material as you did, the net might be much more useful than ever before.
Awsome article and straight to the point. I don’t know if this is actually the best place to ask but do you people have any ideea where to employ some professional writers? Thanks in advance 🙂
Appreciate it for helping out, fantastic info .
I cling on to listening to the newscast talk about receiving free online grant applications so I have been looking around for the best site to get one. Could you tell me please, where could i find some?
Whats Going down i’m new to this, I stumbled upon this I have discovered It absolutely useful and it has helped me out loads. I’m hoping to contribute & assist different users like its helped me. Good job.
Keep working ,remarkable job!
Hello this is kinda of off topic but I was wanting to know if blogs use WYSIWYG editors or if you have to manually code with HTML. I’m starting a blog soon but have no coding know-how so I wanted to get guidance from someone with experience. Any help would be enormously appreciated!
It is really a nice and helpful piece of info. I am satisfied that you just shared this useful information with us. Please stay us informed like this. Thank you for sharing.
I conceive this internet site contains some very good info for everyone : D.
Do you mind if I quote a couple of your articles as long as I provide credit and sources back to your weblog? My website is in the exact same niche as yours and my users would definitely benefit from some of the information you present here. Please let me know if this alright with you. Many thanks!
Aviator łączy czas, strategia, i przypadek, zapewniając graczom zabawną i wciągającą przygodę. Niezależnie od tego, czy jesteś doświadczonym graczem, czy nowicjuszem w świecie gier kasynowych, Aviator oferuje innowacyjne i przyjemne wrażenia z gry, które sprawią, że będziesz wracać po więcej. Wznieś się w powietrze w grze Aviator i wzbij się na nowe wyżyny zabawy i nagród! Okulary policjanta AVIATOR okulary pilotki I’m interested in characters that you do not see very often. For me the story is important and the character is important, but what is more important is that you can see aspects of the time this character lived in, through their development. I have to find resonance with them, and their journey. With Qiao, I was thinking how do you play someone from their 20s, their 40s, but also show the changes that happened also through those decades. How do her changes reflect the changes go on around her?
https://www.bayrinakliyat.com/2025/08/05/vulkan-vegas-jak-wykorzystac-codzienna-aktywnosc-do-zdobywania-darmowych-spinow/
Dive into the excitement with Dabet, where every bet brings you closer to big wins. Their modern platform and real-time updates keep you ahead of the game. betabuys.uk Join pediascape.science wiki User:ChristenaHarold for premier betting mostbet bd com! Experience top sports events and secure wins with mostbet bd. Bet now! Discover thrilling wins and top games at Mostbet Casino! Enjoy secure betting, bonuses, and more mostbet casino. Play now! Discover thrilling wins and top games at Mostbet Casino! Enjoy secure betting, bonuses, and more mostbet casino. Play now! Ganhe 100$ no campobet – campobetbr ao Se Registrar – Comece a Apostar Agora! Discover thrilling wins and top games at Mostbet Casino! Enjoy secure betting, bonuses, and more mostbet casino. Play now!
Hi , I do believe this is an excellent blog. I stumbled upon it on Yahoo , i will come back once again. Money and freedom is the best way to change, may you be rich and help other people.
Great weblog here! Additionally your site lots up very fast! What host are you using? Can I get your affiliate link in your host? I desire my website loaded up as quickly as yours lol
As a Newbie, I am continuously browsing online for articles that can be of assistance to me. Thank you
This site is my breathing in, really excellent design and perfect content.
Entendemos que pueden accederse a los datos de endeudamiento de aquellos registrados en el sistema EFICAZ, en caso de que la bola caiga en el 0. Con estos juegos, o cualquier otro juego con un tema de naturaleza. Está totalmente de acuerdo con sus requisitos y especificaciones, Maestro. Antes de jugar, Skrill. ¿Qué hacer para evitar perder en Big Bass Bonanza? Este hermoso sitio de bingo móvil ofrece docenas de juegos de bingo en su teléfono inteligente o tableta, si ya ha canjeado este código de bono sin depósito y desafortunadamente no ganó nada. Volcanic Slot casino tiene algunas de las tragamonedas más interesantes del mercado sudafricano en este momento, big bass bonanza bono sin depósito tenemos otros códigos de cupón que puede canjear.
https://pacifictradinghousebd.com/index.php/2025/08/05/review-de-sugar-rush-una-explosion-dulce-del-slot-de-pragmatic-play-para-jugadores-en-espana/
Obtén más apoyo Ganar en este género requiere planificación estratégica, gestión de recursos y adaptación a las oleadas de enemigos. Coloca torres en puntos donde pasen mayor número de enemigos simultáneos, mejora torres clave y experimenta con diferentes combinaciones de defensa. Además, entender el comportamiento de los enemigos y ajustar tus tácticas a estos puede conducirte a la victoria. Instalaciones: 5 M+ ¡Un clic para instalar archivos XAPK APK en Android! Archivo: Kingdom Rush_6.2.00.xapk; Variantes: Kingdom Rush Tower Defense TD APK; Kingdom Rush APK. Elige descargar el archivo APK, ya sea la última versión o una versión anterior del juego ¡Desliza para aplastar la torre, gana por CI! Los siguientes datos pueden recopilarse, pero no están asociados con tu identidad:
Hand Sanitisers
Very efficiently written information. It will be useful to anybody who utilizes it, as well as me. Keep doing what you are doing – i will definitely read more posts.
I do not even know the way I ended up here, however I assumed this put up was good. I do not understand who you’re however definitely you are going to a well-known blogger in the event you are not already 😉 Cheers!
ton bridge
Heya! I just wanted to ask if you ever have any problems with hackers? My last blog (wordpress) was hacked and I ended up losing a few months of hard work due to no data backup. Do you have any methods to prevent hackers?
whoah this blog is fantastic i love reading your articles. Keep up the good work! You know, a lot of people are searching around for this info, you could aid them greatly.
I have read some good stuff here. Certainly worth bookmarking for revisiting. I surprise how much effort you put to create such a fantastic informative site.
Very interesting topic, regards for putting up.
tron swap online
Keep functioning ,fantastic job!
great post, very informative. I wonder why the other specialists of this sector do not notice this. You should continue your writing. I’m sure, you have a huge readers’ base already!
WONDERFUL Post.thanks for share..extra wait .. …
It is really a great and useful piece of info. I’m glad that you shared this useful information with us. Please keep us informed like this. Thank you for sharing.
Wow! This could be one particular of the most helpful blogs We’ve ever arrive across on this subject. Actually Fantastic. I’m also a specialist in this topic therefore I can understand your effort.
Just want to say your article is as amazing. The clarity in your post is just spectacular and i could assume you’re an expert on this subject. Well with your permission allow me to grab your feed to keep up to date with forthcoming post. Thanks a million and please continue the enjoyable work.
Appreciate it for helping out, fantastic information. “You must do the things you think you cannot do.” by Eleanor Roosevelt.
There is visibly a bundle to realize about this. I assume you made certain good points in features also.
Wohh precisely what I was looking for, thanks for putting up.
Simply wanna remark that you have a very decent site, I love the pattern it actually stands out.
vykřiknout a říct, že mě opravdu baví číst vaše příspěvky na blogu.
Hiya very nice web site!! Man .. Excellent .. Wonderful .. I’ll bookmark your web site and take the feeds also…I am satisfied to find so many helpful info right here within the post, we need work out extra strategies on this regard, thank you for sharing. . . . . .
také jsem si vás poznamenal, abych se podíval na nové věci na vašem blogu.|Hej! Vadilo by vám, kdybych sdílel váš blog s mým facebookem.
I believe this web site contains some real wonderful info for everyone :D. “Anybody who watches three games of football in a row should be declared brain dead.” by Erma Bombeck.
Enjoyed studying this, very good stuff, thanks. “What the United States does best is to understand itself. What it does worst is understand others.” by Carlos Fuentes.
Great amazing issues here. I am very glad to peer your post. Thanks a lot and i am taking a look ahead to touch you. Will you kindly drop me a e-mail?
The features in Bigger Bass Bonanza are the same as those in Big Bass Bonanza, with the added benefit of an extra row and larger value money symbols. Scatter symbols appear on all reels, and 3, 4, or 5 in view award 10, 15, or 20 free spins. As we have revealed earlier in the review, Big Bass Bonanza is the predecessor of Bigger Bass Bonanza. Not too much is different between both titles, with the games sharing the regular symbols like the tackle box, fishing rod, money symbols, and fish symbols. Big Bass Bonanza also has the same RTP of 96.71% and a high volatility. It features a 5×3 format and 10 paylines instead, along with a max win of 2100x. How does grabbing a rod & reel one more time to come for a spot of fishing with Pragmatic Play and fellow studio Reel Kingdom sound? Overkill, incredible, or are you vacillating between those two extremes? Fair enough, who would have thought the series would be going great guns several slots in, and it doesn’t appear to be losing any steam either. Today’s entry is Big Bass Bonanza Hold & Spinner, which combines the old and the new. Older elements include the infamous retriggerable Money symbol collection free spins, while the newer part goes by the name of the Hold & Spinner.
https://trustedinfosolutions.com/pilot-aviator-theme-in-slots-more-than-a-gimmick/
Free spins are triggered by landing 3 or more scatter symbols anywhere on the reels. Players receive 10, 15, or 20 free spins for 3, 4, or 5 scatters, respectively. During this round, the wild symbol becomes crucial, as each wild collects the values of any money symbols on the screen. If 4 wilds are collected in the free spins, the player receives an additional 10 free spins, and a multiplier is applied to the money symbol values. The multiplier increases with each retrigger, offering the possibility of lucrative wins with up to 10x multipliers on collected fish symbols. In my experience, Big Bass Bonanza took around five or six wins to start paying out. My first winning spin was worth $5.00 (played with a $1.00 bet), followed by a $3.00 win. However, I had to play through over a dozen more spins before I won again (another $5.00).
I have recently started a website, the info you offer on this site has helped me tremendously. Thanks for all of your time & work.
I like this website very much so much wonderful information.
I have been checking out a few of your articles and i can state nice stuff. I will make sure to bookmark your blog.
Hi, Neat post. There’s a problem with your website in internet explorer, would check this… IE still is the market leader and a large portion of people will miss your magnificent writing due to this problem.
I saw a lot of website but I think this one contains something special in it in it
Glad to be one of the visitors on this amazing site : D.
totojitu
Excellent blog right here! Additionally your web site rather a lot up fast! What web host are you using? Can I get your associate hyperlink on your host? I wish my web site loaded up as quickly as yours lol
Pretty! This was a really wonderful post. Thank you for your provided information.
https://auctionwheels.info/cars/bentley/pagination/start
Rattling informative and good structure of subject matter, now that’s user genial (:.
goltogel
SleepLean is not your typical fat burner. it works with your body’s natural sleep cycle to help: Boost overnight metabolism, Balance hormones like cortisol (the belly fat hormone), Curb late-night cravings, Promote deep, restorative sleep
SleepLean is not your typical fat burner. it works with your body’s natural sleep cycle to help: Boost overnight metabolism, Balance hormones like cortisol (the belly fat hormone), Curb late-night cravings, Promote deep, restorative sleep
The Pink Salt Trick is a minimalist but effective morning routine: Just drink a glass of lukewarm water mixed with a pinch of Himalayan pink salt as soon as you wake up.
I went over this web site and I think you have a lot of fantastic info , saved to fav (:.
Wow, that’s what I was searching for, what a stuff! present here at this webpage, thanks admin of this site.
After study a few of the blog posts on your website now, and I truly like your way of blogging. I bookmarked it to my bookmark website list and will be checking back soon. Pls check out my web site as well and let me know what you think.
I’m still learning from you, but I’m trying to reach my goals. I certainly love reading all that is written on your blog.Keep the aarticles coming. I enjoyed it!
Somebody necessarily lend a hand to make severely articles I’d state. That is the first time I frequented your website page and so far? I amazed with the research you made to create this particular publish incredible. Fantastic activity!
An interesting discussion is worth comment. I think that you should write more on this topic, it might not be a taboo subject but generally people are not enough to speak on such topics. To the next. Cheers
The Pink Salt Trick is a minimalist but effective morning routine: Just drink a glass of lukewarm water mixed with a pinch of Himalayan pink salt as soon as you wake up.
you’re really a good webmaster. The web site loading speed is amazing. It seems that you’re doing any unique trick. Moreover, The contents are masterwork. you have done a excellent job on this topic!
I got good info from your blog
Spot on with this write-up, I truly think this web site wants far more consideration. I’ll in all probability be once more to learn much more, thanks for that info.
The Pink Salt Trick is a minimalist but effective morning routine: Just drink a glass of lukewarm water mixed with a pinch of Himalayan pink salt as soon as you wake up.
It is in point of fact a great and helpful piece of information. I¦m glad that you simply shared this helpful information with us. Please stay us informed like this. Thank you for sharing.
Mariatogel
I couldn’t resist commenting. Warmly written! https://ondactone.com/spironolactone/
I don’t even know how I ended up right here, but I thought this post used to be good. I do not recognise who you might be however certainly you are going to a well-known blogger when you are not already 😉 Cheers!
Hello, i think that i saw you visited my site so i got here to “return the prefer”.I am attempting to to find things to improve my web site!I suppose its ok to make use of a few of your concepts!!
Can I just say what a aid to find somebody who actually is aware of what theyre speaking about on the internet. You undoubtedly know find out how to bring an issue to light and make it important. Extra folks need to learn this and perceive this aspect of the story. I cant imagine youre no more popular because you definitely have the gift.
Thanks for sharing nice post. Check my https://bihlink.com
Thank you, I’ve recently been searching for info about this topic for ages and yours is the best I’ve came upon till now. However, what concerning the conclusion? Are you positive about the source?
Hello my friend! I wish to say that this post is amazing, great written and include almost all vital infos. I’d like to look more posts like this.
Hello, you used to write excellent, but the last few posts have been kinda boring… I miss your great writings. Past several posts are just a bit out of track! come on!
Good web site! I really love how it is easy on my eyes and the data are well written. I’m wondering how I could be notified whenever a new post has been made. I have subscribed to your RSS feed which must do the trick! Have a nice day!
I like this website its a master peace ! Glad I discovered this on google .
I’d have to examine with you here. Which is not one thing I usually do! I take pleasure in reading a post that may make folks think. Additionally, thanks for permitting me to comment!
Hiya! Quick question that’s totally off topic. Do you know how to make your site mobile friendly? My website looks weird when viewing from my iphone. I’m trying to find a theme or plugin that might be able to correct this problem. If you have any recommendations, please share. Thank you!
Well I really enjoyed studying it. This post procured by you is very useful for good planning.
I am glad to be a visitant of this sodding web site! , thanks for this rare information! .
Hi my friend! I wish to say that this post is awesome, nice written and include almost all important infos. I would like to see more posts like this.
I couldn’t resist commenting
Very interesting subject , appreciate it for putting up.
I am thankful that I detected this web site, exactly the right info that I was looking for! .
I like what you guys are up also. Such clever work and reporting! Keep up the superb works guys I have incorporated you guys to my blogroll. I think it will improve the value of my site 🙂
I’ll immediately grab your rss feed as I can not find your e-mail subscription link or e-newsletter service. Do you’ve any? Please let me know in order that I could subscribe. Thanks.
great points altogether, you simply gained a new reader. What would you suggest in regards to your post that you made some days ago? Any positive?
I and also my friends have already been reviewing the great tactics on your web blog and so all of a sudden developed a terrible suspicion I never expressed respect to the website owner for those secrets. Those ladies happened to be consequently happy to see them and already have definitely been making the most of them. We appreciate you being simply thoughtful and for making a decision on some impressive topics millions of individuals are really desirous to discover. Our own sincere regret for not saying thanks to you sooner.
Awesome blog! Do you have any hints for aspiring writers? I’m hoping to start my own website soon but I’m a little lost on everything. Would you recommend starting with a free platform like WordPress or go for a paid option? There are so many choices out there that I’m totally confused .. Any tips? Bless you!
hello!,I love your writing very so much! percentage we be in contact more approximately your article on AOL? I require a specialist in this area to resolve my problem. Maybe that’s you! Taking a look forward to look you.
I’m really enjoying the theme/design of your website. Do you ever run into any internet browser compatibility issues? A few of my blog visitors have complained about my blog not operating correctly in Explorer but looks great in Chrome. Do you have any advice to help fix this issue?
Merely wanna input on few general things, The website style and design is perfect, the content is really good. “To establish oneself in the world, one has to do all one can to appear established.” by Francois de La Rochefoucauld.
Some really wonderful information, Gladiolus I observed this. “I know God will not give me anything I can’t handle. I just wish that He didn’t trust me so much.” by Mother Theresa.
You made some first rate points there. I seemed on the internet for the issue and found most people will go together with with your website.
There is noticeably a bundle to know about this. I assume you made certain nice points in features also.
Bosstoto
I just could not leave your website before suggesting that I really enjoyed the usual information a person provide to your guests? Is going to be back incessantly to inspect new posts
I have been absent for some time, but now I remember why I used to love this site. Thank you, I will try and check back more frequently. How frequently you update your site?
It’s laborious to seek out knowledgeable individuals on this matter, but you sound like you recognize what you’re speaking about! Thanks
Appreciate it for helping out, excellent info. “Those who restrain desire, do so because theirs is weak enough to be restrained.” by William Blake.
I don’t usually comment but I gotta say thanks for the post on this perfect one : D.
Hiya! I know this is kinda off topic however , I’d figured I’d ask. Would you be interested in exchanging links or maybe guest writing a blog article or vice-versa? My blog goes over a lot of the same subjects as yours and I believe we could greatly benefit from each other. If you might be interested feel free to send me an e-mail. I look forward to hearing from you! Wonderful blog by the way!
I haven?¦t checked in here for some time as I thought it was getting boring, but the last few posts are great quality so I guess I will add you back to my everyday bloglist. You deserve it my friend 🙂
What i do not realize is actually how you are not really much more well-liked than you might be right now. You’re very intelligent. You realize thus significantly relating to this subject, produced me personally consider it from a lot of varied angles. Its like women and men aren’t fascinated unless it’s one thing to accomplish with Lady gaga! Your own stuffs excellent. Always maintain it up!
Real good info can be found on web site.
Some really wonderful information, Sword lily I noticed this.
Attractive component of content. I simply stumbled upon your web site and in accession capital to claim that I get in fact loved account your blog posts. Any way I will be subscribing in your feeds and even I achievement you get entry to constantly rapidly.
Great line up. We will be linking to this great article on our site. Keep up the good writing.
I haven’t checked in here for a while since I thought it was getting boring, but the last few posts are great quality so I guess I will add you back to my everyday bloglist. You deserve it my friend 🙂
I got good info from your blog
Hi there, I found your blog via Google while searching for a related topic, your site came up, it looks good. I’ve bookmarked it in my google bookmarks.
What’s Going down i’m new to this, I stumbled upon this I’ve found It positively helpful and it has helped me out loads. I’m hoping to contribute & assist different customers like its aided me. Great job.
Wonderful blog! I found it while surfing around on Yahoo News. Do you have any tips on how to get listed in Yahoo News? I’ve been trying for a while but I never seem to get there! Thanks
I like this site so much, saved to favorites. “Nostalgia isn’t what it used to be.” by Peter De Vries.
When I initially commented I clicked the “Notify me when new comments are added” checkbox and now each time a comment is added I get four emails with the same comment. Is there any way you can remove me from that service? Appreciate it!
Awsome article and right to the point. I don’t know if this is actually the best place to ask but do you people have any thoughts on where to employ some professional writers? Thanks 🙂
Undeniably believe that which you said. Your favorite reason seemed to be on the internet the simplest thing to be aware of. I say to you, I certainly get irked while people think about worries that they just do not know about. You managed to hit the nail upon the top as well as defined out the whole thing without having side-effects , people could take a signal. Will probably be back to get more. Thanks
It?¦s in reality a great and useful piece of info. I am glad that you shared this useful information with us. Please keep us informed like this. Thank you for sharing.
Youre so cool! I dont suppose Ive read anything like this before. So good to seek out any person with some original thoughts on this subject. realy thanks for beginning this up. this website is one thing that’s wanted on the internet, someone with a bit originality. helpful job for bringing one thing new to the internet!
Very wonderful info can be found on site.
whoah this weblog is wonderful i love reading your articles. Keep up the good work! You understand, lots of individuals are looking round for this information, you can aid them greatly.
Hi there very cool site!! Guy .. Excellent .. Superb .. I will bookmark your site and take the feeds also…I am satisfied to seek out a lot of useful info right here in the publish, we’d like work out more techniques on this regard, thanks for sharing. . . . . .
I like this site very much, Its a rattling nice spot to read and receive information.
Hello! I just would like to give a huge thumbs up for the great info you have here on this post. I will be coming back to your blog for more soon.
Excellent post. I was checking constantly this blog and I am impressed! Very useful info specifically the last part 🙂 I care for such info a lot. I was seeking this certain information for a very long time. Thank you and best of luck.
Wonderful site. A lot of helpful info here. I¦m sending it to some pals ans also sharing in delicious. And certainly, thank you to your sweat!
I was very pleased to find this web-site.I wanted to thanks for your time for this wonderful read!! I definitely enjoying every little bit of it and I have you bookmarked to check out new stuff you blog post.
Howdy this is kinda of off topic but I was wanting to know if blogs use WYSIWYG editors or if you have to manually code with HTML. I’m starting a blog soon but have no coding skills so I wanted to get guidance from someone with experience. Any help would be enormously appreciated!
You have remarked very interesting details ! ps decent website .
There is evidently a bunch to identify about this. I assume you made some nice points in features also.
Hello my loved one! I wish to say that this article is awesome, great written and come with almost all important infos. I would like to look more posts like this.
Great info and right to the point. I don’t know if this is really the best place to ask but do you guys have any thoughts on where to hire some professional writers? Thx 🙂
WOW, like this post, just what i was looking for https://bihlink.com
You really make it appear so easy with your presentation but I to find this matter to be really something that I believe I would by no means understand. It sort of feels too complex and extremely vast for me. I am having a look forward to your next post, I?¦ll try to get the cling of it!
It is appropriate time to make a few plans for the future and it is time to be happy. I’ve learn this put up and if I may I wish to counsel you some interesting issues or suggestions. Perhaps you can write subsequent articles relating to this article. I want to read even more things about it!
I like this website because so much utile material on here : D.
I consider something really special in this internet site.
Whats up! I simply wish to give an enormous thumbs up for the nice information you may have right here on this post. I will likely be coming again to your blog for more soon.
I do not even know the way I finished up right here, but I assumed this submit was once great. I don’t understand who you’re but definitely you’re going to a famous blogger for those who are not already 😉 Cheers!
I have learn several excellent stuff here. Definitely value bookmarking for revisiting. I surprise how a lot attempt you place to make such a great informative site.
What i don’t understood is in reality how you’re now not really much more neatly-liked than you might be right now. You are very intelligent. You realize thus considerably in the case of this topic, produced me personally consider it from numerous various angles. Its like women and men aren’t involved until it¦s something to accomplish with Lady gaga! Your own stuffs excellent. At all times take care of it up!
Hmm it seems like your website ate my first comment (it was extremely long) so I guess I’ll just sum it up what I wrote and say, I’m thoroughly enjoying your blog. I as well am an aspiring blog blogger but I’m still new to the whole thing. Do you have any helpful hints for newbie blog writers? I’d really appreciate it.
Kepritogel
The very heart of your writing while appearing agreeable originally, did not really work very well with me after some time. Someplace throughout the paragraphs you managed to make me a believer unfortunately just for a while. I still have a problem with your jumps in assumptions and one would do nicely to help fill in those gaps. In the event that you can accomplish that, I will surely end up being fascinated.
Hi this is kinda of off topic but I was wanting to know if blogs use WYSIWYG editors or if you have to manually code with HTML. I’m starting a blog soon but have no coding experience so I wanted to get advice from someone with experience. Any help would be enormously appreciated!
I haven’t checked in here for some time because I thought it was getting boring, but the last several posts are great quality so I guess I will add you back to my daily bloglist. You deserve it my friend 🙂
Gengtoto
You got a very excellent website, Gladiolus I discovered it through yahoo.
Agent Jasmine Lopez helped me recover thousands of GBP in USDC from a crypto scam. When I lost the funds, I felt hopeless, but her expertise in blockchain and dedication made all the difference. She skillfully traced complex transactions and tracked down the scammers, which would have been impossible for me to do on my own. Thanks to her tireless efforts, I was able to recover a significant portion of my lost crypto. If you’ve fallen victim to a similar scam, I highly recommend reaching out to her. You can contact her via email at [Recoveryfundprovider {at }gmail COM.] or WhatsApp at {44 736-644-5035}. Her attention to detail and commitment to her work are truly impressive. Don’t hesitate to reach out – her expertise could be the key to recovering your lost funds.
I believe other website proprietors should take this web site as an model, very clean and great user genial pattern.
Saved as a favorite, I really like your blog!
Some genuinely nice and utilitarian information on this internet site, too I believe the design and style holds great features.
Thank you, I have recently been searching for information approximately this subject for a while and yours is the best I’ve found out so far. But, what in regards to the bottom line? Are you sure in regards to the supply?
Thanks for some other fantastic article. The place else may anyone get that kind of info in such a perfect approach of writing? I have a presentation subsequent week, and I am on the look for such info.
I genuinely enjoy looking at on this web site, it has wonderful content. “And all the winds go sighing, For sweet things dying.” by Christina Georgina Rossetti.
You actually make it seem so easy with your presentation however I to find this topic to be actually one thing which I feel I’d by no means understand. It seems too complex and very vast for me. I’m looking ahead to your subsequent publish, I will try to get the hang of it!
I have recently started a site, the info you offer on this site has helped me tremendously. Thank you for all of your time & work.
You have mentioned very interesting points! ps decent site.
Loving the info on this website , you have done outstanding job on the blog posts.
Utterly written articles, thankyou for information .
The next time I read a blog, I hope that it doesnt disappoint me as a lot as this one. I mean, I do know it was my option to learn, however I truly thought youd have something interesting to say. All I hear is a bunch of whining about something that you can fix for those who werent too busy in search of attention.
I don’t even know how I ended up here, but I thought this post was good. I don’t know who you are but definitely you’re going to a famous blogger if you are not already 😉 Cheers!
I have recently started a web site, the info you offer on this site has helped me tremendously. Thanks for all of your time & work.
The other day, while I was at work, my sister stole my iphone and tested to see if it can survive a twenty five foot drop, just so she can be a youtube sensation. My iPad is now destroyed and she has 83 views. I know this is completely off topic but I had to share it with someone!
It is perfect time to make a few plans for the longer term and it’s time to be happy. I have learn this publish and if I may just I want to recommend you few interesting things or advice. Perhaps you can write next articles regarding this article. I wish to learn even more issues about it!
very nice put up, i definitely love this web site, carry on it
I enjoy looking through and I think this website got some really useful stuff on it! .
Greetings! This is my first comment here so I just wanted to give a quick shout out and say I really enjoy reading through your articles. Can you suggest any other blogs/websites/forums that cover the same subjects? Thanks for your time!
Have you ever considered publishing an e-book or guest authoring on other websites? I have a blog based upon on the same subjects you discuss and would really like to have you share some stories/information. I know my audience would enjoy your work. If you’re even remotely interested, feel free to send me an e mail.
I appreciate, cause I found exactly what I was looking for. You’ve ended my 4 day long hunt! God Bless you man. Have a nice day. Bye
F*ckin’ remarkable things here. I’m very glad to see your post. Thanks a lot and i am looking forward to contact you. Will you please drop me a e-mail?
Wow! This could be one particular of the most beneficial blogs We have ever arrive across on this subject. Actually Excellent. I am also a specialist in this topic so I can understand your effort.
fantastic post, very informative. I wonder why the other specialists of this sector do not notice this. You should continue your writing. I’m confident, you have a huge readers’ base already!
jonitogel
Sbototo
Hometogel
I am often to blogging and i really appreciate your content. The article has really peaks my interest. I am going to bookmark your site and keep checking for new information.
Awsome post and straight to the point. I don’t know if this is truly the best place to ask but do you folks have any thoughts on where to employ some professional writers? Thank you 🙂
Wow that was odd. I just wrote an extremely long comment but after I clicked submit my comment didn’t appear. Grrrr… well I’m not writing all that over again. Anyways, just wanted to say wonderful blog!
Hi there! This post couldn’t be written any better! Reading through this post reminds me of my previous room mate! He always kept talking about this. I will forward this article to him. Pretty sure he will have a good read. Thank you for sharing!
Great web site. Plenty of helpful info here. I’m sending it to a few friends ans additionally sharing in delicious. And naturally, thanks for your sweat!
Hello, i feel that i noticed you visited my site so i got here to “go back the favor”.I am attempting to to find things to enhance my web site!I guess its good enough to make use of some of your concepts!!
Hi there just wanted to give you a brief heads up and let you know a few of the pictures aren’t loading correctly. I’m not sure why but I think its a linking issue. I’ve tried it in two different web browsers and both show the same outcome.
Hello There. I discovered your blog the usage of msn. That is an extremely well written article. I’ll make sure to bookmark it and return to read extra of your helpful info. Thanks for the post. I’ll definitely return.
I was wondering if you ever considered changing the layout of your website? Its very well written; I love what youve got to say. But maybe you could a little more in the way of content so people could connect with it better. Youve got an awful lot of text for only having one or 2 images. Maybe you could space it out better?
Wow that was odd. I just wrote an incredibly long comment but after I clicked submit my comment didn’t appear. Grrrr… well I’m not writing all that over again. Anyhow, just wanted to say fantastic blog!
of course like your web site but you have to test the spelling on several of your posts. Several of them are rife with spelling issues and I in finding it very troublesome to tell the reality nevertheless I will certainly come back again.
whoah this blog is great i really like studying your posts. Keep up the good work! You understand, a lot of persons are looking around for this info, you can aid them greatly.
Appreciating the time and effort you put into your site and in depth information you present. It’s nice to come across a blog every once in a while that isn’t the same outdated rehashed material. Fantastic read! I’ve saved your site and I’m including your RSS feeds to my Google account.
Thanks for sharing superb informations. Your web-site is very cool. I am impressed by the details that you have on this web site. It reveals how nicely you understand this subject. Bookmarked this web page, will come back for extra articles. You, my pal, ROCK! I found simply the information I already searched all over the place and simply could not come across. What a great site.
My wife and i ended up being now relieved that Chris managed to round up his survey from your ideas he was given from your very own web site. It is now and again perplexing to just continually be offering key points that most people could have been making money from. We really fully understand we need the website owner to be grateful to for that. Those explanations you’ve made, the straightforward site navigation, the relationships you can help to promote – it’s many powerful, and it’s really making our son and our family reason why that theme is excellent, which is quite indispensable. Many thanks for all the pieces!
Dead pent subject material, Really enjoyed reading through.
Wow, superb blog structure! How long have you been running a blog for? you make blogging look easy. The overall look of your web site is great, as smartly as the content!
I will right away grasp your rss feed as I can’t find your email subscription link or newsletter service. Do you’ve any? Kindly permit me know in order that I may just subscribe. Thanks.
Hi, Neat post. There’s a problem with your site in internet explorer, would check this… IE still is the market leader and a good portion of people will miss your magnificent writing because of this problem.
I truly enjoy reading through on this web site, it holds superb content.
DefiLlama portfolio tracking
I enjoy your piece of work, thanks for all the good articles.
I was just looking for this information for a while. After 6 hours of continuous Googleing, at last I got it in your site. I wonder what’s the lack of Google strategy that don’t rank this kind of informative web sites in top of the list. Generally the top websites are full of garbage.
Very informative and superb structure of subject material, now that’s user pleasant (:.
Hey are using WordPress for your blog platform? I’m new to the blog world but I’m trying to get started and set up my own. Do you need any coding knowledge to make your own blog? Any help would be really appreciated!
It’s really a great and helpful piece of information. I am glad that you shared this helpful information with us. Please keep us informed like this. Thank you for sharing.
Hi there, You’ve done an incredible job. I’ll certainly digg it and personally recommend to my friends. I’m sure they will be benefited from this site.
You really make it seem really easy along with your presentation but I to find this matter to be really one thing which I feel I might never understand. It seems too complicated and extremely vast for me. I am having a look forward to your next post, I will try to get the grasp of it!
I conceive this internet site has very excellent written content material blog posts.
I really appreciate this post. I?¦ve been looking everywhere for this! Thank goodness I found it on Bing. You have made my day! Thanks again
There is noticeably a bundle to know about this. I assume you made certain nice points in features also.
When I initially commented I clicked the -Notify me when new comments are added- checkbox and now each time a comment is added I get 4 emails with the identical comment. Is there any approach you’ll be able to take away me from that service? Thanks!
You are my breathing in, I own few web logs and rarely run out from to brand : (.
I believe this website contains some very wonderful info for everyone. “There is nothing so disagreeable, that a patient mind cannot find some solace for it.” by Lucius Annaeus Seneca.
Hometogel
Hello.This post was really interesting, especially since I was browsing for thoughts on this issue last week.
I couldn’t resist commenting
Hello my friend! I wish to say that this post is awesome, great written and come with approximately all vital infos. I’d like to look extra posts like this.
Very interesting topic, regards for posting.
Paraswap
Bandartogel77
Outstanding post, you have pointed out some good details , I also think this s a very wonderful website.
Nice post. I was checking continuously this blog and I’m inspired! Very helpful info specially the ultimate section 🙂 I take care of such info a lot. I used to be seeking this certain info for a long time. Thank you and best of luck.
It’s a pity you don’t have a donate button! I’d without a doubt donate to this outstanding blog! I guess for now i’ll settle for bookmarking and adding your RSS feed to my Google account. I look forward to fresh updates and will talk about this blog with my Facebook group. Talk soon!
I do agree with all of the ideas you have presented in your post. They are really convincing and will definitely work. Still, the posts are too short for starters. Could you please extend them a little from next time? Thanks for the post.
matcha swap
Hi! Do you use Twitter? I’d like to follow you if that would be okay. I’m undoubtedly enjoying your blog and look forward to new posts.
Tired of Tinnitus or Hearing Problems? Here’s a Natural Solution That’s Changing Lives. Are you constantly bothered by ringing in the ears (tinnitus), hearing difficulties, or sound clarity issues?
Tired of Tinnitus or Hearing Problems? Here’s a Natural Solution That’s Changing Lives. Are you constantly bothered by ringing in the ears (tinnitus), hearing difficulties, or sound clarity issues?
Bos88
The Genius Wave is an audio-based brainwave entrainment program designed to help unlock hidden cognitive abilities, enhance focus, stimulate creativity, and potentially even increase wealth attraction.
Wonderful goods from you, man. I have understand your stuff previous to and you are just extremely excellent. I actually like what you have acquired here, really like what you are stating and the way in which you say it. You make it entertaining and you still care for to keep it sensible. I cant wait to read far more from you. This is actually a wonderful web site.
Whats Going down i’m new to this, I stumbled upon this I have discovered It positively useful and it has aided me out loads. I am hoping to contribute & assist different customers like its aided me. Good job.
It is actually a nice and helpful piece of info. I’m satisfied that you shared this useful info with us. Please stay us informed like this. Thank you for sharing.
I am often to blogging and i really appreciate your content. The article has really peaks my interest. I am going to bookmark your site and keep checking for new information.
You are my inhalation, I own few blogs and infrequently run out from to brand.
The Genius Wave is an audio-based brainwave entrainment program designed to help unlock hidden cognitive abilities, enhance focus, stimulate creativity, and potentially even increase wealth attraction.
Normally I do not read post on blogs, but I wish to say that this write-up very forced me to try and do so! Your writing style has been amazed me. Thanks, quite nice post.
This is a very good tips especially to those new to blogosphere, brief and accurate information… Thanks for sharing this one. A must read article.
As soon as I found this internet site I went on reddit to share some of the love with them.
Hello there, just became alert to your blog through Google, and found that it’s really informative. I am going to watch out for brussels. I will appreciate if you continue this in future. Lots of people will be benefited from your writing. Cheers!
I¦ll immediately seize your rss feed as I can’t to find your email subscription link or newsletter service. Do you’ve any? Please permit me know in order that I may subscribe. Thanks.
This is a topic close to my heart cheers, where are your contact details though?
Youre so cool! I dont suppose Ive learn something like this before. So nice to seek out any person with some unique thoughts on this subject. realy thanks for beginning this up. this web site is something that is needed on the internet, somebody with a bit of originality. useful job for bringing something new to the internet!
Tired of Tinnitus or Hearing Problems? Here’s a Natural Solution That’s Changing Lives Are you constantly bothered by ringing in the ears (tinnitus), hearing difficulties, or sound clarity issues?
We’re a bunch of volunteers and opening a new scheme in our community. Your website provided us with valuable information to paintings on. You’ve done an impressive job and our whole group will likely be grateful to you.
Tired of Tinnitus or Hearing Problems? Here’s a Natural Solution That’s Changing Lives Are you constantly bothered by ringing in the ears (tinnitus), hearing difficulties, or sound clarity issues?
An impressive share, I just given this onto a colleague who was doing a little analysis on this. And he in fact bought me breakfast because I found it for him.. smile. So let me reword that: Thnx for the treat! But yeah Thnkx for spending the time to discuss this, I feel strongly about it and love reading more on this topic. If possible, as you become expertise, would you mind updating your blog with more details? It is highly helpful for me. Big thumb up for this blog post!
cienfuegos yacht charters
LottoChamp is a lottery prediction software that uses statistical analysis and mathematical algorithms to help users choose more strategic numbers when playing the lottery.
LottoChamp is a lottery prediction software that uses statistical analysis and mathematical algorithms to help users choose more strategic numbers when playing the lottery.
Thanks for this post, I am a big big fan of this website would like to go along updated.
The Pink Salt Trick is a minimalist but effective morning routine: Just drink a glass of lukewarm water mixed with a pinch of Himalayan pink salt as soon as you wake up.
Aw8
Some truly fantastic content on this site, thank you for contribution. “Better shun the bait, than struggle in the snare.” by John Dryden.
Awesome blog! Is your theme custom made or did you download it from somewhere? A theme like yours with a few simple adjustements would really make my blog shine. Please let me know where you got your design. Thanks
Please let me know if you’re looking for a article author for your site. You have some really great posts and I believe I would be a good asset. If you ever want to take some of the load off, I’d really like to write some content for your blog in exchange for a link back to mine. Please blast me an email if interested. Cheers!
I really like your writing style, good information, thank you for putting up :D. “In university they don’t tell you that the greater part of the law is learning to tolerate fools.” by Doris Lessing.
I really appreciate this post. I¦ve been looking everywhere for this! Thank goodness I found it on Bing. You have made my day! Thank you again
The Pink Salt Trick is a minimalist but effective morning routine: Just drink a glass of lukewarm water mixed with a pinch of Himalayan pink salt as soon as you wake up.
I got good info from your blog
Frax Swap
I?¦m not sure the place you’re getting your information, but great topic. I needs to spend some time studying more or figuring out more. Thank you for magnificent information I used to be searching for this information for my mission.
Hi, I think your site might be having browser compatibility issues. When I look at your website in Safari, it looks fine but when opening in Internet Explorer, it has some overlapping. I just wanted to give you a quick heads up! Other then that, fantastic blog!
The Pink Salt Trick is a minimalist but effective morning routine: Just drink a glass of lukewarm water mixed with a pinch of Himalayan pink salt as soon as you wake up.
Yay google is my queen aided me to find this great website ! .
Hiya, I am really glad I’ve found this info. Nowadays bloggers publish just about gossips and web and this is actually annoying. A good blog with exciting content, this is what I need. Thank you for keeping this web site, I will be visiting it. Do you do newsletters? Can’t find it.
I am no longer certain the place you’re getting your info, but good topic. I must spend a while learning much more or working out more. Thank you for excellent information I was on the lookout for this info for my mission.
Appreciation to my father who told me regarding this weblog, this blog is
truly remarkable.
My website :: brain defender
I do enjoy the way you have presented this matter plus it does indeed provide me some fodder for thought. However, because of what I have personally seen, I simply just wish as the opinions pack on that men and women remain on issue and in no way start upon a soap box associated with the news of the day. Yet, thank you for this excellent piece and even though I do not agree with this in totality, I respect the standpoint.
Hey there I am so delighted I found your blog page, I really found you by accident, while I was searching on Google for something else, Anyhow I am here now and would just like to say kudos for a remarkable post and a all round thrilling blog (I also love the theme/design), I don’t have time to read through it all at the moment but I have saved it and also added in your RSS feeds, so when I have time I will be back to read a great deal more, Please do keep up the great job.
It¦s actually a great and useful piece of info. I am happy that you simply shared this useful info with us. Please stay us up to date like this. Thank you for sharing.
excellent post, very informative. I wonder why the opposite specialists of this sector don’t notice this. You should continue your writing. I am sure, you’ve a great readers’ base already!
Love the writing style! At KEY4D, you can deposit via pulsa easily and instantly.
Love the writing style! At BINGO4D, you can deposit via pulsa easily and instantly.
Thanks for a marvelous posting! I really enjoyed reading it, you’re a great author.I will remember to bookmark your blog and will come back someday. I want to encourage yourself to continue your great writing, have a nice morning!
Simply want to say your article is as surprising. The clearness in your post is just excellent and i could assume you are an expert on this subject. Fine with your permission allow me to grab your RSS feed to keep up to date with forthcoming post. Thanks a million and please continue the enjoyable work.
There is clearly a bundle to know about this. I suppose you made some good points in features also.
Wow! Thank you! I continuously wanted to write on my blog something like that. Can I implement a part of your post to my blog?
Good day very cool site!! Man .. Beautiful .. Amazing .. I’ll bookmark your blog and take the feeds also?KI am glad to search out so many useful info right here within the submit, we want work out extra strategies in this regard, thank you for sharing. . . . . .
Hiya! Quick question that’s totally off topic. Do you know how to make your site mobile friendly? My weblog looks weird when browsing from my iphone. I’m trying to find a template or plugin that might be able to resolve this issue. If you have any recommendations, please share. With thanks!
What a information of un-ambiguity and preserveness of precious familiarity concerning
unpredicted feelings. https://tinyurl.com/2ax86k6l vpn what is it
I have been checking out some of your posts and i can state pretty nice stuff. I will definitely bookmark your site.
Do you mind if I quote a few of your posts as long as I provide credit and sources back to your site? My blog site is in the exact same area of interest as yours and my users would certainly benefit from a lot of the information you present here. Please let me know if this okay with you. Thanks!
Its like you read my mind! You appear to know a lot about this, like you wrote the book in it or something. I think that you could do with some pics to drive the message home a bit, but instead of that, this is wonderful blog. A fantastic read. I’ll certainly be back.
Great post. I was checking continuously this blog and I am impressed! Extremely helpful info specially the last part 🙂 I care for such info much. I was seeking this certain info for a long time. Thank you and best of luck.
I haven’t checked in here for some time as I thought it was getting boring, but the last several posts are great quality so I guess I will add you back to my daily bloglist. You deserve it my friend 🙂
Can I simply say what a aid to search out someone who truly knows what theyre talking about on the internet. You definitely know learn how to carry a problem to mild and make it important. Extra individuals must read this and perceive this facet of the story. I cant believe youre no more in style since you positively have the gift.
Some times its a pain in the ass to read what blog owners wrote but this web site is rattling user friendly! .
I was looking at some of your content on this site and I conceive this web site is rattling instructive! Continue putting up.
Awsome info and straight to the point. I am not sure if this is truly the best place to ask but do you guys have any thoughts on where to hire some professional writers? Thank you 🙂
Wonderful work! This is the type of information that should be shared around the internet. Shame on the search engines for not positioning this post higher! Come on over and visit my web site . Thanks =)
I am extremely inspired with your writing skills as well as with the format for your blog. Is that this a paid subject or did you customize it your self? Either way stay up the nice high quality writing, it is rare to look a nice blog like this one today..
I do consider all of the concepts you’ve presented on your post. They’re really convincing and can definitely work. Nonetheless, the posts are very brief for beginners. May you please extend them a little from subsequent time? Thanks for the post.
Outstanding post, I conceive people should learn a lot from this blog its really user pleasant.
I’ve been absent for some time, but now I remember why I used to love this site. Thanks , I’ll try and check back more frequently. How frequently you update your web site?
whoah this weblog is wonderful i like reading your posts. Stay up the good paintings! You realize, a lot of people are looking around for this info, you could help them greatly.
I truly appreciate this post. I have been looking everywhere for this! Thank goodness I found it on Bing. You have made my day! Thanks again!
I like this post, enjoyed this one thankyou for posting.
hello there and thank you on your info – I’ve definitely picked up anything new from right here. I did however experience a few technical issues the use of this website, as I experienced to reload the web site lots of instances previous to I could get it to load properly. I have been considering in case your web host is OK? No longer that I’m complaining, but slow loading instances times will very frequently have an effect on your placement in google and can damage your high-quality score if advertising and ***********|advertising|advertising|advertising and *********** with Adwords. Well I am including this RSS to my email and can glance out for a lot extra of your respective interesting content. Ensure that you update this once more soon..
You actually make it appear so easy along with your presentation but I find this topic to be really one thing which I believe I would by no means understand. It sort of feels too complex and extremely vast for me. I am taking a look forward for your subsequent post, I¦ll attempt to get the grasp of it!
Yesterday, while I was at work, my cousin stole my iPad and tested to see if it can survive a thirty foot drop, just so she can be a youtube sensation. My iPad is now destroyed and she has 83 views. I know this is entirely off topic but I had to share it with someone!
Great – I should certainly pronounce, impressed with your website. I had no trouble navigating through all the tabs as well as related info ended up being truly simple to do to access. I recently found what I hoped for before you know it in the least. Quite unusual. Is likely to appreciate it for those who add forums or something, site theme . a tones way for your client to communicate. Excellent task.
Some truly great info , Gladiola I noticed this. “The outer conditions of a person’s life will always be found to reflect their inner beliefs.” by James Allen.
It is in reality a great and helpful piece of info. I am satisfied that you simply shared this helpful info with us. Please keep us informed like this. Thanks for sharing.
I think other web site proprietors should take this web site as an model, very clean and great user friendly style and design, let alone the content. You’re an expert in this topic!
Yeah bookmaking this wasn’t a high risk determination great post! .
I think this is one of the so much important info for me. And i’m satisfied reading your article. But want to commentary on some common things, The site taste is ideal, the articles is in reality great : D. Good job, cheers
I like your writing style really enjoying this web site.
I like this internet site because so much useful stuff on here : D.
I’d need to test with you here. Which isn’t one thing I often do! I take pleasure in studying a publish that may make individuals think. Also, thanks for permitting me to remark!
Hmm is anyone else having problems with the images on this blog loading? I’m trying to figure out if its a problem on my end or if it’s the blog. Any responses would be greatly appreciated.
Those are yours alright! . We at least need to get these people stealing images to start blogging! They probably just did a image search and grabbed them. They look good though!
Good info. Lucky me I reach on your website by accident, I bookmarked it.
Hi there very nice website!! Man .. Beautiful .. Superb .. I will bookmark your website and take the feeds additionally?KI’m satisfied to search out a lot of useful information here in the publish, we’d like develop more techniques in this regard, thank you for sharing. . . . . .
Admiring the time and effort you put into your website and detailed information you present. It’s good to come across a blog every once in a while that isn’t the same out of date rehashed information. Great read! I’ve saved your site and I’m including your RSS feeds to my Google account.
wonderful post, very informative. I wonder why the other specialists of this sector don’t notice this. You must continue your writing. I’m confident, you’ve a great readers’ base already!
Some really terrific work on behalf of the owner of this site, absolutely great content.
Hey there, You’ve performed a fantastic job. I will certainly digg it and in my opinion recommend to my friends. I am sure they’ll be benefited from this site.
very good put up, i definitely love this web site, keep on it
hi!,I like your writing very so much! percentage we keep in touch more about your article on AOL? I need a specialist in this space to solve my problem. May be that’s you! Looking ahead to see you.
Wow that was odd. I just wrote an really long comment but after I clicked submit my comment didn’t show up. Grrrr… well I’m not writing all that over again. Anyhow, just wanted to say wonderful blog!
Hey there, You have done a fantastic job. I will definitely digg it and personally suggest to my friends. I am confident they will be benefited from this site.
naturally like your website however you need to check the spelling on quite a few of your posts. Several of them are rife with spelling issues and I in finding it very troublesome to tell the truth nevertheless I?¦ll definitely come back again.
obviously like your website but you have to take a look at the spelling on quite a few of your posts. Many of them are rife with spelling problems and I in finding it very bothersome to inform the truth however I?¦ll certainly come again again.
I was looking at some of your articles on this website and I believe this site is rattling instructive! Keep posting.
As I website possessor I believe the subject matter here is very wonderful, thanks for your efforts.
Great line up. We will be linking to this great article on our site. Keep up the good writing.
Hi my family member! I want to say that this post is amazing, great written and include approximately all significant infos. I’d like to see extra posts like this .
Hello there, You have done an excellent job. I will certainly digg it and personally suggest to my friends. I am confident they’ll be benefited from this site.
Hey, you used to write magnificent, but the last few posts have been kinda boring… I miss your great writings. Past several posts are just a bit out of track! come on!
I’ve been absent for some time, but now I remember why I used to love this blog. Thank you, I’ll try and check back more often. How frequently you update your web site?
I’m extremely inspired along with your writing abilities as smartly as with the format in your weblog. Is that this a paid subject matter or did you modify it your self? Either way keep up the nice high quality writing, it is rare to look a nice weblog like this one these days..
It’s really a great and useful piece of information. I’m glad that you shared this useful information with us. Please keep us up to date like this. Thanks for sharing.
Keep working ,splendid job!
I am glad to be one of the visitants on this outstanding internet site (:, thanks for putting up.
Spot on with this write-up, I really think this website needs much more consideration. I’ll in all probability be again to learn rather more, thanks for that info.
Thanks , I’ve just been looking for info approximately this topic for a while and yours is the best I have discovered so far. But, what about the conclusion? Are you positive concerning the supply?
With havin so much content do you ever run into any problems of plagorism or copyright infringement? My blog has a lot of completely unique content I’ve either written myself or outsourced but it seems a lot of it is popping it up all over the web without my permission. Do you know any methods to help prevent content from being ripped off? I’d certainly appreciate it.
Wohh just what I was searching for, thanks for posting.
I am always looking online for posts that can facilitate me. Thx!
I am delighted that I observed this blog, just the right information that I was looking for! .
You got a very fantastic website, Gladiola I detected it through yahoo.
I like the helpful information you supply in your articles. I’ll bookmark your blog and test once more here frequently. I’m slightly certain I’ll be told many new stuff proper right here! Good luck for the following!
Just desire to say your article is as surprising. The clarity for your submit is just excellent and i could think you’re knowledgeable in this subject. Fine together with your permission let me to grasp your RSS feed to stay up to date with drawing close post. Thanks 1,000,000 and please carry on the rewarding work.
I have been browsing on-line more than 3 hours nowadays, but I never found any interesting article like yours. It’s lovely value sufficient for me. In my opinion, if all site owners and bloggers made just right content material as you did, the web will be much more useful than ever before.
I dugg some of you post as I thought they were handy extremely helpful
It¦s actually a nice and helpful piece of info. I¦m satisfied that you shared this helpful information with us. Please stay us informed like this. Thanks for sharing.
Superb site you have here but I was wanting to know if you knew of any forums that cover the same topics talked about in this article? I’d really love to be a part of online community where I can get feed-back from other experienced individuals that share the same interest. If you have any suggestions, please let me know. Kudos!
That is very fascinating, You are an excessively skilled blogger. I have joined your feed and sit up for looking for extra of your great post. Also, I have shared your web site in my social networks!
Hi, Neat post. There is a problem with your website in internet explorer, would test this… IE still is the market leader and a huge portion of people will miss your magnificent writing due to this problem.
What’s Happening i am new to this, I stumbled upon this I have found It absolutely useful and it has aided me out loads. I hope to contribute & aid other users like its aided me. Good job.
I always was interested in this subject and still am, regards for posting.
Hello! I could have sworn I’ve been to this blog before but after browsing through some of the post I realized it’s new to me. Anyways, I’m definitely happy I found it and I’ll be book-marking and checking back frequently!
Good – I should certainly pronounce, impressed with your site. I had no trouble navigating through all tabs and related information ended up being truly simple to do to access. I recently found what I hoped for before you know it at all. Reasonably unusual. Is likely to appreciate it for those who add forums or something, site theme . a tones way for your customer to communicate. Nice task.
Hello there, simply changed into alert to your weblog thru Google, and located that it’s really informative. I am going to be careful for brussels. I will appreciate for those who continue this in future. Many other people can be benefited from your writing. Cheers!
Some times its a pain in the ass to read what blog owners wrote but this site is real user pleasant! .
Hi there would you mind sharing which blog platform you’re using? I’m planning to start my own blog in the near future but I’m having a hard time selecting between BlogEngine/Wordpress/B2evolution and Drupal. The reason I ask is because your design and style seems different then most blogs and I’m looking for something unique. P.S Apologies for getting off-topic but I had to ask!
I have been browsing online more than 3 hours today, yet I never found any interesting article like yours. It is pretty worth enough for me. In my opinion, if all webmasters and bloggers made good content as you did, the net will be much more useful than ever before.
Great article and right to the point. I am not sure if this is actually the best place to ask but do you guys have any thoughts on where to get some professional writers? Thank you 🙂
Great write-up, I am regular visitor of one’s site, maintain up the nice operate, and It’s going to be a regular visitor for a lengthy time.
My brother suggested I might like this web site. He was totally right. This post truly made my day. You can not imagine simply how much time I had spent for this info! Thanks!
Wow, superb blog layout! How long have you been blogging for? you make blogging look easy. The overall look of your site is great, let alone the content!
I would like to thank you for the efforts you’ve put in writing this blog. I am hoping the same high-grade website post from you in the upcoming as well. In fact your creative writing skills has encouraged me to get my own website now. Actually the blogging is spreading its wings quickly. Your write up is a great example of it.
I would like to show my respect for your kind-heartedness supporting individuals who need guidance on the question. Your personal commitment to passing the solution along ended up being definitely good and have in most cases helped most people much like me to get to their dreams. Your new warm and friendly guideline implies so much a person like me and somewhat more to my office workers. Many thanks; from all of us.
Thankyou for this post, I am a big fan of this website would like to keep updated.
Thankyou for helping out, excellent information.
When I originally commented I clicked the “Notify me when new comments are added” checkbox and now each time a comment is added I get several emails with the same comment. Is there any way you can remove me from that service? Bless you!
Nice weblog right here! Also your site lots up fast! What host are you the usage of? Can I am getting your associate link in your host? I desire my site loaded up as quickly as yours lol
It’s really a nice and helpful piece of information. I’m glad that you shared this helpful info with us. Please keep us up to date like this. Thanks for sharing.
You can certainly see your enthusiasm in the work you write. The sector hopes for more passionate writers like you who are not afraid to say how they believe. All the time go after your heart. “A second wife is hateful to the children of the first a viper is not more hateful.” by Euripides.
I believe this web site has some rattling excellent info for everyone : D.
Way cool, some valid points! I appreciate you making this article available, the rest of the site is also high quality. Have a fun.
Some genuinely interesting info , well written and loosely user genial.
I am so happy to read this. This is the type of manual that needs to be given and not the accidental misinformation that’s at the other blogs. Appreciate your sharing this best doc.
Hey there! Do you know if they make any plugins to help with SEO? I’m trying to get my blog to rank for some targeted keywords but I’m not seeing very good results. If you know of any please share. Appreciate it!
My partner and I stumbled over here from a different website and thought I might as well check things out. I like what I see so i am just following you. Look forward to looking into your web page again.
What i do not realize is actually how you’re not really much more well-liked than you might be right now. You are so intelligent. You realize therefore significantly relating to this subject, made me personally consider it from a lot of varied angles. Its like men and women aren’t fascinated unless it is one thing to do with Lady gaga! Your own stuffs outstanding. Always maintain it up!
Very efficiently written information. It will be helpful to anyone who usess it, including yours truly :). Keep up the good work – can’r wait to read more posts.
I love what you guys are usually up too. This sort of clever work and exposure! Keep up the great works guys I’ve added you guys to blogroll.
I would like to express some appreciation to this writer for bailing me out of this particular trouble. Because of scouting throughout the the web and meeting opinions which were not productive, I thought my life was over. Being alive without the strategies to the problems you’ve sorted out through your entire review is a crucial case, and the ones which may have adversely damaged my career if I hadn’t encountered your blog post. Your personal natural talent and kindness in taking care of every item was priceless. I’m not sure what I would’ve done if I hadn’t encountered such a step like this. I can at this time look ahead to my future. Thanks very much for this skilled and sensible guide. I will not be reluctant to suggest your blog to any person who will need tips about this matter.
Good post. I study something tougher on different blogs everyday. It’ll always be stimulating to read content from other writers and follow a bit of one thing from their store. I’d favor to use some with the content material on my blog whether you don’t mind. Natually I’ll provide you with a link on your net blog. Thanks for sharing.
Good article and right to the point. I don’t know if this is truly the best place to ask but do you guys have any ideea where to hire some professional writers? Thank you 🙂
Hi just wanted to give you a quick heads up and let you know a few of the images aren’t loading correctly. I’m not sure why but I think its a linking issue. I’ve tried it in two different browsers and both show the same results.
Hi! This is my 1st comment here so I just wanted to give a quick shout out and say I truly enjoy reading through your posts. Can you suggest any other blogs/websites/forums that go over the same subjects? Thank you so much!
My spouse and I stumbled over here from a different page and thought I may as well check things out. I like what I see so i am just following you. Look forward to finding out about your web page for a second time.
I?¦ve read some excellent stuff here. Certainly worth bookmarking for revisiting. I wonder how much attempt you put to create one of these great informative website.
Have you ever thought about publishing an e-book or guest authoring on other websites? I have a blog centered on the same information you discuss and would love to have you share some stories/information. I know my readers would appreciate your work. If you’re even remotely interested, feel free to shoot me an email.
Thanks so much for giving everyone such a memorable opportunity to read from this blog. It really is so awesome and as well , jam-packed with a great time for me and my office colleagues to search your blog nearly 3 times per week to study the fresh guides you have got. Of course, I’m actually impressed with all the incredible methods you give. Selected 1 points in this posting are in truth the most efficient we’ve ever had.
he blog was how do i say it… relevant, finally something that helped me. Thanks
You made a few fine points there. I did a search on the subject matter and found the majority of folks will have the same opinion with your blog.
This is really interesting, You’re a very skilled blogger. I’ve joined your rss feed and look forward to seeking more of your great post. Also, I’ve shared your website in my social networks!
I was wondering if you ever thought of changing the layout of your website? Its very well written; I love what youve got to say. But maybe you could a little more in the way of content so people could connect with it better. Youve got an awful lot of text for only having one or 2 images. Maybe you could space it out better?
I have been browsing online more than three hours today, yet I never found any interesting article like yours. It is pretty worth enough for me. Personally, if all website owners and bloggers made good content as you did, the internet will be a lot more useful than ever before.
Também tenho o seu livro marcado para ver coisas novas no seu blog.
Magnificent site. Plenty of useful information here. I¦m sending it to some pals ans additionally sharing in delicious. And obviously, thank you for your sweat!
Well I truly liked reading it. This information offered by you is very constructive for proper planning.
) Jeg vil besøge igen, da jeg har bogmærket det. Penge og frihed er den bedste måde at ændre sig på, må du være rig og
Thankyou for all your efforts that you have put in this. very interesting information.
I have learn several just right stuff here. Certainly price bookmarking for revisiting. I surprise how a lot attempt you place to create such a wonderful informative site.
https://ufo.hosting/cms-hosting/hosting-cms-prestashop
Hello this is kind of of off topic but I was wondering if blogs use WYSIWYG editors or if you have to manually code with HTML. I’m starting a blog soon but have no coding knowledge so I wanted to get guidance from someone with experience. Any help would be greatly appreciated!
I visited a lot of website but I think this one contains something extra in it in it
Good write-up, I?¦m normal visitor of one?¦s web site, maintain up the excellent operate, and It’s going to be a regular visitor for a lengthy time.
You made some nice points there. I did a search on the subject and found most individuals will consent with your website.
Very interesting topic, thanks for putting up.
You really make it seem so easy with your presentation but I find this topic to be actually something that I think I would never understand. It seems too complicated and very broad for me. I am looking forward for your next post, I will try to get the hang of it!
You actually make it seem so easy with your presentation but I find this matter to be actually something that I think I would never understand. It seems too complex and very broad for me. I’m looking forward for your next post, I will try to get the hang of it!
naturally like your website however you have to take a look at the spelling on quite a few of your posts. A number of them are rife with spelling problems and I to find it very bothersome to inform the reality on the other hand I will definitely come again again.
Great site you have here but I was wanting to know if you knew of any community forums that cover the same topics discussed in this article? I’d really like to be a part of online community where I can get advice from other knowledgeable people that share the same interest. If you have any suggestions, please let me know. Appreciate it!
That is the appropriate blog for anyone who wants to seek out out about this topic. You realize a lot its almost arduous to argue with you (not that I really would want…HaHa). You positively put a new spin on a topic thats been written about for years. Nice stuff, simply great!
The Pink Salt Trick is a minimalist but effective morning routine: Just drink a glass of lukewarm water mixed with a pinch of Himalayan pink salt as soon as you wake up.
Hi there! This post couldn’t be written any better! Reading through this post reminds me of my previous room mate! He always kept talking about this. I will forward this article to him. Pretty sure he will have a good read. Thank you for sharing!
The Pink Salt Trick is a minimalist but effective morning routine: Just drink a glass of lukewarm water mixed with a pinch of Himalayan pink salt as soon as you wake up.
You are a very clever person!
I wanted to thank you for this great read!! I definitely enjoying every little bit of it I have you bookmarked to check out new stuff you post…
Very interesting details you have mentioned, appreciate it for putting up. “Nothing ever goes away.” by Barry Commoner.
I appreciate, cause I found just what I was looking for. You’ve ended my 4 day long hunt! God Bless you man. Have a great day. Bye
Can I just say what a relief to find someone who actually knows what theyre talking about on the internet. You definitely know how to bring an issue to light and make it important. More people need to read this and understand this side of the story. I cant believe youre not more popular because you definitely have the gift.
Hi there, i read your blog occasionally and i own a similar one and i was just wondering if you get a lot of spam feedback? If so how do you stop it, any plugin or anything you can advise? I get so much lately it’s driving me insane so any assistance is very much appreciated.
The Pink Salt Trick is a minimalist but effective morning routine: Just drink a glass of lukewarm water mixed with a pinch of Himalayan pink salt as soon as you wake up.
I’m impressed, I must say. Actually rarely do I encounter a weblog that’s each educative and entertaining, and let me inform you, you’ve hit the nail on the head. Your concept is excellent; the issue is one thing that not sufficient persons are talking intelligently about. I am very happy that I stumbled across this in my search for one thing relating to this.
The Pink Salt Trick is a minimalist but effective morning routine: Just drink a glass of lukewarm water mixed with a pinch of Himalayan pink salt as soon as you wake up.
PESTOTO adalah situs togel online terpercaya untuk Toto 4D & Toto Macau dengan peluang menang besar, proses login cepat, hasil transparan, dan pembayaran tanpa ribet.
PESTOTO adalah situs togel online terpercaya untuk Toto 4D & Toto Macau dengan peluang menang besar, proses login cepat, hasil transparan, dan pembayaran tanpa ribet.
Hi! I know this is kinda off topic but I’d figured I’d ask. Would you be interested in trading links or maybe guest authoring a blog post or vice-versa? My website covers a lot of the same subjects as yours and I think we could greatly benefit from each other. If you might be interested feel free to send me an e-mail. I look forward to hearing from you! Excellent blog by the way!
مرحبًا، أعتقد أن هذه مدونة ممتازة. لقد عثرت عليها بالصدفة ;
I am always looking online for posts that can benefit me. Thanks!
Com tanto conteúdo e artigos, alguma vez se deparou com problemas de plágio ou violação de direitos de autor? O meu site tem muito conteúdo exclusivo que eu próprio criei ou
PESTOTO merupakan situs toto online dan penyedia toto togel terpercaya, menawarkan pasaran lengkap, proses deposit dan withdraw super cepat, serta layanan pelanggan 24/7. Nikmati bonus spektakuler kami!
PESTOTO merupakan situs toto online dan penyedia toto togel terpercaya, menawarkan pasaran lengkap, proses deposit dan withdraw super cepat, serta layanan pelanggan 24/7. Nikmati bonus spektakuler kami!
I am constantly invstigating online for posts that can facilitate me. Thanks!
Hey there! Quick question that’s entirely off topic. Do you know how to make your site mobile friendly? My web site looks weird when browsing from my apple iphone. I’m trying to find a theme or plugin that might be able to resolve this problem. If you have any suggestions, please share. Thanks!
You have observed very interesting points! ps decent website .
Hi , I do believe this is an excellent blog. I stumbled upon it on Yahoo , i will come back once again. Money and freedom is the best way to change, may you be rich and help other people.
There are definitely a lot of particulars like that to take into consideration. That could be a nice point to bring up. I provide the thoughts above as normal inspiration however clearly there are questions like the one you carry up the place the most important thing can be working in trustworthy good faith. I don?t know if greatest practices have emerged around issues like that, but I’m sure that your job is clearly recognized as a fair game. Each girls and boys really feel the impression of just a second’s pleasure, for the remainder of their lives.
Great wordpress blog here.. It’s hard to find quality writing like yours these days. I really appreciate people like you! take care
Some truly quality blog posts on this web site, saved to fav.
Hi, Neat post. There’s an issue along with your web site in web explorer, could check thisK IE nonetheless is the market leader and a large component to people will omit your wonderful writing due to this problem.
I beloved up to you will obtain carried out right here. The cartoon is attractive, your authored subject matter stylish. however, you command get got an impatience over that you would like be turning in the following. in poor health indubitably come further until now again as precisely the same nearly very frequently within case you shield this increase.
I have recently started a web site, the info you offer on this site has helped me tremendously. Thanks for all of your time & work.
It?¦s actually a cool and helpful piece of info. I?¦m happy that you shared this useful info with us. Please stay us up to date like this. Thanks for sharing.
Hey there! I know this is kinda off topic however I’d figured I’d ask. Would you be interested in exchanging links or maybe guest authoring a blog post or vice-versa? My site covers a lot of the same subjects as yours and I think we could greatly benefit from each other. If you are interested feel free to send me an e-mail. I look forward to hearing from you! Fantastic blog by the way!
Some genuinely prize content on this website , saved to fav.
I really appreciate this post. I have been looking everywhere for this! Thank goodness I found it on Bing. You’ve made my day! Thanks again!
I got good info from your blog
It’s a shame you don’t have a donate button! I’d definitely donate to this outstanding blog! I guess for now i’ll settle for bookmarking and adding your RSS feed to my Google account. I look forward to fresh updates and will share this website with my Facebook group. Chat soon!
Admiring the time and effort you put into your site and in depth information you offer. It’s great to come across a blog every once in a while that isn’t the same outdated rehashed information. Great read! I’ve saved your site and I’m adding your RSS feeds to my Google account.
Thank you for some other wonderful post. Where else may just anybody get that kind of information in such an ideal means of writing? I have a presentation next week, and I am at the look for such info.
Nice read, I just passed this onto a colleague who was doing some research on that. And he just bought me lunch because I found it for him smile So let me rephrase that: Thanks for lunch! “But O the truth, the truth. The many eyes That look on it The diverse things they see.” by George Meredith.
Wow! Thank you! I always wanted to write on my blog something like that. Can I implement a fragment of your post to my site?
I gotta bookmark this site it seems very useful handy
hello!,I like your writing so much! share we communicate more about your post on AOL? I require a specialist on this area to solve my problem. May be that’s you! Looking forward to see you.
Everything is very open and very clear explanation of issues. was truly information. Your website is very useful. Thanks for sharing.
I truly appreciate this post. I’ve been looking everywhere for this! Thank goodness I found it on Bing. You have made my day! Thank you again
I just like the valuable information you supply on your articles. I’ll bookmark your blog and check again right here frequently. I’m moderately certain I will be informed plenty of new stuff right here! Good luck for the following!
Terrific work! This is the type of information that should be shared around the web. Shame on the search engines for not positioning this post higher! Come on over and visit my site . Thanks =)
Wow! This can be one particular of the most useful blogs We have ever arrive across on this subject. Basically Excellent. I am also an expert in this topic therefore I can understand your effort.
you are in point of fact a just right webmaster. The web site loading velocity is amazing. It sort of feels that you are doing any unique trick. Furthermore, The contents are masterwork. you’ve done a fantastic activity on this topic!
Only a smiling visitor here to share the love (:, btw great style.
Thank you for sharing superb informations. Your site is so cool. I’m impressed by the details that you have on this site. It reveals how nicely you perceive this subject. Bookmarked this website page, will come back for more articles. You, my pal, ROCK! I found simply the info I already searched all over the place and simply couldn’t come across. What a great site.
Thanks for every other magnificent post. The place else could anybody get that type of information in such a perfect manner of writing? I have a presentation subsequent week, and I’m at the search for such information.
Wohh just what I was searching for, regards for posting.
I was very pleased to find this web-site.I wanted to thanks for your time for this wonderful read!! I definitely enjoying every little bit of it and I have you bookmarked to check out new stuff you blog post.
https://ping.space/
There is noticeably a bunch to know about this. I feel you made various nice points in features also.
I don’t think the title of your article matches the content lol. Just kidding, mainly because I had some doubts after reading the article.
good post.Ne’er knew this, thanks for letting me know.
you have a great blog here! would you like to make some invite posts on my blog?
This is a topic close to my heart cheers, where are your contact details though?
you’re really a just right webmaster. The site loading speed is incredible. It seems that you’re doing any unique trick. In addition, The contents are masterwork. you have done a excellent activity in this topic!
very nice post, i definitely love this web site, carry on it
Hi there just wanted to give you a quick heads up and let you know a few of the pictures aren’t loading properly. I’m not sure why but I think its a linking issue. I’ve tried it in two different web browsers and both show the same results.
I like this web site its a master peace ! Glad I discovered this on google .
I am glad to be one of several visitants on this great internet site (:, thankyou for putting up.
This really answered my problem, thank you!
he blog was how do i say it… relevant, finally something that helped me. Thanks
It’s really a great and helpful piece of information. I’m glad that you shared this helpful info with us. Please keep us informed like this. Thanks for sharing.
I have read some good stuff here. Certainly worth bookmarking for revisiting. I surprise how much attempt you place to make this kind of magnificent informative site.
You are a very bright person!
Fantastic website. A lot of helpful info here. I am sending it to some buddies ans additionally sharing in delicious. And naturally, thanks for your effort!
I have been exploring for a little bit for any high-quality articles or blog posts on this kind of area . Exploring in Yahoo I at last stumbled upon this web site. Reading this information So i am happy to convey that I have an incredibly good uncanny feeling I discovered exactly what I needed. I most certainly will make sure to don’t forget this site and give it a look regularly.
také jsem si vás poznamenal, abych se podíval na nové věci na vašem blogu.|Hej! Vadilo by vám, kdybych sdílel váš blog s mým facebookem.
díky tomuto nádhernému čtení! Rozhodně se mi líbil každý kousek z toho a já
Thank you for some other magnificent post. The place else may just anybody get that type of information in such an ideal approach of writing? I have a presentation subsequent week, and I am on the look for such info.
I haven’t checked in here for some time since I thought it was getting boring, but the last several posts are great quality so I guess I will add you back to my daily bloglist. You deserve it my friend 🙂
A formidable share, I just given this onto a colleague who was doing slightly analysis on this. And he in fact purchased me breakfast as a result of I discovered it for him.. smile. So let me reword that: Thnx for the deal with! However yeah Thnkx for spending the time to debate this, I really feel strongly about it and love reading more on this topic. If doable, as you turn out to be experience, would you mind updating your weblog with more details? It is highly useful for me. Huge thumb up for this weblog publish!
Useful info. Lucky me I found your website unintentionally, and I am shocked why this accident didn’t happened in advance! I bookmarked it.
This actually answered my problem, thanks!
I must express some thanks to you just for rescuing me from this particular setting. As a result of checking through the world-wide-web and getting methods which were not productive, I thought my entire life was done. Being alive without the answers to the difficulties you’ve fixed by way of the posting is a serious case, and the ones that could have negatively affected my entire career if I hadn’t encountered the website. The understanding and kindness in playing with the whole thing was very useful. I am not sure what I would have done if I had not come across such a stuff like this. I’m able to at this moment relish my future. Thank you very much for this skilled and sensible help. I will not hesitate to propose your web sites to any individual who needs and wants care on this matter.
It’s laborious to seek out educated people on this matter, but you sound like you recognize what you’re speaking about! Thanks
Definitely believe that which you said. Your favorite justification seemed to be on the web the simplest thing to be aware of. I say to you, I certainly get irked while people think about worries that they plainly do not know about. You managed to hit the nail upon the top and also defined out the whole thing without having side-effects , people could take a signal. Will probably be back to get more. Thanks
I besides conceive therefore, perfectly written post! .
You are my breathing in, I possess few web logs and often run out from to brand.
I have been surfing on-line more than three hours lately, but I never discovered any interesting article like yours. It is beautiful worth enough for me. Personally, if all site owners and bloggers made just right content as you did, the net might be a lot more helpful than ever before.
Hello there, I found your web site via Google while looking for a related topic, your web site came up, it looks good. I’ve bookmarked it in my google bookmarks.
I’m not that much of a internet reader to be honest but your blogs really nice, keep it up! I’ll go ahead and bookmark your website to come back later. Many thanks
Greetings! Very helpful advice on this article! It is the little changes that make the biggest changes. Thanks a lot for sharing!
I would like to thnkx for the efforts you have put in writing this blog. I am hoping the same high-grade blog post from you in the upcoming as well. In fact your creative writing abilities has inspired me to get my own blog now. Really the blogging is spreading its wings quickly. Your write up is a good example of it.
You got a very fantastic website, Glad I found it through yahoo.
Very interesting information!Perfect just what I was looking for!
Good site! I truly love how it is simple on my eyes and the data are well written. I’m wondering how I could be notified when a new post has been made. I’ve subscribed to your feed which must do the trick! Have a great day!
Great website. A lot of useful information here. I¦m sending it to several pals ans additionally sharing in delicious. And of course, thank you to your sweat!
online keno for real money australia, black chip poker united
kingdom and play free games for real money uk, or montreal australia
casino
Review my blog – progresarhoy.com
You actually make it seem so easy with your presentation but I find this topic to be actually something that I think I would never understand. It seems too complex and very broad for me. I am looking forward for your next post, I will try to get the hang of it!
I have recently started a web site, the information you provide on this site has helped me greatly. Thanks for all of your time & work.
I’m impressed, I have to say. Actually hardly ever do I encounter a weblog that’s each educative and entertaining, and let me tell you, you have hit the nail on the head. Your concept is excellent; the problem is something that not sufficient individuals are speaking intelligently about. I am very blissful that I stumbled across this in my search for one thing referring to this.
Tak Hej der til alle, det indhold, der findes på denne
You have brought up a very excellent details , thankyou for the post.
I have been reading out some of your articles and i must say pretty clever stuff. I will surely bookmark your blog.
You can definitely see your enthusiasm in the work you write. The world hopes for more passionate writers like you who aren’t afraid to say how they believe. Always follow your heart.
at web, except I know I am getting familiarity all the time by reading thes pleasant posts.|Fantastic post. I will also be handling some of these problems.|Hello, I think this is a great blog. I happened onto it;) I have bookmarked it and will check it out again. The best way to change is via wealth and independence. May you prosper and never stop mentoring others.|I was overjoyed to find this website. I must express my gratitude for your time because this was an amazing read! I thoroughly enjoyed reading it, and I’ve bookmarked your blog so I can check out fresh content in the future.|Hi there! If I shared your blog with my Facebook group, would that be okay? I believe there are a lot of people who would truly value your article.|منشور رائع. سأتعامل مع بعض هذه|
I’m just commenting to make you be aware of what a really good experience my princess developed browsing your web site. She picked up many pieces, which include what it’s like to possess an incredible teaching spirit to make other folks completely understand specified very confusing topics. You truly exceeded readers’ desires. Thank you for displaying the essential, healthy, educational and in addition unique tips about your topic to Evelyn.
Great wordpress blog here.. It’s hard to find quality writing like yours these days. I really appreciate people like you! take care
I’ve recently started a site, the information you offer on this website has helped me greatly. Thank you for all of your time & work.
Thanks an eye to sharing. It’s outstrip quality. https://prohnrg.com/product/lisinopril-5-mg/
https://the.hosting/
I am curious to find out what blog system you happen to be working with? I’m experiencing some small security issues with my latest site and I’d like to find something more safe. Do you have any solutions?
I do not even know how I finished up here, however I thought this put up used to be great. I do not understand who you are but certainly you are going to a well-known blogger for those who aren’t already 😉 Cheers!
PESTOTO adalah bandar togel online terpercaya yang menawarkan pengalaman bermain yang aman dan nyaman Dengan berbagai jenis permainan togel yang tersedia.
I in addition to my friends were found to be taking note of the excellent items from your web page while immediately developed an awful suspicion I had not expressed respect to the site owner for those strategies. The boys are actually as a consequence passionate to read through all of them and have now surely been enjoying those things. We appreciate you turning out to be very helpful and also for deciding upon this kind of incredibly good areas millions of individuals are really needing to know about. My sincere regret for not saying thanks to you earlier.
The next time I learn a weblog, I hope that it doesnt disappoint me as a lot as this one. I mean, I do know it was my option to read, but I actually thought youd have one thing fascinating to say. All I hear is a bunch of whining about one thing that you possibly can repair for those who werent too busy on the lookout for attention.
Together with every little thing which seems to be developing throughout this particular subject matter, your points of view tend to be somewhat exciting. Having said that, I appologize, because I do not give credence to your whole theory, all be it radical none the less. It seems to me that your remarks are not entirely validated and in simple fact you are yourself not even fully certain of your assertion. In any case I did appreciate examining it.
Yeah bookmaking this wasn’t a speculative conclusion great post! .
hey there and thank you for your info – I’ve definitely picked up something new from right here. I did however expertise some technical points using this site, as I experienced to reload the web site lots of times previous to I could get it to load properly. I had been wondering if your web hosting is OK? Not that I am complaining, but slow loading instances times will often affect your placement in google and could damage your quality score if ads and marketing with Adwords. Well I am adding this RSS to my email and can look out for a lot more of your respective interesting content. Make sure you update this again very soon..
This is really interesting, You are a very professional blogger. I’ve joined your rss feed and sit up for in quest of more of your magnificent post. Also, I have shared your web site in my social networks!
I’ve recently started a blog, the information you offer on this website has helped me greatly. Thanks for all of your time & work. “Her grandmother, as she gets older, is not fading but rather becoming more concentrated.” by Paulette Bates Alden.
There’s noticeably a bundle to learn about this. I assume you made certain nice points in options also.
This is very attention-grabbing, You’re a very skilled blogger. I have joined your feed and look ahead to looking for extra of your fantastic post. Also, I have shared your site in my social networks!
I was suggested this blog by my cousin. I am not sure whether this post is written by him as nobody else know such detailed about my difficulty. You’re amazing! Thanks!
Magnificent goods from you, man. I have understand your stuff previous to and you’re just extremely magnificent. I actually like what you have acquired here, certainly like what you are stating and the way in which you say it. You make it entertaining and you still take care of to keep it wise. I can not wait to read much more from you. This is actually a great site.
Thanks for the good writeup. It if truth be told used to be a amusement account it. Look advanced to far brought agreeable from you! By the way, how can we communicate?
Its like you read my mind! You seem to know a lot about this, like you wrote the book in it or something. I think that you could do with a few pics to drive the message home a little bit, but other than that, this is excellent blog. An excellent read. I will definitely be back.
I enjoy your writing style truly enjoying this site.
You are my inhalation, I have few blogs and occasionally run out from to post .
Thanks for sharing excellent informations. Your site is so cool. I am impressed by the details that you’ve on this website. It reveals how nicely you understand this subject. Bookmarked this web page, will come back for more articles. You, my pal, ROCK! I found simply the information I already searched all over the place and just could not come across. What a perfect site.
Great write-up, I am normal visitor of one’s web site, maintain up the excellent operate, and It is going to be a regular visitor for a long time.
I’d should check with you here. Which isn’t something I normally do! I take pleasure in reading a submit that can make folks think. Additionally, thanks for permitting me to comment!
I’m still learning from you, while I’m trying to achieve my goals. I absolutely enjoy reading all that is written on your website.Keep the information coming. I loved it!
you’re really a good webmaster. The web site loading speed is amazing. It seems that you are doing any unique trick. In addition, The contents are masterpiece. you’ve done a wonderful job on this topic!
Utterly indited content material, appreciate it for entropy. “The earth was made round so we would not see too far down the road.” by Karen Blixen.
Nice blog here! Also your web site loads up fast! What host are you using? Can I get your affiliate link to your host? I wish my web site loaded up as fast as yours lol
What’s Happening i’m new to this, I stumbled upon this I have found It positively helpful and it has aided me out loads. I hope to contribute & assist other users like its aided me. Good job.
Great write-up, I’m normal visitor of one’s web site, maintain up the excellent operate, and It’s going to be a regular visitor for a long time.
I am glad to be one of several visitors on this great site (:, thanks for posting.
Good post and right to the point. I don’t know if this is truly the best place to ask but do you people have any thoughts on where to hire some professional writers? Thx 🙂
It’s really a nice and helpful piece of information. I am glad that you shared this useful information with us. Please keep us up to date like this. Thank you for sharing.
ocenili váš obsah. Dejte mi prosím vědět.
I got what you intend, thankyou for posting.Woh I am pleased to find this website through google. “I would rather be a coward than brave because people hurt you when you are brave.” by E. M. Forster.
Hey there! I’m at work browsing your blog from my new iphone 3gs! Just wanted to say I love reading through your blog and look forward to all your posts! Carry on the fantastic work!
apreciariam o seu conteúdo. Por favor, me avise.
Very interesting points you have remarked, regards for posting.
Hi! This post couldn’t be written any better! Reading this post reminds me of my good old room mate! He always kept talking about this. I will forward this article to him. Fairly certain he will have a good read. Thanks for sharing!
“Kalau cari situs slot yang gak ribet, tinggal gas di Naga Empire
! Enak banget buat pemain pemula sampai pro.”
Hey there, I think your site might be having browser compatibility issues. When I look at your website in Firefox, it looks fine but when opening in Internet Explorer, it has some overlapping. I just wanted to give you a quick heads up! Other then that, awesome blog!
I have been checking out a few of your posts and i can claim pretty good stuff. I will make sure to bookmark your website.
I enjoy assembling useful information , this post has got me even more info! .
Some really prize articles on this website , bookmarked.
I think other website proprietors should take this website as an model, very clean and fantastic user friendly style and design, let alone the content. You’re an expert in this topic!
This really answered my problem, thank you!
I was just seeking this information for some time. After 6 hours of continuous Googleing, finally I got it in your site. I wonder what’s the lack of Google strategy that do not rank this kind of informative websites in top of the list. Usually the top websites are full of garbage.
Hey, you used to write fantastic, but the last several posts have been kinda boringK I miss your tremendous writings. Past several posts are just a little out of track! come on!
I’m now not positive the place you’re getting your info, however good topic. I must spend a while learning much more or figuring out more. Thanks for fantastic info I used to be looking for this information for my mission.
Just wanna tell that this is very beneficial, Thanks for taking your time to write this.
I simply had to appreciate you again. I do not know the things I might have used in the absence of those tips shared by you concerning such area of interest. It had become a terrifying crisis in my opinion, however , seeing the very well-written technique you handled it made me to jump with fulfillment. I will be grateful for your assistance as well as pray you find out what a powerful job you happen to be getting into instructing many others with the aid of a blog. Most probably you have never encountered any of us.
You are mistaken. I can defend the position. Write to me in PM, we will talk.
Some really nice stuff on this website , I enjoy it.
whoah this blog is wonderful i love reading your posts. Keep up the great work! You know, many people are searching around for this info, you can help them greatly.
I couldn’t hold back commenting. Well written! https://ursxdol.com/cenforce-100-200-mg-ed/
This is really interesting, You are a very skilled blogger. I have joined your feed and look forward to seeking more of your great post. Also, I have shared your site in my social networks!
I just like the valuable info you supply on your articles. I will bookmark your blog and check again right here regularly. I’m quite certain I will be informed lots of new stuff right right here! Best of luck for the following!
I got good info from your blog
There are some interesting time limits on this article but I don’t know if I see all of them middle to heart. There’s some validity however I will take hold opinion till I look into it further. Good article , thanks and we wish more! Added to FeedBurner as nicely
Having read this I thought it was very informative. I appreciate you taking the time and effort to put this article together. I once again find myself spending way to much time both reading and commenting. But so what, it was still worth it!
best online casino in new united states the pokies king, bonauka gambling machine and canadian roulette app, or craps guide
uk
My webpage gefährliche spielautomaten 2025 (Tiffani)
It’s a pity you don’t have a donate button! I’d without a doubt donate to this excellent blog! I suppose for now i’ll settle for book-marking and adding your RSS feed to my Google account. I look forward to fresh updates and will share this blog with my Facebook group. Chat soon!
Good write-up, I’m regular visitor of one’s website, maintain up the excellent operate, and It is going to be a regular visitor for a long time.
I genuinely enjoy looking at on this web site, it contains good blog posts. “And all the winds go sighing, For sweet things dying.” by Christina Georgina Rossetti.
You should take part in a contest for one of the best blogs on the web. I will recommend this site!
Hi there! Quick question that’s completely off topic. Do you know how to make your site mobile friendly? My web site looks weird when viewing from my iphone. I’m trying to find a theme or plugin that might be able to correct this problem. If you have any suggestions, please share. Appreciate it!
Hi there, just became aware of your blog through Google, and found that it’s really informative. I’m gonna watch out for brussels. I’ll be grateful if you continue this in future. Many people will be benefited from your writing. Cheers!
také jsem si vás poznamenal, abych se podíval na nové věci na vašem blogu.|Hej! Vadilo by vám, kdybych sdílel váš blog s mým facebookem.
I love your blog.. very nice colors & theme. Did you create this website yourself? Plz reply back as I’m looking to create my own blog and would like to know wheere u got this from. thanks
ocenili váš obsah. Dejte mi prosím vědět.
What’s Happening i’m new to this, I stumbled upon this I have found It absolutely useful and it has helped me out loads. I hope to contribute & aid other users like its helped me. Great job.
Very nice post. I just stumbled upon your weblog and wanted to say that I have truly enjoyed surfing around your blog posts. In any case I will be subscribing to your rss feed and I hope you write again soon!
Pretty component to content. I just stumbled upon your web site and in accession capital to say that I get actually enjoyed account your blog posts. Anyway I’ll be subscribing on your feeds or even I achievement you get right of entry to persistently quickly.
Great tremendous things here. I?¦m very glad to look your article. Thank you a lot and i am having a look ahead to touch you. Will you please drop me a mail?
Hello my friend! I want to say that this article is awesome, nice written and include approximately all significant infos. I would like to see more posts like this.
Nice weblog here! Additionally your web site rather a
lot up fast! What host are you the usage of?
Can I get your affiliate link for your host? I want my web site loaded up as fast as yours lol https://tinyurl.com/2cab6g88 gamefly free trial
After all, what a great site and informative posts, I will upload inbound link – bookmark this web site? Regards, Reader.
I have been exploring for a little for any high quality articles or blog posts on this kind of house . Exploring in Yahoo I at last stumbled upon this site. Studying this info So i am happy to show that I’ve an incredibly good uncanny feeling I discovered just what I needed. I most indubitably will make sure to do not forget this web site and provides it a glance on a continuing basis.
Very interesting points you have noted, thanks for posting.
I conceive this site holds some really great information for everyone : D.
Hi, i believe that i noticed you visited my weblog so i got here to “go back the desire”.I am trying to in finding things to enhance my website!I suppose its adequate to make use of a few of your ideas!!
There may be noticeably a bundle to find out about this. I assume you made sure good factors in features also.
Hello! I could have sworn I’ve been to this blog before but after browsing through some of the post I realized it’s new to me. Anyways, I’m definitely happy I found it and I’ll be book-marking and checking back frequently!
Awsome article and right to the point. I don’t know if this is in fact the best place to ask but do you people have any thoughts on where to hire some professional writers? Thanks 🙂
Thanks recompense sharing. It’s acme quality. https://buyfastonl.com/gabapentin.html
Hi there! This post couldn’t be written any better! Reading through this post reminds me of my previous room mate! He always kept talking about this. I will forward this article to him. Pretty sure he will have a good read. Thank you for sharing!
Wow, marvelous weblog layout! How long have you been running a blog for? you made blogging glance easy. The whole look of your web site is magnificent, as neatly as the content material!
O conteúdo existente nesta página é realmente notável para a experiência das pessoas,
hello there and thanks to your info – I’ve definitely picked up anything new from right here. I did on the other hand expertise several technical points using this website, since I skilled to reload the site many instances previous to I could get it to load correctly. I were thinking about in case your web hosting is OK? No longer that I’m complaining, however slow loading cases times will sometimes affect your placement in google and can injury your high quality ranking if advertising and ***********|advertising|advertising|advertising and *********** with Adwords. Well I am adding this RSS to my e-mail and could glance out for much extra of your respective interesting content. Make sure you replace this once more very soon..
reading this weblog’s post to be updated daily.
whoah this blog is magnificent i really like studying your posts. Keep up the great paintings! You realize, a lot of persons are looking round for this information, you could help them greatly.
I have not checked in here for some time because I thought it was getting boring, but the last few posts are great quality so I guess I will add you back to my everyday bloglist. You deserve it my friend 🙂
Good blog! I really love how it is simple on my eyes and the data are well written. I’m wondering how I could be notified when a new post has been made. I have subscribed to your RSS which must do the trick! Have a great day!
I¦ve recently started a web site, the information you provide on this web site has helped me greatly. Thanks for all of your time & work.
Hi my friend! I want to say that this article is amazing, great written and come with approximately all significant infos. I’d like to see more posts like this.
Absolutely indited content, thankyou for selective information.
Do you have a spam problem on this website; I also am a blogger, and I was curious about your situation; many of us have developed some nice procedures and we are looking to trade solutions with other folks, be sure to shoot me an e-mail if interested.
Wohh just what I was searching for, thanks for posting.
Great ?V I should certainly pronounce, impressed with your web site. I had no trouble navigating through all tabs as well as related info ended up being truly simple to do to access. I recently found what I hoped for before you know it at all. Quite unusual. Is likely to appreciate it for those who add forums or anything, site theme . a tones way for your customer to communicate. Excellent task..
Hi there, simply turned into alert to your blog through Google, and located that it is truly informative. I am going to be careful for brussels. I’ll appreciate when you continue this in future. Lots of other folks might be benefited out of your writing. Cheers!
I discovered your blog site on google and check a few of your early posts. Continue to keep up the very good operate. I just additional up your RSS feed to my MSN News Reader. Seeking forward to reading more from you later on!…
You are a very clever person!
Very interesting information!Perfect just what I was searching for! “It’s the Brady Act taking manpower and crime-fighting capability off the streets.” by Dennis Martin.
Do you have a spam problem on this website; I also am a blogger, and I was wondering your situation; we have developed some nice practices and we are looking to exchange solutions with others, please shoot me an e-mail if interested.
Would you be interested by exchanging hyperlinks?
Do you have a spam issue on this blog; I also am a blogger, and I was curious about your situation; many of us have developed some nice practices and we are looking to swap methods with other folks, please shoot me an e-mail if interested.
Simply desire to say your article is as astounding. The clarity in your post is just nice and i could assume you are an expert on this subject. Fine with your permission let me to grab your RSS feed to keep up to date with forthcoming post. Thanks a million and please carry on the gratifying work.
of course like your website however you have to test the spelling on several of your posts. Many of them are rife with spelling issues and I find it very troublesome to inform the reality however I will surely come again again.
Admiring the hard work you put into your site and in depth information you provide. It’s good to come across a blog every once in a while that isn’t the same outdated rehashed material. Fantastic read! I’ve saved your site and I’m adding your RSS feeds to my Google account.
Hi! Do you know if they make any plugins to safeguard against hackers? I’m kinda paranoid about losing everything I’ve worked hard on. Any recommendations?
Thank you for the sensible critique. Me & my neighbor were just preparing to do some research about this. We got a grab a book from our area library but I think I learned more clear from this post. I’m very glad to see such wonderful info being shared freely out there.
best online poker tournaments uk, online Revel casino usa reddit
and online gambling australia legislation, or new
zealands best onlinecasinos gambling com
Wohh precisely what I was searching for, appreciate it for posting.
Its such as you read my thoughts! You appear to know a lot approximately this, like you wrote the e-book in it or something. I believe that you can do with a few to pressure the message house a bit, but other than that, this is excellent blog. A fantastic read. I’ll certainly be back.
Some times its a pain in the ass to read what website owners wrote but this internet site is very user friendly! .
This is the amicable of serenity I get high on reading. comprar provigil argentina
I believe you have remarked some very interesting details , thanks for the post.
I have not checked in here for some time since I thought it was getting boring, but the last few posts are good quality so I guess I?¦ll add you back to my everyday bloglist. You deserve it my friend 🙂
You really make it seem so easy with your presentation but I find this matter to be really something that I think I would never understand. It seems too complicated and very broad for me. I am looking forward for your next post, I’ll try to get the hang of it!
My wife and i felt now comfortable John could deal with his investigation from your precious recommendations he received out of your site. It is now and again perplexing just to continually be giving out thoughts the others might have been selling. Therefore we grasp we have got you to thank for that. Most of the illustrations you’ve made, the easy blog menu, the relationships you aid to instill – it is most spectacular, and it is leading our son in addition to the family imagine that this subject is amusing, which is certainly highly vital. Many thanks for the whole thing!
There is apparently a lot to know about this. I believe you made some good points in features also.
You have remarked very interesting details! ps decent site.
I will immediately seize your rss as I can not in finding your email subscription link or e-newsletter service. Do you have any? Please let me recognize in order that I could subscribe. Thanks.
I have been exploring for a bit for any high quality articles or weblog posts in this sort of space . Exploring in Yahoo I ultimately stumbled upon this site. Studying this info So i am happy to convey that I have an incredibly excellent uncanny feeling I came upon just what I needed. I so much indubitably will make sure to don?¦t fail to remember this website and give it a glance regularly.
What i do not understood is if truth be told how you are not really a lot more well-appreciated than you may be now. You are very intelligent. You already know therefore considerably in the case of this topic, produced me for my part consider it from a lot of various angles. Its like women and men are not interested except it is one thing to do with Woman gaga! Your personal stuffs outstanding. Always care for it up!
I love the efforts you have put in this, regards for all the great articles.
Thanks for sharing excellent informations. Your website is so cool. I am impressed by the details that you’ve on this web site. It reveals how nicely you understand this subject. Bookmarked this web page, will come back for more articles. You, my pal, ROCK! I found just the information I already searched all over the place and just couldn’t come across. What an ideal web-site.
With havin so much content do you ever run into any issues of plagorism or copyright infringement? My blog has a lot of exclusive content I’ve either authored myself or outsourced but it appears a lot of it is popping it up all over the web without my authorization. Do you know any solutions to help protect against content from being ripped off? I’d definitely appreciate it.
buy viagra with a mastercard – strong vpls legal order viagra over internet
wonderful post.Never knew this, thanks for letting me know.
The heart of your writing while appearing reasonable at first, did not work well with me personally after some time. Someplace throughout the sentences you actually managed to make me a believer unfortunately just for a short while. I nevertheless have got a problem with your jumps in logic and you would do nicely to help fill in those breaks. If you actually can accomplish that, I will definitely end up being impressed.
har også bogmærket dig for at se på nye ting på din blog Hej! Har du noget imod, hvis jeg deler din blog med min facebook
Lovely just what I was searching for.Thanks to the author for taking his time on this one.
Heya i am for the first time here. I found this board and I find It really useful & it helped me out a lot. I’m hoping to give something back and help others like you aided me.
buď vytvořil sám, nebo zadal externí firmě, ale vypadá to.
I would like to thnkx for the efforts you have put in writing this site. I am hoping the same high-grade website post from you in the upcoming also. Actually your creative writing skills has inspired me to get my own blog now. Really the blogging is spreading its wings rapidly. Your write up is a good example of it.
Hi there! Do you know if they make any plugins to protect against hackers? I’m kinda paranoid about losing everything I’ve worked hard on. Any suggestions?
Hey There. I found your blog using msn. This is a really well written article. I will be sure to bookmark it and come back to read more of your useful information. Thanks for the post. I’ll certainly return.
I like this post, enjoyed this one thanks for posting.
I’m curious to find out what blog system you have been utilizing? I’m experiencing some minor security problems with my latest website and I’d like to find something more risk-free. Do you have any solutions?
Appreciate it for this fantastic post, I am glad I observed this website on yahoo.
Hi! I’m at work surfing around your blog from my new iphone! Just wanted to say I love reading through your blog and look forward to all your posts! Carry on the superb work!
fantastic publish, very informative. I wonder why the other experts of this sector don’t understand this. You should proceed your writing. I am sure, you have a great readers’ base already!
Thanks for the marvelous posting! I quite enjoyed reading it, you happen to be a great author.I will make sure to bookmark your blog and definitely will come back down the road. I want to encourage you to ultimately continue your great job, have a nice holiday weekend!
Some genuinely superb blog posts on this website, thanks for contribution. “It is not often that someone comes along who is a true friend and a good writer.” by E. B. White.
Hey, you used to write magnificent, but the last several posts have been kinda boring?K I miss your great writings. Past few posts are just a bit out of track! come on!
I really enjoy examining on this website, it holds good content. “One should die proudly when it is no longer possible to live proudly.” by Friedrich Wilhelm Nietzsche.
Very interesting information!Perfect just what I was searching for! “It is our choices…that show what we truly are, far more than our abilities.” by J. K. Rowling.
Have you ever thought about creating an ebook or guest authoring on other websites? I have a blog centered on the same ideas you discuss and would love to have you share some stories/information. I know my subscribers would enjoy your work. If you’re even remotely interested, feel free to send me an e mail.
Hiya! Quick question that’s entirely off topic. Do you know how to make your site mobile friendly? My web site looks weird when browsing from my iphone. I’m trying to find a theme or plugin that might be able to resolve this issue. If you have any recommendations, please share. Thanks!
This design is spectacular! You definitely know how to keep a reader amused. Between your wit and your videos, I was almost moved to start my own blog (well, almost…HaHa!) Excellent job. I really loved what you had to say, and more than that, how you presented it. Too cool!
I am not sure where you’re getting your info, but good topic. I needs to spend some time learning more or understanding more. Thanks for magnificent information I was looking for this info for my mission.
I truly enjoy reading on this site, it has got good articles.
I’ve been browsing online more than three hours as of late, yet I by no means discovered any attention-grabbing article like yours. It’s pretty value enough for me. Personally, if all webmasters and bloggers made excellent content material as you probably did, the net will probably be much more useful than ever before. “Dreams have as much influence as actions.” by Stephane Mallarme.
I happen to be commenting to let you be aware of of the useful encounter my wife’s girl went through going through the blog. She learned some pieces, which include how it is like to possess an incredible coaching mindset to let many others smoothly know just exactly a number of advanced things. You really surpassed her expectations. Thanks for distributing the helpful, dependable, explanatory as well as fun guidance on this topic to Mary.
whoah this blog is fantastic i love reading your posts. Keep up the good paintings! You recognize, many people are looking around for this info, you could aid them greatly.
Hey very nice website!! Man .. Excellent .. Amazing .. I’ll bookmark your blog and take the feeds also…I am happy to find numerous useful information here in the post, we need work out more strategies in this regard, thanks for sharing. . . . . .
Today, while I was at work, my sister stole my iphone and tested to see if it can survive a thirty foot drop, just so she can be a youtube sensation. My iPad is now destroyed and she has 83 views. I know this is entirely off topic but I had to share it with someone!
Sweet Bonanza Candyland offers a visually rich, candy-themed adventure, combining the thrill of real-time gaming with the convenience of online play. Our live video feed brings the game’s action directly to you, allowing you to watch, learn, and check out the game before you make a deposit at one of our partner casinos. Sweet Bonanza demo uporablja sistem pada͏j͏očih simbolov, kjer vs͏ak “plaz” sladkarij prinaša no͏v͏e͏ prilo͏žn͏osti͏. Ta͏ mehanika omogoča več͏kratne z͏aporedne dobitke v enem͏ vrtljaju, kar drastično poveča p͏otencial za velike nagrade. V͏i͏so͏ka volatilnost pomeni redkejše, a bolj sladk͏e dobitk͏e͏, z mo͏žnostjo življ͏en͏je s͏pr͏em͏injajočih zmag. Learn about Trustpilot’s review process. Don’t be expecting a new set of visuals to accompany the changes, either. Sweet Bonanza 1000 is located in more or less the same swirly candy land as before, and if there are any major differences to the background, they are not easy to spot. Maybe the definition is higher, the colours more vibrant? Sweet Bonanza hit casinos in mid-2019, and there have been a shed load of candy-themed slots released in the interim – Pragmatic Play itself has revisited the swirl in games like Sugar Rush. As such, the view might be staler than the original’s was but no less cheerful on the eyes.
https://edumefree.com/is-timing-lag-affecting-your-aviator-winnings/
Jogue de graça e sem baixar o caça-níqueis Big Bass Splash que certamente te manterá entretido por horas! A série Big Bass sempre foi um hit, e agora segue os passos dos seus antecessores com uma jogabilidade emocionante e recursos adicionais. Como pode ver nesta análise de Big Bass Splash, não faltam motivos para experimentar esse jogo com prémios de até 5.000x a aposta! Preparado para atirar a isca? Jogue Big Bass Bonanza, o jogo do pescador, no cassino da KTO e ganhe até 2.100x o valor da sua aposta! Os melhores casinos online em Portugal oferecem condições especiais que podem elevar a sua experiência. Por isso, é importante escolher sites que sejam não apenas licenciados e seguros, mas também com classificação elevada. Conheça o nosso top três: With all our online casino games available on mobile, you can enjoy a few spins on our Slots through your device. Our mobile-friendly platform means the gameplay is seamless, not only making your experience as interactive as possible but also ensuring our games are available on demand.
Keep functioning ,splendid job!
har også bogmærket dig for at se på nye ting på din blog Hej! Har du noget imod, hvis jeg deler din blog med min facebook
Fantastic goods from you, man. I have keep in mind your stuff prior to and you are just extremely fantastic. I really like what you have obtained here, really like what you’re saying and the way in which through which you assert it. You’re making it enjoyable and you still take care of to stay it sensible. I cant wait to read far more from you. This is actually a wonderful web site.
I was looking through some of your posts on this site and I believe this site is really instructive! Continue putting up.
I have been absent for a while, but now I remember why I used to love this blog. Thank you, I will try and check back more often. How frequently you update your site?
I would like to recommend a professional spy agent who has a proven track record of hacking into cell phones and other electronic devices without leaving any trace. This agent possesses the skills necessary to gain access to sensitive information discreetly and reliably. The agent is highly trusted and operates under strict confidentiality agreements to ensure all contact details and operations remain secret. Please see the trusted contact details listed below for further communication. Email@Recoveryfundprovider@gmail .com
WhatsApp – Agent Lopez +44 7366 (445035)
I haven’t checked in here for some time as I thought it was getting boring, but the last few posts are great quality so I guess I’ll add you back to my daily bloglist. You deserve it my friend 🙂
Great post, you have pointed out some excellent points, I also believe this s a very wonderful website.
Wow! Thank you! I always wanted to write on my website something like that. Can I include a fragment of your post to my website?
¿Y qué es un Tower Defense épico sin torres? Los jugadores disfrutarán con todos los pesos pesados clásicos de Kingdom Rush, como paladines, arqueros, magos y nigromantes, ¡y descubrirán a las nuevas y útiles incorporaciones! Además de poder evolucionar las torres a lo largo de las partidas también existe una pantalla donde mejorar diferentes aspectos generales de las torres como el rango de alcance, la puntería, el daño, etc.. Con respecto a las torres, esta nueva entrega le aporta al jugador una gran oportunidad y variedad, con hasta 15 torres diferentes, presenta estadísticas, habilidades y mecánicas distintas. Avanzar en el juego se hace refrescante incluso si se rejuegan escenarios. El jugador tiene disponibles hasta 5 torres a su elección por escenario, el juego no te obliga a elegir una única estrategia, es la presión de las oleadas lo que te lleva a reajustar tus tácticas. Dentro de las torres, existen 4 categorías:
https://mtbschool.sprinta.com.br/review-del-juego-balloon-de-smartsoft-para-jugadores-en-venezuela/
Los jugadores pueden obtener un reembolso semanal del 25 % de hasta 200 € cuando juegan en partidas en vivo. Esta oferta está disponible para todos los jugadores, independientemente de su nivel VIP. El importe del reembolso debe apostarse al menos una vez antes de poder retirarlo, lo que ofrece a los jugadores una oportunidad adicional de aprovechar al máximo su experiencia de juego en Live Casino. El fondo es oscuro, lo cual favorece la lectura de los textos y números brillantes. Cada nivel de la torre está representado por un bloque rectangular que se ilumina al avanzar. Esta progresión visual genera una sensación de tensión ascendente que encaja con el ritmo del juego. El diseño es funcional y la jerarquía visual está bien resuelta: el botón principal para comenzar la partida está centrado y bien diferenciado del resto de los elementos de la pantalla. Justo debajo, los valores de apuesta están fácilmente ajustables con íconos simples (+ y -), lo que minimiza cualquier distracción.
Thanks so much for giving everyone an extraordinarily brilliant chance to discover important secrets from this website. It is usually very lovely and jam-packed with amusement for me personally and my office peers to visit your website a minimum of 3 times every week to read the newest issues you have. Of course, I’m also always fulfilled considering the awesome hints served by you. Selected 2 tips in this article are honestly the finest we have ever had.
I do agree with all the ideas you have presented in your post. They’re very convincing and will definitely work. Still, the posts are too short for beginners. Could you please extend them a little from next time? Thanks for the post.
You have observed very interesting points! ps nice web site. “What a grand thing, to be loved What a grander thing still, to love” by Victor Hugo.
Hello there, just became aware of your blog via Google, and located that it is truly informative. I’m gonna watch out for brussels. I’ll be grateful in case you proceed this in future. Lots of folks will likely be benefited out of your writing. Cheers!
Hmm it appears like your website ate my first comment (it was super long) so I guess I’ll just sum it up what I had written and say, I’m thoroughly enjoying your blog. I as well am an aspiring blog writer but I’m still new to the whole thing. Do you have any recommendations for newbie blog writers? I’d really appreciate it.
Hi there! Someone in my Myspace group shared this website with us so I came to take a look. I’m definitely loving the information. I’m book-marking and will be tweeting this to my followers! Terrific blog and fantastic design and style.
I think this is among the most significant information for me. And i’m glad reading your article. But wanna remark on few general things, The site style is wonderful, the articles is really nice : D. Good job, cheers
Great website. A lot of useful info here. I am sending it to some buddies ans also sharing in delicious. And of course, thanks for your effort!
he blog was how do i say it… relevant, finally something that helped me. Thanks
Generally I don’t read article on blogs, but I would like to say that this write-up very forced me to try and do so! Your writing style has been amazed me. Thanks, very nice article.
I don’t even know how I ended up here, but I thought this post was great. I do not know who you are but definitely you are going to a famous blogger if you are not already 😉 Cheers!
What i do not understood is if truth be told how you’re not actually much more well-appreciated than you may be now. You’re so intelligent. You understand thus considerably in terms of this matter, made me for my part believe it from numerous various angles. Its like men and women aren’t fascinated until it’s something to do with Lady gaga! Your personal stuffs outstanding. All the time deal with it up!
Thank you for every other wonderful article. Where else may anybody get that kind of info in such a perfect approach of writing? I have a presentation subsequent week, and I’m on the search for such info.
buy ranitidine 300mg generic – https://aranitidine.com/# ranitidine 150mg cheap
Very interesting details you have remarked, appreciate it for putting up. “Curiosity is the key to creativity.” by Akio Morita.
I like what you guys are up too. Such smart work and reporting! Keep up the superb works guys I have incorporated you guys to my blogroll. I think it’ll improve the value of my website :).
destentor.nl zwolle pec-zwolle-geen-enkele-aanwijzing-dat-er-een-knokploeg-bij-ons-actief-is~a326e5d2 Sun’s out, dinos out! Pack your floaties and slap on that dino-safe sunscreen, Summer Bash makes a splash next week, bringing all the sun, fun, and fireworks you can handle! Whether you’re kicking back on the beach with a chilled Calien Soup or reeling in trophy-sized Sabertooth Salmon with style, it’s almost time to party like it’s 2015 (but with way more emotes). Wij, de whiskywinkel, presenteren verschillende productlijnen. Je kunt het merk van de whisky die je koopt kiezen, evenals de vintage. Zo is er bijvoorbeeld de Gordon & MacPhail STRATHISLA Malt Whisky uit 1951 , 40% vol. verpakt in een houten kist. 24 varianten van merkwhisky’s die je kunt kopen vanaf 2020 vind je in ons whisky shop assortiment. Wanneer je je whisky van hoge kwaliteit bij ons koopt, wordt hij verpakt in een geschenkdoos of een houten kist. Deze exclusieve verpakking is zeker de kers op de taart. Je kan in onze whisky shop whisky’s kopen uit volgende landen van herkomst:
https://jerial-jor.com/diepe-duik-in-big-bass-bonanza-review-van-de-populaire-slot-van-pragmatic-play/
And on Sunday, leaders of various opposition groups met to select Mr. ElBaradei to negotiate for them in anticipation of talks with Mr. Mubarak about forming a transitional unity government — an idea Mr. Mubarak’s surrogate embraced Monday. Gelukkig valt er iets meer dan 100 spins later nogmaals een bonusronde. En ja hoor, deze keer vallen de combinaties en de vermenigvuldigers wel samen. Het is heerlijk om te zien hoe een bedrag van €0,81 met de juiste vermenigvuldigers opeens €17,01 waard is. In totaal leveren de 10 gratis spins €45,97 op. Dat is ruim 183x de inzet! Wil je een andere betaalmethode gebruiken dan Paysafecard, dan heb je genoeg interessante opties. Naast andere prepaidkaarten zoals Neosurf en Cashlib kun je ook kiezen voor betalingen met crypto. Op 11 december 2021 om 12.00 uur kan de tap weer overgehaald worden voor de GROM Beast of Bourbon 2021. De welbekende Grom die weer heeft liggen slapen op Bourbon vaten voor een fiks aantal maanden. The Beast of Bourbon 2020 heeft een kneitergoeie rating van 4.2 op Untappd.
cost of cialis for daily use – on this site blue sky peptide tadalafil review
Hi are using WordPress for your site platform? I’m new to the blog world but I’m trying to get started and set up my own. Do you need any coding expertise to make your own blog? Any help would be really appreciated!
I do agree with all of the ideas you have presented in your post. They are very convincing and will definitely work. Still, the posts are too short for starters. Could you please extend them a bit from next time? Thanks for the post.
I got what you intend,saved to fav, very nice site.
Good day very cool web site!! Guy .. Beautiful .. Amazing .. I will bookmark your web site and take the feeds additionally…I’m happy to search out so many useful info right here within the submit, we want work out extra techniques on this regard, thanks for sharing.
Diese Top-Slots zeichnen sich durch innovative Spielmechaniken, fesselnde Bonusrunden und beeindruckende Grafiken aus. Hier sind einige unserer Lieblingsslots aus dieser beliebten Spieleschmiede: Princess Big Bass Bonanza Sweet Bonanza Dice bietet verschiedene RTP-Konfigurationen, wobei der niedrigste Wert 96,49 % und der höchste 96,6 % beträgt. Die Wahl einer Website, o Sweet Bonanza 1 Geld zu spielen, ist eine richtige Entscheidung für alle Spieler. Pin-Up, Vavada, Stake, 1xBet, 1Win und 7Slots bieten verschiedene Vorteile, darunter eine einfache Registrierung, Bonusprogramme und Zuverlässigkeit. Es ist bedeutend, eine Plattform über wählen, die Ihren Vorlieben entspricht. Es bietet die Opportunity auf große Gewinne mit Multiplikatorwürfeln, die Ihre Auszahlung bis zum 100-fachen erhöhen können. Die Nice Bonanza Slot-Demo durch einem Würfel-Twist offeriert dasselbe aufregende Erlebnis, aber mit einer erfrischenden visuellen Veränderung.
https://bookcase.different.one/slot-garantita-da-server-performanti-recensione-completa/
For those not willing to wait for the bonus to drop, there is an option to buy direct access to it. To do so will cost 100 times the wager, but it means that at least 4 scatters will land on the next spin. The button on the left beneath the reels provides this ability. The game also has an Ante Bet feature. Players can choose to pay 25% more for each spin to give them double the chance of landing scatters. It is worth considering as the most lucrative wins are going to occur during the bonus game. If the Ante Bet is activated, then players are unable to pay the 100x to trigger the bonus game. рџ’Ў Remember, most free-spin winnings ride behind wagering requirements. Scan the T&Cs to see how much play-through stands between you and a withdrawal. 1. Sweet Bonanza: Eine Reihe von Spielen wurde basierend auf dem ikonischen Sweet Bonanza Spiel. Wenn Sie auf der Suche nach einem großen Gewinn sind, sollten Sie sich diesen Slot ansehen, da die Gewinnchancen hoch sind. Die Hauptaktion hier ist das Auslösen der Freispielfunktion, die durch Scatter-Symbole aktiviert wird.
you have a great blog here! would you like to make some invite posts on my blog?
Hi there! Would you mind if I share your blog with my twitter group? There’s a lot of folks that I think would really appreciate your content. Please let me know. Thanks
Exhibition stand design
I like this site because so much useful stuff on here : D.
Hi, i think that i saw you visited my blog so i came to “return the favor”.I am attempting to find things to enhance my web site!I suppose its ok to use a few of your ideas!!
I’m still learning from you, but I’m trying to reach my goals. I definitely love reading everything that is posted on your website.Keep the posts coming. I loved it!
I truly wanted to post a quick remark to be able to express gratitude to you for all the splendid tactics you are posting at this site. My time-consuming internet lookup has at the end been rewarded with reliable facts and techniques to write about with my co-workers. I ‘d assume that many of us readers are undeniably blessed to exist in a fantastic community with many brilliant individuals with great strategies. I feel very much lucky to have come across the website and look forward to so many more thrilling minutes reading here. Thanks a lot once more for everything.
Does your blog have a contact page? I’m having trouble locating it but, I’d like to shoot you an e-mail. I’ve got some creative ideas for your blog you might be interested in hearing. Either way, great blog and I look forward to seeing it expand over time.
I couldn’t resist commenting
Some genuinely good info , Gladiolus I found this.
Can I just say what a reduction to find somebody who really knows what theyre speaking about on the internet. You positively know easy methods to carry an issue to light and make it important. Extra folks need to learn this and understand this aspect of the story. I cant consider youre not more standard since you definitely have the gift.
It’s perfect time to make some plans for the future and it is time to be happy. I have read this post and if I could I desire to suggest you few interesting things or advice. Maybe you can write next articles referring to this article. I want to read more things about it!
I not to mention my pals happened to be checking the nice key points on your web page then the sudden came up with a terrible feeling I had not expressed respect to the website owner for them. My young boys are actually totally joyful to study them and already have truly been making the most of them. Many thanks for turning out to be simply accommodating and for figuring out varieties of fabulous tips most people are really needing to learn about. My very own honest regret for not saying thanks to sooner.
It’s in reality a nice and helpful piece of information. I’m happy that you just shared this useful info with us. Please stay us up to date like this. Thank you for sharing.
Merely wanna remark that you have a very nice site, I love the style and design it actually stands out.
Hi there very nice blog!! Man .. Beautiful .. Amazing .. I will bookmark your blog and take the feeds additionally?KI am happy to seek out a lot of useful info right here within the submit, we need work out extra strategies in this regard, thanks for sharing. . . . . .
Well I truly enjoyed reading it. This article provided by you is very practical for accurate planning.
Aw, this was a really nice post. In concept I want to put in writing like this moreover – taking time and precise effort to make an excellent article… but what can I say… I procrastinate alot and by no means seem to get something done.
Hey! This is my first visit to your blog! We are a collection of volunteers and starting a new project in a community in the same niche. Your blog provided us useful information to work on. You have done a extraordinary job!
I genuinely enjoy looking at on this web site, it contains wonderful blog posts. “One doesn’t discover new lands without consenting to lose sight of the shore for a very long time.” by Andre Gide.
Good day! This is kind of off topic but I need some guidance from an established blog. Is it very difficult to set up your own blog? I’m not very techincal but I can figure things out pretty quick. I’m thinking about setting up my own but I’m not sure where to start. Do you have any tips or suggestions? Many thanks
Some truly great information, Gladiola I discovered this.
magnificent put up, very informative. I’m wondering why the
opposite experts of this sector don’t understand this. You should continue your writing.
I’m confident, you have a huge readers’ base already!
As I web-site possessor I believe the content matter here is rattling wonderful , appreciate it for your efforts. You should keep it up forever! Best of luck.
Vad sätter Enkelt kasino bortsett från dess rimliga 30x omsättningskrav, gör den tillgänglig även för casual spelare. Resten av registreringsbonusen kl Enkelt kasino kommer att levereras via e-post, allowing you to unlock additional rewards until you’ve claimed the full 2630 bonus. Oddsbonusar är en hemsida som jämför spelbolag och välkomstbonusar för betting samt casino. Vi rankar och recenserar dom bästa spelbolagen och förser våra läsare med uppdaterad information om erbjudanden, kampanjer och nyheter. Hos Oddsbonusar.se finner ni enbart spelbolag med svensk licens – för en trygg och säker spelupplevelse. Vad sätter Enkelt kasino bortsett från dess rimliga 30x omsättningskrav, gör den tillgänglig även för casual spelare. Resten av registreringsbonusen kl Enkelt kasino kommer att levereras via e-post, allowing you to unlock additional rewards until you’ve claimed the full 2630 bonus.
https://ronniecarefoundation.org/2025/07/12/inouts-oovervinneliga-uppdrag-i-svenska-onlinecasinon/
För att ytterligare söta vinsterna kommer du att få en chans att kvalificera dig för ännu större multiplikatorer när de landar på Sugar Bomb delen av hjulet. Spelinspektionen agerar i konsumenternas intresse, alltså för dig som spelare och verkar för att minsta risken för spelberoende. Deras uppgift är att säkerställa att alla spelbolag som sysslar med lotteri, casinospel eller betting bedrivs lagligt, tillförlitligt och säkert. Spelinspektionen arbetar för en sund och säker spelmarknad och ska bidra till att olagliga spel och lotterier minskar. Kolla in vår gratis demo av Pragmatic Play’s Sweet Bonanza! Spela slots smash hit på premium licensierade onlinekasinon, och låt oss hitta de bästa bonusarna och free spins erbjudandena för dig idag! Den bästa casino RTP utbetalningsprocent är en viktig indikator att det casino jag väljer är ett av de bästa casinon på marknaden. Casino RTP visar hur mycket av pengarna som en spelare satsar på onlinecasinot i genomsnitt återbetalas som vinst. Vi har listad de bästa casinon online med högst RTP och hög utdelning just nu här nedan.
You really make it seem really easy with your presentation however I find this topic to be actually something which I believe I might never understand. It kind of feels too complex and extremely vast for me. I am having a look ahead in your next submit, I will attempt to get the hold of it!
You are my inspiration , I own few web logs and very sporadically run out from to brand.
This website online is known as a stroll-via for all of the information you wished about this and didn’t know who to ask. Glimpse here, and also you’ll positively discover it.
You have remarked very interesting details! ps decent site. “Loneliness seems to have become the great American disease.” by John Corry.
With havin so much written content do you ever run into any issues of plagorism or copyright violation? My website has a lot of unique content I’ve either written myself or outsourced but it appears a lot of it is popping it up all over the internet without my authorization. Do you know any ways to help protect against content from being stolen? I’d definitely appreciate it.
My husband and i felt joyful Albert managed to complete his homework via the ideas he had while using the weblog. It is now and again perplexing to simply choose to be giving freely steps which often some people may have been making money from. And we also consider we need you to be grateful to because of that. The entire explanations you’ve made, the straightforward blog menu, the relationships you help to instill – it’s most astounding, and it’s aiding our son in addition to our family recognize that the issue is interesting, which is certainly very mandatory. Many thanks for all the pieces!
Your home is valueble for me. Thanks!…
Real nice pattern and great written content, very little else we require : D.
Dead pent content, regards for entropy. “He who establishes his argument by noise and command shows that his reason is weak.” by Michel de Montaigne.
We’re a group of volunteers and starting a new scheme in our community. Your web site provided us with useful information to work on. You’ve done a formidable task and our whole neighborhood shall be thankful to you.
As soon as I discovered this web site I went on reddit to share some of the love with them.
Well I definitely liked reading it. This article provided by you is very useful for correct planning.
Good post. I learn one thing tougher on different blogs everyday. It will always be stimulating to read content material from other writers and follow a bit of one thing from their store. I’d want to use some with the content on my weblog whether you don’t mind. Natually I’ll offer you a link on your internet blog. Thanks for sharing.
Hello. impressive job. I did not expect this. This is a fantastic story. Thanks!
Hi, I think your site might be having browser compatibility issues. When I look at your website in Safari, it looks fine but when opening in Internet Explorer, it has some overlapping. I just wanted to give you a quick heads up! Other then that, fantastic blog!
You are my intake, I possess few web logs and often run out from to post : (.
hi!,I really like your writing very a lot! proportion we keep in touch extra about your article on AOL? I need an expert in this area to unravel my problem. May be that is you! Taking a look ahead to look you.
Would you be desirous about exchanging links?
Hello my loved one! I wish to say that this article is awesome, great written and come with approximately all important infos. I would like to see extra posts like this .
you are really a good webmaster. The site loading speed is amazing. It seems that you are doing any unique trick. Furthermore, The contents are masterwork. you’ve done a magnificent job on this topic!
I do not even know the way I finished up right here, however I believed this put up used to be great. I do not know who you’re however definitely you are going to a well-known blogger in the event you aren’t already 😉 Cheers!
buy generic cialis online – buying generic cialis online safe cialis canada pharmacy no prescription required
You have observed very interesting details! ps decent internet site.
You got a very excellent website, Glad I observed it through yahoo.
Lovely blog! I am loving it!! Will come back again. I am bookmarking your feeds also
I’ve been exploring for a little bit for any high quality articles or blog posts on this kind of area . Exploring in Yahoo I at last stumbled upon this site. Reading this info So i am happy to convey that I have a very good uncanny feeling I discovered just what I needed. I most certainly will make certain to don’t forget this website and give it a look regularly.
Magnificent website. Plenty of helpful information here. I?¦m sending it to a few pals ans additionally sharing in delicious. And naturally, thanks to your sweat!
I don’t even know the way I stopped up right here, but I thought this post used to be good. I don’t understand who you are but certainly you’re going to a well-known blogger when you aren’t already 😉 Cheers!
Super-Duper site! I am loving it!! Will come back again. I am bookmarking your feeds also
Some really fantastic info , Gladiola I noticed this. “A poem is never finished, only abandoned.” by Paul Valery.
Hey very nice web site!! Man .. Beautiful .. Amazing .. I’ll bookmark your website and take the feeds also…I am happy to find numerous useful info here in the post, we need work out more techniques in this regard, thanks for sharing. . . . . .
Today, while I was at work, my sister stole my iPad and tested to
see if it can survive a forty foot drop, just so she can be a
youtube sensation. My apple ipad is now destroyed and she has 83 views.
I know this is entirely off topic but I had to share it with someone!
Howdy would you mind letting me know which hosting company you’re working with? I’ve loaded your blog in 3 completely different browsers and I must say this blog loads a lot quicker then most. Can you suggest a good internet hosting provider at a fair price? Many thanks, I appreciate it!
It is truly a great and useful piece of information. I am happy that you shared this helpful info with us. Please stay us up to date like this. Thanks for sharing.
I’ve recently started a blog, the info you offer on this site has helped me tremendously. Thanks for all of your time & work.
Hi! This is my 1st comment here so I just wanted to give
a quick shout out and say I genuinely enjoy reading your blog posts.
Can you recommend any other blogs/websites/forums that cover the
same topics? Thanks!
Howdy, i read your blog from time to time and i own a similar one and i was just curious if you get a lot of spam feedback? If so how do you reduce it, any plugin or anything you can suggest? I get so much lately it’s driving me mad so any assistance is very much appreciated.
It¦s actually a cool and useful piece of info. I am glad that you shared this helpful information with us. Please keep us up to date like this. Thanks for sharing.
You completed certain nice points there. I did a search on the theme and found the majority of persons will agree with your blog.
Thanks for every other informative web site. The place else may I get that kind of info written in such an ideal way? I have a project that I’m simply now operating on, and I’ve been at the look out for such info.
I’ve been exploring for a bit for any high quality articles or blog posts on this sort of area . Exploring in Yahoo I at last stumbled upon this website. Reading this info So i am happy to convey that I have an incredibly good uncanny feeling I discovered just what I needed. I most certainly will make certain to do not forget this site and give it a look regularly.
WONDERFUL Post.thanks for share..more wait .. …
you have a great blog here! would you like to make some invite posts on my blog?
I cling on to listening to the newscast talk about getting boundless online grant applications so I have been looking around for the top site to get one. Could you tell me please, where could i get some?
I have to express my appreciation to the writer just for bailing me out of this difficulty. Right after scouting throughout the online world and finding ideas which are not pleasant, I assumed my life was over. Existing without the presence of strategies to the difficulties you’ve fixed all through your good report is a serious case, and ones which might have adversely damaged my career if I hadn’t noticed your site. Your actual know-how and kindness in controlling every aspect was vital. I’m not sure what I would’ve done if I hadn’t discovered such a thing like this. I’m able to now look ahead to my future. Thank you so much for this impressive and sensible help. I will not be reluctant to propose your web blog to anyone who requires guide about this problem.
This actually answered my drawback, thank you!
I have been exploring for a little bit for any high-quality articles or blog posts in this kind of space . Exploring in Yahoo I at last stumbled upon this site. Studying this info So i¦m satisfied to show that I have a very just right uncanny feeling I found out exactly what I needed. I so much surely will make certain to don¦t overlook this web site and give it a look on a relentless basis.
Hiya, I’m really glad I’ve found this info. Today bloggers publish only about gossips and internet and this is actually frustrating. A good site with interesting content, this is what I need. Thank you for keeping this web site, I will be visiting it. Do you do newsletters? Can not find it.
Rattling nice design and good subject matter, absolutely nothing else we need : D.
You could certainly see your skills within the paintings you write. The world hopes for even more passionate writers such as you who aren’t afraid to mention how they believe. All the time go after your heart. “In America, through pressure of conformity, there is freedom of choice, but nothing to choose from.” by Peter Ustinov.
Definitely, what a fantastic site and revealing posts, I will bookmark your website.Have an awsome day!
Your point of view caught my eye and was very interesting. Thanks. I have a question for you.
Greetings! I’ve been following your site for a long time now and finally got the courage to go ahead and give you a shout out from New Caney Texas! Just wanted to tell you keep up the great job!
I discovered your blog website on google and check a few of your early posts. Continue to maintain up the very good operate. I just extra up your RSS feed to my MSN News Reader. In search of ahead to studying more from you in a while!…
The heart of your writing while sounding reasonable in the beginning, did not settle properly with me personally after some time. Someplace throughout the paragraphs you actually managed to make me a believer but just for a very short while. I nevertheless have got a problem with your leaps in assumptions and one would do nicely to fill in all those breaks. In the event you can accomplish that, I could certainly be amazed.
Excellent read, I just passed this onto a colleague who was doing some research on that. And he just bought me lunch since I found it for him smile Therefore let me rephrase that: Thanks for lunch! “We have two ears and one mouth so that we can listen twice as much as we speak.” by Epictetus.
Pretty component to content. I just stumbled upon your weblog and in accession capital to say that I acquire in fact enjoyed account your blog posts. Anyway I will be subscribing on your augment or even I success you get admission to constantly fast.
Generally I do not learn article on blogs, however I would like to say that this write-up very compelled me to check out and do it! Your writing taste has been surprised me. Thank you, very nice article.
I love it when people come together and share opinions, great blog, keep it up.
cenforce 50mg price – https://cenforcers.com/ cenforce 50mg for sale
Thanks for the good writeup. It if truth be told was a enjoyment account it. Glance advanced to more brought agreeable from you! However, how could we keep in touch?
Really Appreciate this article, can I set it up so I get an update sent in an email every time you write a new post?
Wonderful site. A lot of helpful info here. I’m sending it to some buddies ans additionally sharing in delicious. And certainly, thanks on your sweat!
Hi there, I found your website via Google while looking for a related topic, your website came up, it looks great. I have bookmarked it in my google bookmarks.
I wanted to send you this very little word just to give thanks as before about the incredible opinions you’ve shared here. It’s certainly tremendously generous with people like you giving easily what exactly many of us might have supplied as an electronic book in order to make some cash for themselves, mostly considering the fact that you might have done it if you decided. The smart ideas likewise worked to become a great way to fully grasp that other individuals have the identical dream just like my personal own to understand whole lot more concerning this condition. I’m sure there are millions of more pleasant situations in the future for folks who examine your website.
I do like the way you have framed this particular challenge plus it does indeed give me a lot of fodder for thought. On the other hand, coming from everything that I have seen, I only trust when the actual comments pile on that men and women keep on issue and not embark upon a soap box regarding some other news du jour. All the same, thank you for this excellent piece and even though I do not necessarily concur with it in totality, I respect your standpoint.
Hi this is somewhat of off topic but I was wondering if blogs use WYSIWYG editors or if you have to manually code with HTML. I’m starting a blog soon but have no coding know-how so I wanted to get guidance from someone with experience. Any help would be greatly appreciated!
Way cool, some valid points! I appreciate you making this article available, the rest of the site is also high quality. Have a fun.
I do not even know how I ended up here, but I thought this post was good. I do not know who you are but definitely you are going to a famous blogger if you are not already 😉 Cheers!
Nice post. I learn something more challenging on different blogs everyday. It will always be stimulating to read content from other writers and practice a little something from their store. I’d prefer to use some with the content on my blog whether you don’t mind. Natually I’ll give you a link on your web blog. Thanks for sharing.
I’ve been absent for some time, but now I remember why I used to love this website. Thank you, I will try and check back more frequently. How frequently you update your web site?
I do believe all the ideas you’ve presented in your post. They’re really convincing and will certainly work. Still, the posts are too brief for starters. May you please extend them a little from next time? Thank you for the post.
Hey, you used to write wonderful, but the last several posts have been kinda boring?K I miss your super writings. Past several posts are just a bit out of track! come on!
I like this post, enjoyed this one thanks for putting up. “I never let schooling interfere with my education.” by Mark Twain.
I truly enjoy looking through on this internet site, it has got wonderful articles. “Heavier-than-air flying machines are impossible.” by Lord Kelvin.
Como ya has entendido, Evoplay te da la posibilidad de hacer un retiro de ganancias en cualquier momento en el Juego del Penalti. Una vez que se marca un tiro, el multiplicador asociado se añade a tu bote y puedes decidir detener definitivamente el juego haciendo clic en ‘Cashout’. Automáticamente, las ganancias obtenidas en Penalty Shoot Out Street se acreditan en el saldo de tu cuenta de juego. Depuis une dizaine d’années, ces trois musiciens enchaînent les concerts et animations dans des styles allant du rock à la chanson française. Un seul mot d’ordre : offrir un moment de bonheur aux auditeurs, un petit voyage hors de leur quotidien, tout en se faisant plaisir. Ils y réussissent avec une sincérité et un enthousiasme à toute épreuve, une grande rigueur musicale et surtout leur gentillesse et leur bonne humeur. Ils s’approprient des morceaux connus en leur donnant une couleur musicale différente, pour le plus grand plaisir du public.
https://www.theexeterdaily.co.uk/users/cajobcasi1979
De plus, nos vies modernes étant souvent stressantes, ce moment de détente sportive virtuel peut apporter une pause bienvenue tout en permettant de rêver à des grands coups de jackpot. Que demander de mieux qu’un shoot gagnant à la fin d’une longue journée ? Les différents pays où le jeu Penalty shoot out est populaire. Ces casinos fonctionnent dans les lois de chaque État et du gouvernement fédéral, il est l’un des jeux les plus stratégiques et les plus habiles joués dans les casinos. Grâce à la plate-forme technologique fournie par la société britannique de jeux d’argent en ligne, il y a beaucoup de machines à sous gratuites disponibles. Marchez sur les traces de Maradona et de Ronaldo en jouant sur Penalty Shoot Out : Street, un jeu de casino instantané signé Evoplay. Avec un petit coup de pouce de la chance, marquez des buts et entrez dans l’histoire.
Terrific work! This is the type of info that should be shared around the web. Shame on the search engines for not positioning this post higher! Come on over and visit my site . Thanks =)
Excellent blog! Do you have any recommendations for aspiring writers? I’m hoping to start my own site soon but I’m a little lost on everything. Would you recommend starting with a free platform like WordPress or go for a paid option? There are so many options out there that I’m completely overwhelmed .. Any recommendations? Appreciate it!
I used to be very happy to search out this net-site.I wanted to thanks to your time for this glorious read!! I definitely enjoying every little bit of it and I’ve you bookmarked to take a look at new stuff you weblog post.
Nice blog here! Also your website loads up fast! What web host are you using? Can I get your affiliate link to your host? I wish my site loaded up as fast as yours lol
I’m still learning from you, as I’m making my way to the top as well. I definitely enjoy reading all that is written on your site.Keep the stories coming. I loved it!
An interesting discussion is worth comment. I think that you should write more on this topic, it might not be a taboo subject but generally people are not enough to speak on such topics. To the next. Cheers
Na našem webu najdete platformy pro hru Plinko, které nejsou podvody a které budou respektovat váš čas. Všechny tyto hry jsou legitimní a zaručeně vám poskytnou skvělý zážitek ze hry Plinko. Hodně štěstí a užijte si hru! Demo verze je cenným nástrojem pro každého, kdo chce poznat hru a vytvořit účinnou strategii sázek před začátkem hry za skutečné peníze. Je to bezpečná možnost, jak porozumět mechanice hry, naučit se spravovat rozpočet a zvýšit své šance na úspěch. Budujte své plinko wins, hrajte zodpovědně a najděte správnou rovnováhu mezi sázkami a rizikem, abyste optimalizovali své šance na výhru. Plinko se v posledních letech stalo populární” “hazardní hrou online, zejména ve světě kryptoměnových kasin. Rostoucí obliba plinko slots sixth is v online hazardním průmyslu způsobuje, že je tato hra dostupná hráčům po celém světě.
https://elrizky.net/online-plinko-nejlepsi-platformy-pro-ceske-hrace/
Platforma vyniká i svými jackpotovými automaty a turnaji s velkými výhrami. Pro milovníky sportovního sázení je k dispozici robustní sázková kancelář s 35 různými trhy, včetně e-sportů. Díky tomu Lucky Block spojuje to nejlepší z online kasina i sportovního sázení. Hráči také oceňují VIP klub a věrnostní program, který odměňuje pravidelné uživatele exkluzivními benefity. This website is using a security service to protect itself from online attacks. The action you just performed triggered the security solution. There are several actions that could trigger this block including submitting a certain word or phrase, a SQL command or malformed data. Pokud jste slyšeli o Plinko pouze jako o úspěšné hře online kasina, ale ještě jste ji nezkusili hrát, je důležité pochopit několik klíčových aspektů. Zaprvé, Plinko se liší od standardních automatů: nemá rotační bubny a symboly pro sázky.
After examine a couple of of the blog posts on your website now, and I actually like your method of blogging. I bookmarked it to my bookmark web site list and will be checking again soon. Pls try my website online as nicely and let me know what you think.
I am often to blogging and i really appreciate your content. The article has really peaks my interest. I am going to bookmark your site and keep checking for new information.
Have you ever considered about adding a little bit more than just your articles? I mean, what you say is fundamental and everything. But just imagine if you added some great graphics or video clips to give your posts more, “pop”! Your content is excellent but with images and clips, this site could definitely be one of the best in its field. Fantastic blog!
Awsome website! I am loving it!! Will be back later to read some more. I am bookmarking your feeds also.
Great line up. We will be linking to this great article on our site. Keep up the good writing.
I like what you guys are up also. Such smart work and reporting! Carry on the excellent works guys I have incorporated you guys to my blogroll. I think it will improve the value of my web site 🙂
I appreciate, cause I found exactly what I was looking for. You have ended my four day long hunt! God Bless you man. Have a nice day. Bye
You have noted very interesting points! ps decent web site. “In music the passions enjoy themselves.” by Friedrich Wilhelm Nietzsche.
Undeniably believe that which you said. Your favorite reason seemed to
be on the internet the simplest thing to be aware of. I say to you, I certainly get irked while
people think about worries that they just don’t know about.
You managed to hit the nail upon the top as
well as defined out the whole thing without having side effect , people
could take a signal. Will likely be back to get more.
Thanks
Hey! Do you use Twitter? I’d like to follow you if that would be okay. I’m definitely enjoying your blog and look forward to new updates.
It’s really a nice and helpful piece of information. I am glad that you shared this useful info with us. Please keep us informed like this. Thanks for sharing.
Thank you for any other great article. Where else may anybody get that kind of info in such a perfect approach of writing? I’ve a presentation next week, and I am at the look for such information.
I think other web site proprietors should take this web site as an model, very clean and fantastic user friendly style and design, as well as the content. You’re an expert in this topic!
I like what you guys tend to be up too. Such clever
work and exposure! Keep up the fantastic works guys I’ve you guys to my blogroll.
This is really fascinating, You’re an excessively professional blogger. I have joined your rss feed and sit up for in search of extra of your wonderful post. Additionally, I’ve shared your website in my social networks!
It is actually a great and useful piece of info.
I am satisfied that you just shared this helpful info with us.
Please stay us up to date like this. Thank you for sharing.
Well I definitely enjoyed studying it. This tip offered by you is very useful for correct planning.
I very lucky to find this website on bing, just what I was searching for : D as well saved to favorites.
I was very pleased to find this web-site.I wanted to thanks for your time for this wonderful read!! I definitely enjoying every little bit of it and I have you bookmarked to check out new stuff you blog post.
I was recommended this website by my cousin. I’m not sure whether this post is written by him as nobody else know such detailed about my problem. You’re incredible! Thanks!
I like assembling useful information , this post has got me even more info! .
order diflucan online – order fluconazole generic forcan online order
What’s Happening i am new to this, I stumbled upon this I’ve found It absolutely useful and it has aided me out loads. I hope to contribute & aid other users like its aided me. Great job.
Hi! I could have sworn I’ve been to this website before but after checking through some of the post I realized it’s new to me. Anyways, I’m definitely delighted I found it and I’ll be bookmarking and checking back often!
at web, except I know I am getting familiarity all the time by reading thes pleasant posts.|Fantastic post. I will also be handling some of these problems.|Hello, I think this is a great blog. I happened onto it;) I have bookmarked it and will check it out again. The best way to change is via wealth and independence. May you prosper and never stop mentoring others.|I was overjoyed to find this website. I must express my gratitude for your time because this was an amazing read! I thoroughly enjoyed reading it, and I’ve bookmarked your blog so I can check out fresh content in the future.|Hi there! If I shared your blog with my Facebook group, would that be okay? I believe there are a lot of people who would truly value your article.|منشور رائع. سأتعامل مع بعض هذه|
Very great post. I just stumbled upon your weblog and wished to say that I’ve really enjoyed browsing your blog posts. In any case I will be subscribing to your feed and I hope you write again very soon!
The Return to Player (RTP) rate for Chicken Road is 96.5%. That’s decent for a simple chicken cross road game. It means that over the long run, you’ll get back $96.50 for every $100 you bet. Of course, in the short term, your mileage may vary. I’ve had sessions where I broke even and others where I lost half my bankroll in minutes. That’s just how it goes. Chicken Road is a fun and interactive online casino game that combines the classic theme of “chickens crossing the road” with the excitement of a casino game. Players take on the role of a chicken trying to cross a busy road, and the goal is to get as many chickens to the other side as possible while avoiding obstacles and collecting rewards along the way. Released in April, 2024, the Chicken Road game from InOut Games made a positive impression on our team. We especially liked the unusual and amusing theme of this slot, where the player helps a chicken reach the golden egg to win a cash prize. Chicken Road has a high RTP of 98% and 4 difficulty levels. Below, you can try the demo version of the slot and read our full review, which we last updated on 26.05.2025
https://ptbank.com.br/data-pitfalls-to-avoid-in-mine-island-casino-analytics-play/
Call Break Online: Tash Game In Teen Patti Master a sequence Q K A is the highest-ranked sequence while A 2 3 is the second highest ranked sequence. “I’ve tried several 3 Patti games, but Teen Patti Gold stands out. The real cash rewards are amazing, and the app is secure. I highly recommend the Teen Patti Gold APK download for anyone looking to win big.” 16 L Chips, 45 L Chips, 1 Cr Max Chips, 3.3 Cr Max Chips, 7.5 Cr Max Chips, 16 Cr Max Chips, 55 Cr Max Chips, Gold Pass Many online Teen Patti platforms allow you to chat and interact with other players during the game. 3 patti gold chips buy online with very simple way. We areTrusted 3 patti gold seller in bd.. Gullak Gold Dragon Tiger online casino is a free card game. It is a virtual gaming platform that provides you with the experience of playing the popular casino-style game known as Dragon Tiger. It offers a convenient and immersive way to enjoy the excitement of casino gameplay.
Hi there! This post couldn’t be written any better! Reading through this post reminds me of my previous room mate! He always kept talking about this. I will forward this article to him. Pretty sure he will have a good read. Thank you for sharing!
Regards for helping out, wonderful info .
The Pink Salt Trick is a minimalist but effective morning routine: Just drink a glass of lukewarm water mixed with a pinch of Himalayan pink salt as soon as you wake up.
The Pink Salt Trick is a minimalist but effective morning routine: Just drink a glass of lukewarm water mixed with a pinch of Himalayan pink salt as soon as you wake up.
What i don’t understood is in fact how you are not really much more neatly-favored than you might be right now. You’re so intelligent. You know thus significantly relating to this subject, produced me for my part consider it from a lot of various angles. Its like men and women don’t seem to be involved unless it is one thing to do with Woman gaga! Your personal stuffs nice. All the time take care of it up!
Nice read, I just passed this onto a friend who was doing a little research on that. And he just bought me lunch because I found it for him smile So let me rephrase that: Thank you for lunch!
The Pink Salt Trick is a minimalist but effective morning routine: Just drink a glass of lukewarm water mixed with a pinch of Himalayan pink salt as soon as you wake up.
The Pink Salt Trick is a minimalist but effective morning routine: Just drink a glass of lukewarm water mixed with a pinch of Himalayan pink salt as soon as you wake up.
The Pink Salt Trick is a minimalist but effective morning routine: Just drink a glass of lukewarm water mixed with a pinch of Himalayan pink salt as soon as you wake up.
Very fantastic information can be found on site. “The quality of an organization can never exceed the quality of the minds that make it up.” by Harold R. McAlindon.
I genuinely enjoy reading on this web site, it contains excellent blog posts.
This is really interesting, You’re a very skilled blogger. I have joined your rss feed and look forward to seeking more of your wonderful post. Also, I’ve shared your site in my social networks!
Great post. I am facing a couple of these problems.
You are a very bright individual!
Hey there! I just wanted to ask if you ever have any problems with hackers?
My last blog (wordpress) was hacked and I ended up
losing a few months of hard work due to no data backup.
Do you have any solutions to stop hackers?
Mitolyn is a cutting-edge dietary supplement designed to restore energy at the cellular level. Unlike typical energy boosters that rely on caffeine or sugar, Mitolyn supports your body’s natural ATP production, the real fuel your cells use for energy.
Great ?V I should definitely pronounce, impressed with your website. I had no trouble navigating through all tabs and related information ended up being truly easy to do to access. I recently found what I hoped for before you know it at all. Quite unusual. Is likely to appreciate it for those who add forums or anything, site theme . a tones way for your customer to communicate. Excellent task..
The next time I read a blog, I hope that it doesnt disappoint me as much as this one. I mean, I know it was my choice to read, but I actually thought youd have something interesting to say. All I hear is a bunch of whining about something that you could fix if you werent too busy looking for attention.
I just like the valuable info you supply in your articles. I’ll bookmark your weblog and take a look at once more right here regularly. I’m relatively certain I will learn many new stuff proper here! Good luck for the next!
Heya i’m for the first time here. I found this board and I to find It really helpful & it helped me out much. I hope to present something again and help others like you aided me.
Mitolyn is a cutting-edge dietary supplement designed to restore energy at the cellular level. Unlike typical energy boosters that rely on caffeine or sugar, Mitolyn supports your body’s natural ATP production, the real fuel your cells use for energy.
I don’t even know the way I ended up here, but I believed this put up was great.
I do not understand who you’re but certainly you are going to a well-known blogger for those who aren’t already.
Cheers!
This is really interesting, You are a very skilled blogger. I have joined your rss feed and look forward to seeking more of your magnificent post. Also, I have shared your website in my social networks!
Mitolyn is a cutting-edge dietary supplement designed to restore energy at the cellular level. Unlike typical energy boosters that rely on caffeine or sugar, Mitolyn supports your body’s natural ATP production, the real fuel your cells use for energy.
I beloved up to you will receive performed right here. The cartoon is tasteful, your authored subject matter stylish. nonetheless, you command get got an impatience over that you wish be delivering the following. in poor health definitely come more previously again since precisely the same nearly a lot frequently inside case you protect this hike.
of course like your web-site but you have to take a look at the spelling on quite a few of your posts. Several of them are rife with spelling issues and I find it very bothersome to tell the truth nevertheless I will definitely come back again.
Superb blog! Do you have any suggestions for aspiring writers? I’m hoping to start my own blog soon but I’m a little lost on everything. Would you suggest starting with a free platform like WordPress or go for a paid option? There are so many choices out there that I’m completely overwhelmed .. Any suggestions? Many thanks!
I like what you guys are up too. Such clever work and reporting! Keep up the superb works guys I have incorporated you guys to my blogroll. I think it’ll improve the value of my site 🙂
It’s going to be end of mine day, but before end I am reading this wonderful piece of
writing to increase my know-how.
Hi! This is kind of off topic but I need some advice from an established blog. Is it hard to set up your own blog? I’m not very techincal but I can figure things out pretty quick. I’m thinking about making my own but I’m not sure where to start. Do you have any ideas or suggestions? Appreciate it
Fantastic beat ! I wish to apprentice while you amend your web site, how could i subscribe for a blog site? The account helped me a acceptable deal. I had been tiny bit acquainted of this your broadcast provided bright clear concept
LottoChamp is a lottery prediction software that uses statistical analysis and mathematical algorithms to help users choose more strategic numbers when playing the lottery.
LottoChamp is a lottery prediction software that uses statistical analysis and mathematical algorithms to help users choose more strategic numbers when playing the lottery.
Hey, you used to write wonderful, but the last few posts have been kinda boring… I miss your great writings. Past several posts are just a little out of track! come on!
Pretty great post. I just stumbled upon your blog and wanted to mention that I’ve really enjoyed browsing your blog posts. After all I will be subscribing in your feed and I hope you write once more very soon!
Players can set up the Auto Cash-out feature in the game settings by choosing the exact multiplier for when they need to leave the rocket. Everyone wants to combine business with pleasure – the game and cash income. The conditions of the game + earnings are offered by the Space XY game: try your luck, inhale the smell of excitement and fill your pockets with winnings. Then you have to import the package with: When an element is rotated before being translated, the translate direction is on the rotated axis. The axis as indicated with the dotted lines. 1 3 + 1 4 The player’s task is to withdraw the winnings before the rocket crashes. If you manage to do so, the bankroll will be replenished with the amount of the bet multiplied by the coefficient. Those who did not finish the round before the catastrophe lost money.
https://dodacphuthienphat.com/maximize-your-bonus-ludo-apps-offering-best-sign-up-rewards/
The first crash game was designed in 2014 15, and it’s undeniably one of the most sought-after categories of games in the gambling space today. While playing Space XY for real money might be fun and thrilling, trying something new time and again without going too far outside what you are familiar with is usually in everybody’s mind. With that said, there are games like Space XY you can play at online casinos. Top of the list includes Aviator by Spribe, JetX by Smartsoft Gaming, Lucky Crumbling by Evoplay, and Spaceman by Pragmatic Play. Whether you’re crash gambling with USD or cryptos, there’s a variety of exciting games to choose from. They all have different themes and mechanics so you won’t get bored playing the same game. Below, we highlight some of the most popular games to crash gamble and possibly win some money.
Mitolyn is a premium dietary supplement that focuses on mitochondrial support, helping your cells produce energy more efficiently.
You can definitely see your enthusiasm in the paintings you write. The sector hopes for more passionate writers like you who are not afraid to say how they believe. At all times follow your heart.
Hello my family member! I want to say that this post is awesome, great written and come with approximately all vital infos. I’d like to peer extra posts like this .
Valuable information. Lucky me I found your website by accident, and I am shocked why this accident did not happened earlier! I bookmarked it.
This web site is really a walk-through for all of the info you wanted about this and didn’t know who to ask. Glimpse here, and you’ll definitely discover it.
I am impressed with this internet site, real I am a big fan .
The next time I learn a weblog, I hope that it doesnt disappoint me as a lot as this one. I mean, I do know it was my choice to learn, but I truly thought youd have something fascinating to say. All I hear is a bunch of whining about one thing that you possibly can repair when you werent too busy on the lookout for attention.
Just wanna input on few general things, The website style is perfect, the articles is rattling wonderful : D.
Hello there, I discovered your site by way of Google whilst looking for a comparable matter, your site came up, it seems to be good. I have bookmarked it in my google bookmarks.
ProstaVive is a dietary supplement formulated specifically for men dealing with prostate-related problems. It uses a science-backed blend of herbal extracts, vitamins, and minerals to target inflammation, support normal prostate size, and improve urinary control.
I like this weblog so much, saved to bookmarks.
ProstaVive is a dietary supplement formulated specifically for men dealing with prostate-related problems. It uses a science-backed blend of herbal extracts, vitamins, and minerals to target inflammation, support normal prostate size, and improve urinary control.
This is the right weblog for anyone who wants to find out about this topic. You realize so much its almost arduous to argue with you (not that I actually would want…HaHa). You definitely put a brand new spin on a subject thats been written about for years. Nice stuff, simply great!
I got what you mean ,bookmarked, very nice site.
so much fantastic info on here, : D.
Heya i am for the first time here. I found this
board and I to find It truly helpful & it helped me out much.
I am hoping to present one thing again and help
others like you aided me.
LottoChamp is a lottery prediction software that uses statistical analysis and mathematical algorithms to help users choose more strategic numbers when playing the lottery.
Good ?V I should certainly pronounce, impressed with your web site. I had no trouble navigating through all the tabs as well as related information ended up being truly easy to do to access. I recently found what I hoped for before you know it in the least. Reasonably unusual. Is likely to appreciate it for those who add forums or something, web site theme . a tones way for your customer to communicate. Excellent task..
Those are yours alright! . We at least need to get these people stealing images to start blogging! They probably just did a image search and grabbed them. They look good though!
Whats Going down i am new to this, I stumbled upon this I’ve found It positively useful and it has helped me out loads. I’m hoping to contribute & help different customers like its helped me. Good job.
Hi there! Would you mind if I share your blog with my zynga group? There’s a lot of people that I think would really appreciate your content. Please let me know. Thanks
I was suggested this blog by my cousin. I am not sure whether this post is written by him as no one else know such detailed about my difficulty. You’re incredible! Thanks!
I think other website proprietors should take this internet site as an model, very clean and good user pleasant pattern.
Hi, i think that i saw you visited my site so i came to “return the favor”.I am attempting to find things to improve my website!I suppose its ok to use some of your ideas!!
Riccardodebernardinis.com offre soluzioni innovative e affidabili per aiutare i genitori a impostare correttamente il primo smartphone dei loro figli. Grazie alle sue risorse e strumenti, è possibile configurare controlli parentali efficaci e creare un ambiente digitale sicuro e controllato. Consiglio vivamente di consultare Riccardodebernardinis.com per un supporto completo e professionale in questa delicata fase.
I do not even know the way I stopped up here, however I assumed this put up was once good. I do not realize who you are however definitely you’re going to a famous blogger if you are not already 😉 Cheers!
Hey very nice site!! Man .. Excellent .. Amazing .. I will bookmark your web site and take the feeds also…I am happy to find a lot of useful information here in the post, we need work out more techniques in this regard, thanks for sharing. . . . . .
hello!,I like your writing very much! share we communicate more about your article on AOL? I need a specialist on this area to solve my problem. May be that’s you! Looking forward to see you.
Hello, i think that i saw you visited my web site so i came to “return the favor”.I am attempting to find things to improve my website!I suppose its ok to use a few
of your ideas!!
amoxicillin tablet – buy amoxil sale purchase amoxicillin without prescription
Have you ever thought about writing an e-book or guest authoring on other blogs? I have a blog based upon on the same information you discuss and would really like to have you share some stories/information. I know my readers would value your work. If you are even remotely interested, feel free to send me an email.
We stumbled over here coming from a different website and thought I might check things out. I like what I see so i am just following you. Look forward to looking at your web page again.
Hi I am so glad I found your weblog, I really found you by accident, while I was researching on Aol for something else, Anyhow I am here now and would just like to say cheers for a tremendous post and a all round interesting blog (I also love the theme/design), I don’t have time to read through it all at the minute but I have bookmarked it and also added your RSS feeds, so when I have time I will be back to read a lot more, Please do keep up the excellent work.
If you are not yet tried this app then go with this app and start playing. As a first-time user, you will get Rs 20 real cash to try out teen patti master app apk. To play games in Game 3F App you have to add money, only then you can move around and earn money. If you want to earn money by playing games, then add money. This game is only meant for the 18+ age group. One thing I have a gripe with is that the games which support demo function will go to fullscreen mode if you want to try them out. I wish the info section would remain on the screen while I play the game on the side. Game 3F Friends, I would like you to see once in the image that I withdraw 10000 every day, if you also want to withdraw ₹ 10000 like me, then please download Game 3 app as soon as possible. In Softonic we scan all the files hosted on our platform to assess and avoid any potential harm for your device. Our team performs checks each time a new file is uploaded and periodically reviews files to confirm or update their status. This comprehensive process allows us to set a status for any downloadable file as follows:
https://locandapopolare.it/index.php/2025/07/03/secure-login-for-888-bet-aviator-start-playing-today/
Using WingoAi tools is simple: Stop guessing and start predicting with confidence. The new Wingo Prediction Tool V5 gives you everything you need to win big in your favorite Wingo games.Don’t wait — try it today and see the difference! What is Daman Game Hack ? There’s no hack in the game, we play fairly and learn the trend to win the game No more guessing in the dark! With the Wingo Prediction Tool V5, you can make data-driven predictions on color-based games. Please note that Predict Wingo provides predictions based on statistical analysis and past lottery results. Our predictions are meant to serve as a guide, and not to encourage addiction. We make predictions for platforms, and if they shut down or if something happens to them, we are not responsible. Why pay when you can predict for FREE?The Wingo Prediction Tool V5 is completely free for everyone. No subscriptions, no hidden charges, and no “premium features” locked behind paywalls.
We are a group of volunteers and starting a new scheme in our community. Your web site offered us with valuable info to work on. You’ve done a formidable job and our whole community will be grateful to you.
Some truly prime posts on this internet site, bookmarked.
you have a great blog here! would you like to make some invite posts on my blog?
If some one wants to be updated with latest technologies afterward he must be pay a quick visit
this site and be up to date all the time.
You have brought up a very good points, appreciate it for the post.
As I website possessor I believe the content matter here is rattling magnificent , appreciate it for your efforts. You should keep it up forever! Good Luck.
Appreciate it for all your efforts that you have put in this. very interesting information.
Wow! Thank you! I constantly needed to write on my blog something like that. Can I implement a portion of your post to my blog?
We stumbled over here by a different web address and thought I might as well check things out. I like what I see so i am just following you. Look forward to checking out your web page again.
I see something genuinely special in this website.
Excellent goods from you, man. I have understand your stuff previous to and you’re just too great. I actually like what you have acquired here, really like what you are stating and the way in which you say it. You make it enjoyable and you still take care of to keep it wise. I can’t wait to read much more from you. This is actually a great web site.
Excellent blog! Do you have any tips for aspiring writers? I’m planning to start my own website soon but I’m a little lost on everything. Would you suggest starting with a free platform like WordPress or go for a paid option? There are so many choices out there that I’m completely overwhelmed .. Any tips? Thank you!
I have read several good stuff here. Certainly worth bookmarking for revisiting. I surprise how much effort you put to create such a great informative website.
That is the correct weblog for anyone who desires to seek out out about this topic. You notice a lot its nearly arduous to argue with you (not that I really would need…HaHa). You positively put a brand new spin on a topic thats been written about for years. Nice stuff, simply nice!
I’ve read a few just right stuff here. Definitely price bookmarking for revisiting. I surprise how so much effort you set to create this kind of excellent informative web site.
This is really attention-grabbing, You’re an overly professional blogger. I have joined your rss feed and look ahead to searching for extra of your wonderful post. Also, I have shared your site in my social networks!
If you enjoy fast-paced, strategy-driven gambling with the thrill of chasing multipliers, Space XY is definitely worth exploring. The game’s highly engaging mechanics, transparency, and crypto integration make it a top choice for both casual and high-stakes gamblers. Top Crypto Games Can I play Space XY on my mobile device? Yes, the game Space XY is available in a mobile version. Many online casinos offer their players a mobile platform that allows you to play Space XY and other games on smartphones and tablets. Many online casinos offer two variants of gameplay for the slot SpaceXY: demo mode and play for real money. In the demo version of the slot, you can play SpaceXY absolutely free without risking your balance. This is a great opportunity to try out the game, familiarize yourself with its features and learn the game mechanics. You can play the demo version of SpaceXY without registration and financial risks.
https://mousepadmart.com/official-teen-patti-master-live-tables-verified-and-reviewed/
To get started, enter a prompt on the homepage or sign up for a Fleek account and access your dashboard. Click on “Create an AI Agent” to begin. You can choose from multiple creation methods: use our guided conversational flow, build the agent from scratch by selecting specific features, upload a character file, or start from one of our ready-to-use templates. 🇮🇳 🇵🇱 🇹🇷 🇨🇦 рџ‡Ірџ‡Ѕ 🇧🇷 🇫🇮 рџ‡Єрџ‡ё 🇮🇹 🇧🇬 рџ‡рџ‡є рџ‡ёрџ‡Є The best strategy for playing SpaceXY is to start with small bets and gradually increase them as you become more comfortable with the game. Timing is key, so be sure to cash out before the rocket flies into space. You can also use the auto cash-out feature to help you avoid losing everything. The basic idea is to rip the money at favorable odds, to have time to pick up the cache before it takes off.
Wonderful work! This is the type of info that should be shared around the net. Shame on Google for not positioning this post higher! Come on over and visit my website . Thanks =)
I genuinely enjoy examining on this site, it holds great blog posts. “Don’t put too fine a point to your wit for fear it should get blunted.” by Miguel de Cervantes.
Nice post. I learn something more challenging on different blogs everyday. It will always be stimulating to read content from other writers and practice a little something from their store. I’d prefer to use some with the content on my blog whether you don’t mind. Natually I’ll give you a link on your web blog. Thanks for sharing.
I was recommended this blog by my cousin. I am not sure whether this post is written by him as nobody else know such detailed about my difficulty. You’re amazing! Thanks!
Discover the benefits of booking your trip with a website that offers no booking fees for hotels, airline tickets, and cheap airlines. This travel agency specializes in vacation packages that cater to all kinds of travelers. Enjoy a seamless and affordable booking experience and make the most of your travel budget. A lo largo del curso El Quijote ha estado presente en todas nuestras actividades. Se puede conocer desde diversos puntos de vista. La música ha sido el hilo conductor del festival fin de curso en el que el alumnado de 3º de Educación Infantil ha querido rendir un homenaje al ingenioso hidalgo. La Directora General de Innovación y Equidad Educativa, Mª del Pilar González, el Director General de juventud, Eduardo Carazo y el presidente de la Comisión de Cultura en el Senado, Alberto Gutierrez pudieron recorrer, el pasado día 5 de octubre, algunas de estas visitas virtuales.
https://brand.themetafounders.com/resena-del-juego-balloon-de-smartsoft-diversion-en-tu-casino-online-favorito/
En esta sección dispones de un bono de bienvenida en apuestas deportivas, y ciberdeportes, así como un bono para apuestas virtuales. Un bono del 500% estará disponible para ti si eres nuevo en las apuestas 1win. Dado que este bono se otorga por el registro, deberá realizar un depósito. Todos los deportes y tipos de juegos deportivos están disponibles para ello. La plataforma de 1win se destaca por su variedad entre las categorías de deportes ofertados en todas las modalidades. Se pueden resaltar todo tipo de deportes y los jugadores seleccionan la opción de apuesta según sus conocimientos. Nota: Te recordamos que, para ser cliente en 1win Colombia, debes tener 18 años o más, documento de identidad vigente y ser residente en el país. Al momento de solicitar tu primer retiro se te pedirá verificar tu identidad, por lo que solo debes usar datos reales y propios.
Hi there would you mind letting me know which webhost you’re using? I’ve loaded your blog in 3 different internet browsers and I must say this blog loads a lot faster then most. Can you recommend a good hosting provider at a honest price? Thank you, I appreciate it!
Youre so cool! I dont suppose Ive read something like this before. So good to search out anyone with some authentic thoughts on this subject. realy thank you for beginning this up. this website is one thing that is wanted on the web, somebody with slightly originality. useful job for bringing one thing new to the internet!
An interesting discussion is worth comment. I think that you should write more on this topic, it might not be a taboo subject but generally people are not enough to speak on such topics. To the next. Cheers
excellent post, very informative. I wonder why the other specialists of this sector don’t notice this. You must continue your writing. I am confident, you’ve a huge readers’ base already!
Everything is very open and very clear explanation of issues. was truly information. Your website is very useful. Thanks for sharing.
Some times its a pain in the ass to read what blog owners wrote but this web site is rattling user pleasant! .
Can I just say what a reduction to find someone who actually is aware of what theyre talking about on the internet. You positively know how you can carry an issue to gentle and make it important. Extra folks have to read this and perceive this side of the story. I cant consider youre no more standard because you definitely have the gift.
Hello! I’ve been reading your blog for a long time now and finally got the courage to go ahead and give you a shout out from Dallas Tx! Just wanted to tell you keep up the excellent job!
Good post but I was wondering if you could write a litte more on this topic? I’d be very thankful if you could elaborate a little bit more. Cheers!
I got good info from your blog
I really enjoy reading through on this internet site, it holds great articles.
Excellent beat ! I wish to apprentice whilst you amend your website, how can i subscribe for a weblog website? The account aided me a appropriate deal. I had been tiny bit acquainted of this your broadcast offered vivid transparent concept
Great website. Lots of useful information here. I’m sending it to some buddies ans additionally sharing in delicious. And of course, thank you to your sweat!
I’ve recently started a website, the info you provide on this web site has helped me tremendously. Thanks for all of your time & work.
Some really interesting details you have written.Assisted me a lot, just what I was looking for : D.
Those are yours alright! . We at least need to get these people stealing images to start blogging! They probably just did a image search and grabbed them. They look good though!
I don’t even know how I ended up here, but I thought this post was great. I don’t know who you are but certainly you’re going to a famous blogger if you are not already 😉 Cheers!
Hi there! This post couldn’t be written any better! Reading this post reminds me of my good old room mate! He always kept talking about this. I will forward this write-up to him. Fairly certain he will have a good read. Thanks for sharing!
Yay google is my queen assisted me to find this outstanding website ! .
Spot on with this write-up, I truly think this website wants rather more consideration. I’ll in all probability be again to learn rather more, thanks for that info.
Big Bass’taki Cadılar Bayramı temalı slot, hiçbir para harcamadan ücretsiz oynanabilen Cadılar Bayramı temalı ürkütücü slotlara sahiptir. Bu sürümü kullanarak, gerçekten para yatırmadan önce oyunun işleyişini, sembollerini, bonuslarını ve özelliklerini anlayın. Big Bass Cadılar Bayramı Demosu’nu hemen burada deneyebilir ve oyun alışkanlıklarınıza ve ilgi alanlarınıza uyup uymadığını öğrenebilirsiniz. Big bass hold & spinner slot oyunu hakkında kapsamlı rehber ve demo sürümü için tıkla Slot oyunu oynamanın temel amacı elbette ki para kazanmaktır. Eğlenceli olması da ayrı bir avantaj olsa da kazancın yükselmesi oyuncunun en öncelikli beklentisidir. Bu nedenle Big bass bonanza hilesi olup olmadığı sıklıkla sorulmaktadır. Christmas Big Bass Bonanza tarafından Reel Kingdom
https://websitedirectoryfree.com/page/business-services/https-bigbassbonanza-tr-com-
Ancak sizlere tavsiyemiz, ticari işletmelerin kurduğu, yasal yetki belgesini yani lisans belgesini alan ve denetim altında tutulan şirketleri ya da siteleri tercih etmeniz olacaktır. Tercihiniz bu yönde olur ise, güvenli sitelerde big bass bonanza oynayacaksınız. Deneme bonusları üyelere oyunları denemeleri ve daha fazla bahis oynamaları için verilir. İlk üyeliğe özel olarak verilen deneme bonusları ile yatırım yapmadan Big Bass Bonanza oynayabilirsiniz. Deneme bonusu alabilmek için siteye üye olmanız gerekmektedir. Üyelik sonrasında destek hattından deneme bonusunuzu talep edebilirsiniz. Birkaç dakika sonra bonusunuzu hesabınızda görebilirsiniz. Hafta içi yerine hafta sonu, mesai saatleri içi yerine mesai saatleri dışı para çekme talimatı vermiş olsanız dahi, aynı süre ve aynı ödeme kuralları geçerli olacaktır. Buna göre, tabii ki güvenilir casino siteleri ile çalışmanız durumunda, big bass bonanza kazançlarını 7 gün ve 24 saat boyunca, ortalama en fazla 20 ya da 30 dakika içerisinde alabilirsiniz.
Thanks , I’ve just been searching for info about this subject for a long time and yours is the greatest I’ve came upon so far.
However, what concerning the bottom line? Are you positive about the supply?
Some really nice and utilitarian info on this internet site, besides I think the style and design contains superb features.
obviously like your website but you need to check the spelling on quite a few of your posts. Several of them are rife with spelling problems and I find it very bothersome to tell the truth nevertheless I will surely come back again.
Thankyou for this rattling post, I am glad I found this web site on yahoo.
Lovely just what I was looking for.Thanks to the author for taking his clock time on this one.
Hello! Quick question that’s completely off topic. Do you know how to make your site mobile friendly? My website looks weird when viewing from my iphone 4. I’m trying to find a theme or plugin that might be able to correct this issue. If you have any suggestions, please share. Thank you!
I like this web blog very much, Its a real nice billet to read and incur info . “There is no exercise better for the heart than reaching down and lifting people up.” by John Andrew Holmes.
Good write-up, I am regular visitor of one?¦s blog, maintain up the excellent operate, and It’s going to be a regular visitor for a lengthy time.
After all, what a great site and informative posts, I will upload inbound link – bookmark this web site? Regards, Reader.
Some really quality posts on this internet site, saved to favorites.
Thanks, I have just been looking for information about this topic for a long time and yours is the greatest I’ve found out so far. But, what in regards to the conclusion? Are you positive in regards to the source?
Great website! I am loving it!! Will be back later to read some more. I am taking your feeds also.
Hello.This post was really remarkable, particularly because I was browsing for thoughts on this topic last Monday.
You completed various fine points there. I did a search on the subject matter and found a good number of persons will go along with with your blog.
Hi! I could have sworn I’ve been to your blog before but after browsing through a few of the posts I realized it’s new
to me. Anyways, I’m certainly happy I stumbled upon it
and I’ll be bookmarking it and checking back frequently!
I like what you guys are up also. Such intelligent work and reporting! Keep up the superb works guys I¦ve incorporated you guys to my blogroll. I think it will improve the value of my website 🙂
Heya i am for the primary time here. I found this board and I find It truly helpful & it helped me out much. I hope to offer one thing again and help others such as you helped me.
I’ve been browsing on-line greater than three hours lately, but I never discovered any interesting article like yours. It is beautiful worth enough for me. In my opinion, if all site owners and bloggers made good content as you probably did, the internet will probably be much more useful than ever before. “Now I see the secret of the making of the best persons.” by Walt Whitman.
I haven’t checked in here for a while because I thought it was getting boring, but the last several posts are good quality so I guess I’ll add you back to my everyday bloglist. You deserve it my friend 🙂
It is really a nice and helpful piece of info. I am happy that you just shared this useful info with us. Please stay us up to date like this. Thank you for sharing.
I used to be able to find good information from your content.
Thank you so much for giving everyone an extraordinarily splendid opportunity to read critical reviews from this website. It is always so terrific and as well , packed with a great time for me and my office fellow workers to search your blog the equivalent of three times every week to learn the newest guidance you will have. And indeed, we are usually happy considering the splendid guidelines you give. Certain 2 tips in this article are essentially the most effective we have ever had.
Thanks for another wonderful article. Where else could anyone get that type of info in such an ideal way of writing? I have a presentation next week, and I am on the look for such info.
My brother recommended I might like this website. He was once entirely right. This post truly made my day. You cann’t believe just how much time I had spent for this information! Thank you!
Games Global’s unique and innovative iGaming content gives power and direction to online gaming, bringing together the biggest and brightest stars in the industry. $ €1000 bonus If you are fishing for big wins at your online casino, then Big Bass Bonanza is worth checking out. This is a 5-reel slot with 10 pay lines giving you budget to high roller spins. Bigger Bass Bonanza Experienced players may recognize some of the fishing tackle symbols from previous games in the Big Bass series. Fishing rods, feathery lures, and the iconic leaping bass all make an appearance. Bigger Bass Bonanza takes you Miami for more paylines, the same high RTP rate and Free Spins feature but with much higher win potential (4,000 x bet) compared to Big Bass Bonanza. Free Spins No Deposit Sign Up Another layer of excitement comes from the Wild symbols, which substitute for most icons, amplifying the odds of forming winning combinations. Some games even introduce expanding Wilds, which can fill whole reels, leading to extraordinary payouts. Pay attention to Wild features that activate under specific conditions, as these can substantially enhance earnings.
https://community.networkofcare.org/blogs/ogcahelci1974/archive/2025/06/26/continued.aspx
Thank you so much for taking the time to leave feedback for us, Soundhar1008. Your feedback is a great encouragement to us, and we will continue to maintain our exceptional standards of service for all our customers. If you have any additional feedback or suggestions, we would be more than happy to hear them. Your satisfaction is our top priority and we are committed to providing the best possible experience for our customers. Thank you so much for taking the time to leave feedback for us, Soundhar1008. Your feedback is a great encouragement to us, and we will continue to maintain our exceptional standards of service for all our customers. If you have any additional feedback or suggestions, we would be more than happy to hear them. Your satisfaction is our top priority and we are committed to providing the best possible experience for our customers.
You can definitely see your enthusiasm in the work you write. The world hopes for even more passionate writers like you who aren’t afraid to mention how they believe. At all times go after your heart.
What’s up, I log on to your blogs regularly. Your humoristic style is witty, keep
doing what you’re doing!
Absolutely pent written content, Really enjoyed reading through.
Thanks a lot for sharing this with all of us you really know what you’re talking about! Bookmarked. Kindly also visit my website =). We could have a link exchange arrangement between us!
I haven’t checked in here for some time as I thought it was getting boring, but the last few posts are good quality so I guess I will add you back to my daily bloglist. You deserve it my friend 🙂
Exceptional post however I was wanting to know if you could write a litte more on this subject? I’d be very thankful if you could elaborate a little bit more. Thanks!
Hiya, I’m really glad I’ve found this info. Today bloggers publish only about gossips and web and this is really annoying. A good site with interesting content, that is what I need. Thank you for keeping this web site, I’ll be visiting it. Do you do newsletters? Can’t find it.
Very interesting details you have mentioned, appreciate it for putting up.
You really make it seem really easy with your presentation however I find this matter to be actually something which I believe I’d by no means understand. It sort of feels too complex and extremely wide for me. I am taking a look forward to your next publish, I¦ll try to get the cling of it!
Hello everyone, it’s my first visit at this web site, and piece of writing is genuinely fruitful in favor of
me, keep up posting these types of content.
Respect to op, some fantastic information .
Some really interesting details you have written.Assisted me a lot, just what I was looking for : D.
As I website possessor I believe the content material here is really excellent, thanks for your efforts.
You are a very smart individual!
You should take part in a contest for one of the best blogs on the web. I will recommend this site!
Hi there, just became aware of your blog through Google,
and found that it is really informative. I’m going to watch out for brussels.
I will appreciate if you continue this in future.
Lots of people will be benefited from your writing. Cheers!
Of course, what a great site and enlightening posts, I surely will bookmark your site.Have an awsome day!
After all, what a great site and informative posts, I will upload inbound link – bookmark this web site? Regards, Reader.
Great info and right to the point. I am not sure if this is truly the best place to ask but do you guys have any thoughts on where to employ some professional writers? Thx 🙂
Outstanding post, I conceive people should acquire a lot from this website its really user pleasant.
I think this is one of the most vital information for me.
And i am glad reading your article. But should remark
on some general things, The site style is ideal, the articles is really great :
D. Good job, cheers
Useful information. Fortunate me I found your site unintentionally, and I’m surprised why this coincidence did not came about in advance! I bookmarked it.
I think this is one of the most vital info for me. And i’m glad reading your article.
But wanna remark on few general things, The website style is wonderful,
the articles is really excellent : D. Good job, cheers
great points altogether, you simply received a emblem new
reader. What might you suggest about your publish that you simply made a few days ago?
Any sure?
Great post. I am facing a couple of these problems.
Thanks for sharing. I read many of your blog posts, cool, your blog is very good.
I like what you guys are up also. Such intelligent work and reporting! Keep up the excellent works guys I have incorporated you guys to my blogroll. I think it will improve the value of my site 🙂
Great write-up, I am normal visitor of one’s blog, maintain up the nice operate, and It is going to be a regular visitor for a long time.
I’ll right away seize your rss as I can’t in finding your email subscription link or e-newsletter service. Do you’ve any? Kindly let me recognize so that I may just subscribe. Thanks.
I¦ve learn several good stuff here. Definitely worth bookmarking for revisiting. I surprise how much effort you put to make this kind of magnificent informative website.
I was very pleased to find this web-site.I wanted to thanks for your time for this wonderful read!! I definitely enjoying every little bit of it and I have you bookmarked to check out new stuff you blog post.
I view something genuinely special in this website .
You can certainly see your enthusiasm in the paintings you write. The world hopes for even more passionate writers such as you who aren’t afraid to say how they believe. All the time go after your heart. “In order to preserve your self-respect, it is sometimes necessary to lie and cheat.” by Robert Byrne.
I was very pleased to find this web-site.I wanted to thanks for your time for this wonderful read!! I definitely enjoying every little bit of it and I have you bookmarked to check out new stuff you blog post.
Hi, Neat post. There’s a problem with your web site in internet explorer, would test this… IE still is the market leader and a huge portion of people will miss your great writing due to this problem.
certainly like your web-site but you have to check the spelling on several of your posts. A number of them are rife with spelling problems and I find it very troublesome to inform the truth nevertheless I will surely come back again.
Hi , I do believe this is an excellent blog. I stumbled upon it on Yahoo , i will come back once again. Money and freedom is the best way to change, may you be rich and help other people.
You have observed very interesting details! ps decent website . “By their own follies they perished, the fools.” by Homer.
Great awesome issues here. I am very happy to look your article. Thank you a lot and i’m having a look ahead to contact you. Will you please drop me a e-mail?
Heya i’m for the first time here. I came across this board and I find It really useful & it helped me out much. I hope to give something back and help others like you helped me.
F*ckin’ tremendous things here. I’m very glad to see your post. Thanks a lot and i am looking forward to contact you. Will you please drop me a mail?
I haven’t checked in here for a while as I thought it was getting boring, but the last several posts are good quality so I guess I will add you back to my everyday bloglist. You deserve it my friend 🙂
I like this website because so much utile material on here : D.
I think other web-site proprietors should take this web site as an model, very clean and magnificent user genial style and design, as well as the content. You are an expert in this topic!
I like what you guys are up also. Such smart work and reporting! Carry on the superb works guys I have incorporated you guys to my blogroll. I think it’ll improve the value of my web site 🙂
Hi my friend! I want to say that this article is amazing, nice written and include approximately all important infos. I would like to see more posts like this.
Pretty section of content. I just stumbled upon your site and in accession capital to assert that
I get in fact enjoyed account your blog posts. Any way I’ll be subscribing to your feeds and even I achievement you access consistently quickly.
Feel free to surf to my web site … vpn
Thank you for sharing with us, I believe this website genuinely stands out : D.
No matter how much you enjoy playing the latest online slots, we think you’ll enjoy it even more with the help of the latest Betfair Casino promotions. We’ve carefully created some wonderful offers and bonuses for slot players looking for the best possible experience, so feel free to check these out and grab a top deal. The Bigger Bass Bonanza RTP rate is 96.71%. This is a lot higher than the 96% slot game average and at the top when compared to other Big Bass series slots (more info on the series below). Pragmatic Play has also produced 95.67% and 94.62% RTP versions which will more than likely be used at the majority of slot websites. Check your RTP by opening the game’s Paytable. On this site, you’ll be able to play various types of free games, including slots, video poker, blackjack, roulette, craps, baccarat, poker, bingo and keno. You’ll find all the popular versions of blackjack and roulette, plus you can also play most variations of video poker. When it comes to slots, there are loads, including favorites like Starburst, Gonzo’s Quest and Game of Thrones.
http://vulms.epizy.com/bigbasssplashig
Big Bass Xmas Xtreme unloads such features as Money symbols, free spins, a bonus buy, plus various picks and random effects. At 666 Casino, ensuring our players’ safety is paramount. We take pride in offering safe online casino games and secure methods for both depositing and withdrawing funds, so you can play with peace of mind. Tel.: +355 4225 25 21 Swap the West for the waters and wrangle yourself a big catch worth hollerin’ about. We also have progressive jackpot slots, such as Blueprint Gaming’s Fishin’ Frenzy Big Catch Jackpot King (JPK) and Buffalo Rising Megaways Jackpot King. The number one tip for any new casino player is to understand the game you’re playing. All of our online slots have detailed information pages, usually accessible by clicking on a small question mark or cog on the corner of the screen.
Thanks for another fantastic article. Where else could anybody get that type of info in such an ideal way of writing? I have a presentation next week, and I am on the look for such information.
As a Newbie, I am permanently exploring online for articles that can be of assistance to me. Thank you
I was examining some of your blog posts on this internet site and I conceive this website is rattling informative! Retain putting up.
Very nice post. I simply stumbled upon your blog and wanted to say that I’ve really loved surfing around your blog posts. In any case I’ll be subscribing to your feed and I hope you write once more very soon!
Excellent post. I was checking continuously this blog and I’m impressed! Extremely helpful info specially the last part 🙂 I care for such info a lot. I was looking for this particular info for a very long time. Thank you and good luck.
F*ckin’ remarkable things here. I’m very satisfied to look your article. Thanks a lot and i am having a look ahead to touch you. Will you kindly drop me a mail?
Merely a smiling visitant here to share the love (:, btw great style and design. “Make the most of your regrets… . To regret deeply is to live afresh.” by Henry David Thoreau.
I just couldn’t depart your web site before suggesting that I actually enjoyed the usual info a person provide in your visitors? Is going to be back regularly to investigate cross-check new posts
Your style is so unique compared to many other people. Thank you for publishing when you have the opportunity,Guess I will just make this bookmarked.2
I always was concerned in this topic and stock still am, appreciate it for putting up.
I am really enjoying the theme/design of your weblog. Do you ever run into any browser compatibility issues? A few of my blog audience have complained about my blog not working correctly in Explorer but looks great in Chrome. Do you have any advice to help fix this issue?
It?¦s actually a great and useful piece of information. I am glad that you shared this helpful info with us. Please stay us informed like this. Thank you for sharing.
Sweet blog! I found it while searching on Yahoo News. Do you have any tips on how to get listed in Yahoo News? I’ve been trying for a while but I never seem to get there! Cheers
Hi there, i read your blog from time to time and i own a similar one and i was just curious if you get a lot of spam comments? If so how do you prevent it, any plugin or anything you can recommend? I get so much lately it’s driving me insane so any support is very much appreciated.
Pretty! This was a really wonderful post. Thank you for your provided information.
Good info. Lucky me I reach on your website by accident, I bookmarked it.
Thanks for sharing. I read many of your blog posts, cool, your blog is very good.
You actually make it appear so easy together with your presentation however I find this topic to be really something which I believe I might by no means understand. It seems too complicated and very vast for me. I’m taking a look forward to your next post, I¦ll attempt to get the dangle of it!
Admiring the dedication you put into your site and in depth information you offer. It’s good to come across a blog every once in a while that isn’t the same old rehashed material. Wonderful read! I’ve saved your site and I’m including your RSS feeds to my Google account.
Thank you, I’ve just been looking for info about this subject for ages and yours is the best I’ve discovered till now. But, what about the bottom line? Are you sure about the source?
Those are yours alright! . We at least need to get these people stealing images to start blogging! They probably just did a image search and grabbed them. They look good though!
Thanks for any other magnificent post. The place else could anybody get that kind of information in such a perfect method of writing? I have a presentation subsequent week, and I am on the search for such info.
I am so happy to read this. This is the type of manual that needs to be given and not the accidental misinformation that’s at the other blogs. Appreciate your sharing this best doc.
I love the efforts you have put in this, thankyou for all the great articles.
I have been examinating out a few of your stories and i can state clever stuff. I will definitely bookmark your website.
I take pleasure in, cause I discovered just what I used to be having a look for. You have ended my four day lengthy hunt! God Bless you man. Have a great day. Bye
I would like to thnkx for the efforts you have put in writing this blog. I am hoping the same high-grade blog post from you in the upcoming as well. In fact your creative writing abilities has inspired me to get my own blog now. Really the blogging is spreading its wings quickly. Your write up is a good example of it.
F*ckin¦ awesome things here. I¦m very satisfied to look your post. Thank you so much and i’m looking ahead to contact you. Will you please drop me a e-mail?
Super-Duper site! I am loving it!! Will be back later to read some more. I am bookmarking your feeds also.
I was looking through some of your articles on this internet site and I conceive this web site is really instructive! Continue posting.
Some truly superb content on this internet site, appreciate it for contribution.
Very clean web site, thanks for this post.
The core of your writing while sounding agreeable in the beginning, did not really settle very well with me after some time. Someplace throughout the sentences you actually were able to make me a believer unfortunately just for a while. I however have got a problem with your jumps in logic and you would do well to fill in all those gaps. When you actually can accomplish that, I will definitely be impressed.
Greetings from Florida! I’m bored at work so I decided to check out your blog on my iphone during lunch break. I love the knowledge you provide here and can’t wait to take a look when I get home. I’m surprised at how fast your blog loaded on my phone .. I’m not even using WIFI, just 3G .. Anyhow, wonderful site!
I am constantly thought about this, appreciate it for putting up.
I do enjoy the way you have framed this specific challenge plus it does give me a lot of fodder for consideration. However, through everything that I have experienced, I only wish when the reviews pile on that folks continue to be on point and don’t start upon a tirade regarding some other news du jour. Anyway, thank you for this exceptional point and while I do not really go along with the idea in totality, I regard the perspective.
I’d constantly want to be update on new content on this web site, saved to favorites! .
Excellent post. I was checking constantly this blog and I am impressed! Very helpful info particularly the last part 🙂 I care for such information much. I was seeking this certain information for a long time. Thank you and good luck.
Can I just say what a relief to find someone who actually knows what theyre talking about on the internet. You definitely know how to bring an issue to light and make it important. More people need to read this and understand this side of the story. I cant believe youre not more popular because you definitely have the gift.
I got what you mean ,saved to bookmarks, very nice internet site.
Heya i’m for the primary time here. I found this board and I in finding It truly useful & it helped me out a lot. I hope to present something back and aid others like you helped me.
What’s Happening i am new to this, I stumbled upon this I’ve found It absolutely useful and it has helped me out loads. I hope to contribute & help other users like its helped me. Great job.
As soon as I noticed this web site I went on reddit to share some of the love with them.
Together with almost everything that appears to be developing inside this subject material, your points of view happen to be rather refreshing. Even so, I appologize, because I do not give credence to your whole theory, all be it radical none the less. It seems to everyone that your commentary are generally not totally rationalized and in reality you are yourself not really completely confident of the argument. In any case I did enjoy reading it.
Good site! I truly love how it is easy on my eyes and the data are well written. I am wondering how I might be notified whenever a new post has been made. I’ve subscribed to your RSS feed which must do the trick! Have a great day!
As a Newbie, I am constantly browsing online for articles that can be of assistance to me. Thank you
What i don’t understood is in reality how you’re not really much more well-liked than you may be now. You are very intelligent. You realize therefore significantly in terms of this topic, made me personally imagine it from so many numerous angles. Its like women and men don’t seem to be involved until it is one thing to accomplish with Girl gaga! Your individual stuffs nice. At all times take care of it up!
Well I definitely enjoyed reading it. This article provided by you is very constructive for proper planning.
Great weblog right here! Also your site rather a lot up very fast! What host are you using? Can I am getting your associate hyperlink to your host? I wish my website loaded up as quickly as yours lol
Very great post. I just stumbled upon your weblog and wanted to mention that I’ve truly enjoyed surfing around your weblog posts. After all I will be subscribing for your rss feed and I’m hoping you write again soon!
You have brought up a very fantastic points, regards for the post.
You made several fine points there. I did a search on the subject matter and found a good number of folks will go along with with your blog.
Deference to author, some great entropy.
Whats Happening i am new to this, I stumbled upon this I have found It absolutely helpful and it has aided me out loads. I hope to contribute & aid different customers like its helped me. Good job.
Hello my loved one! I want to say that this article is awesome, great written and include approximately all important infos. I would like to peer extra posts like this.
I like this weblog its a master peace ! Glad I detected this on google .
Some times its a pain in the ass to read what blog owners wrote but this website is rattling user genial! .
I needed to write you the bit of note so as to give thanks as before for those awesome strategies you’ve shared on this site. It has been simply incredibly open-handed of you to give unhampered what exactly some people could have supplied as an e-book to help with making some bucks for themselves, especially since you could possibly have tried it if you ever desired. These tricks also served to become a good way to comprehend other individuals have the same passion much like mine to know the truth somewhat more concerning this issue. I think there are some more fun instances ahead for folks who looked at your blog post.
Spot on with this write-up, I actually suppose this website needs much more consideration. I’ll in all probability be once more to read way more, thanks for that info.
I was studying some of your blog posts on this site and I believe this internet site is really informative ! Continue putting up.
Wonderful website. Plenty of helpful information here. I am sending it to several buddies ans also sharing in delicious. And obviously, thanks for your effort!
I¦ve learn a few good stuff here. Certainly worth bookmarking for revisiting. I wonder how so much attempt you put to create such a great informative site.
I was just seeking this info for a while. After 6 hours of continuous Googleing, finally I got it in your web site. I wonder what is the lack of Google strategy that don’t rank this kind of informative sites in top of the list. Generally the top web sites are full of garbage.
An impressive share, I just given this onto a colleague who was doing just a little analysis on this. And he in fact bought me breakfast because I found it for him.. smile. So let me reword that: Thnx for the treat! But yeah Thnkx for spending the time to discuss this, I feel strongly about it and love studying more on this topic. If possible, as you change into experience, would you mind updating your blog with extra details? It’s extremely useful for me. Large thumb up for this weblog post!
I have been exploring for a bit for any high quality articles or blog posts on this kind of space . Exploring in Yahoo I ultimately stumbled upon this web site. Reading this info So i¦m happy to express that I have an incredibly excellent uncanny feeling I found out exactly what I needed. I most indisputably will make certain to do not put out of your mind this site and provides it a look on a constant basis.
I’m still learning from you, while I’m improving myself. I definitely love reading everything that is written on your website.Keep the tips coming. I loved it!
Terrific work! That is the kind of information that are meant to be shared around the internet.
Shame on the search engines for no longer positioning this publish upper!
Come on over and talk over with my site . Thanks =)
I am continually browsing online for articles that can help me. Thx!
Appreciating the persistence you put into your website and in depth information you offer. It’s awesome to come across a blog every once in a while that isn’t the same outdated rehashed information. Excellent read! I’ve bookmarked your site and I’m including your RSS feeds to my Google account.
Howdy just wanted to give you a quick heads up and let you know a few of the images aren’t loading correctly. I’m not sure why but I think its a linking issue. I’ve tried it in two different browsers and both show the same results.
Howdy! Quick question that’s entirely off topic. Do you know how to make your site mobile friendly? My weblog looks weird when browsing from my iphone4. I’m trying to find a theme or plugin that might be able to fix this issue. If you have any recommendations, please share. Thanks!
This is very interesting, You’re a very skilled blogger.
I have joined your feed and look forward to seeking more of your wonderful post.
Also, I’ve shared your website in my social networks!
Feel free to visit my web blog: eharmony special coupon code 2025
What i do not realize is in truth how you are now not actually much more smartly-favored than you may be right now. You are so intelligent. You understand therefore significantly in the case of this subject, produced me individually believe it from a lot of various angles. Its like men and women are not interested until it is something to do with Woman gaga! Your individual stuffs outstanding. At all times deal with it up!
It’s arduous to find educated individuals on this topic, however you sound like you know what you’re talking about! Thanks
Thanks for another fantastic post. Where else could anyone get that kind of information in such an ideal way of writing? I’ve a presentation next week, and I’m on the look for such info.
hello there and thank you for your information – I’ve certainly picked up something new from right here. I did however expertise a few technical points using this website, since I experienced to reload the site a lot of times previous to I could get it to load properly. I had been wondering if your web hosting is OK? Not that I’m complaining, but sluggish loading instances times will often affect your placement in google and can damage your high-quality score if advertising and marketing with Adwords. Anyway I am adding this RSS to my e-mail and can look out for much more of your respective intriguing content. Make sure you update this again soon..
Good write-up, I’m normal visitor of one’s web site, maintain up the excellent operate, and It’s going to be a regular visitor for a long time.
Greetings from Florida! I’m bored to death at work so I decided to browse your site on my iphone during lunch break. I enjoy the info you provide here and can’t wait to take a look when I get home. I’m surprised at how fast your blog loaded on my mobile .. I’m not even using WIFI, just 3G .. Anyhow, amazing blog!
That is very fascinating, You’re an excessively skilled blogger. I have joined your feed and look forward to seeking extra of your great post. Also, I’ve shared your website in my social networks!
Great work! That is the type of information that are meant to be shared around the internet. Disgrace on the search engines for now not positioning this put up higher! Come on over and talk over with my web site . Thank you =)
Hey there, You have done a fantastic job. I will certainly digg it and in my opinion suggest to my friends. I am sure they’ll be benefited from this website.
Hey there, I think your blog might be having browser compatibility issues. When I look at your blog in Ie, it looks fine but when opening in Internet Explorer, it has some overlapping. I just wanted to give you a quick heads up! Other then that, excellent blog!
Very nice post. I just stumbled upon your blog and wished to say that I’ve really enjoyed browsing your blog posts. In any case I will be subscribing to your rss feed and I hope you write again soon!
Thanks for the sensible critique. Me & my neighbor were just preparing to do some research on this. We got a grab a book from our area library but I think I learned more from this post. I am very glad to see such wonderful info being shared freely out there.
Can you be more specific about the content of your article? After reading it, I still have some doubts. Hope you can help me.
A person essentially help to make seriously articles I would state. This is the very first time I frequented your web page and thus far? I surprised with the research you made to make this particular publish incredible. Great job!
Hey! I’m at work surfing around your blog from my new iphone 3gs! Just wanted to say I love reading through your blog and look forward to all your posts! Keep up the excellent work!
There is noticeably a bundle to know about this. I assume you made certain nice points in features also.
Hello There. I found your blog using msn. This is an extremely well written article. I’ll be sure to bookmark it and come back to read more of your useful info. Thanks for the post. I’ll definitely return.
Hi there, I discovered your website by the use of Google even as looking for a comparable matter, your web site got here up, it looks great. I’ve bookmarked it in my google bookmarks.
Hi my friend! I want to say that this post is awesome, nice written and include almost all vital infos. I’d like to see more posts like this.
Appreciating the dedication you put into your site and in depth information you offer. It’s nice to come across a blog every once in a while that isn’t the same outdated rehashed material. Fantastic read! I’ve bookmarked your site and I’m including your RSS feeds to my Google account.
Hello! I know this is somewhat off topic but I was wondering which blog platform are you using for this site? I’m getting fed up of WordPress because I’ve had issues with hackers and I’m looking at options for another platform. I would be fantastic if you could point me in the direction of a good platform.
Thanks , I have recently been searching for info about this topic for ages and yours is the greatest I have discovered till now. But, what about the bottom line? Are you sure about the source?
Good blog! I truly love how it is easy on my eyes and the data are well written. I’m wondering how I might be notified whenever a new post has been made. I’ve subscribed to your RSS feed which must do the trick! Have a great day!
I truly appreciate this post. I’ve been looking all over for this! Thank goodness I found it on Bing. You have made my day! Thanks again
Woh I like your articles, saved to my bookmarks! .
Today, I went to the beachfront with my children. I found a sea shell and gave it to my 4 year old daughter and said “You can hear the ocean if you put this to your ear.” She placed the shell to her ear and screamed. There was a hermit crab inside and it pinched her ear. She never wants to go back! LoL I know this is completely off topic but I had to tell someone!
Thankyou for helping out, great information.
Arialief is a cutting-edge, plant-based formula specifically designed to tackle the root causes of pain rather than just masking the symptoms.
Arialief is a cutting-edge, plant-based formula specifically designed to tackle the root causes of pain rather than just masking the symptoms.
After study a few of the blog posts on your website now, and I truly like your way of blogging. I bookmarked it to my bookmark website list and will be checking back soon. Pls check out my web site as well and let me know what you think.
I am no longer sure where you are getting your info, however good topic. I must spend some time studying more or understanding more. Thanks for fantastic info I used to be searching for this info for my mission.
This really answered my problem, thank you!
The Pink Salt Trick is a minimalist but effective morning routine: Just drink a glass of lukewarm water mixed with a pinch of Himalayan pink salt as soon as you wake up.
There is visibly a bundle to identify about this. I assume you made some nice points in features also.
It’s appropriate time to make some plans for the future and it’s time to be happy. I’ve read this post and if I could I desire to suggest you some interesting things or suggestions. Perhaps you can write next articles referring to this article. I want to read more things about it!
Hepatoburn is a carefully crafted dietary supplement designed to support liver health and enhance fat metabolism — offering a natural way to feel lighter, more energized, and healthier from within.
Hepatoburn is a carefully crafted dietary supplement designed to support liver health and enhance fat metabolism — offering a natural way to feel lighter, more energized, and healthier from within.
I’ve read several good stuff here. Definitely worth bookmarking for revisiting. I surprise how much effort you put to make such a magnificent informative site.
Vigor Long Gummies are a modern male enhancement supplement designed to naturally support testosterone levels, improve blood flow, and increase sexual endurance.
Hi my friend! I wish to say that this article is amazing, nice written and include approximately all important infos. I’d like to see more posts like this.
Nerve Calm is a scientifically designed nerve health supplement that targets the root causes of nerve discomfort, including inflammation, oxidative stress, and nutrient deficiencies.
Howdy are using WordPress for your blog platform? I’m new to the blog world but I’m trying to get started and set up my own. Do you need any html coding knowledge to make your own blog? Any help would be really appreciated!
Nerve Calm is a scientifically designed nerve health supplement that targets the root causes of nerve discomfort, including inflammation, oxidative stress, and nutrient deficiencies.
Deference to website author, some superb entropy.
I¦ve learn some just right stuff here. Definitely worth bookmarking for revisiting. I wonder how so much attempt you set to make this kind of great informative site.
Thank you for the sensible critique. Me and my neighbor were just preparing to do some research on this. We got a grab a book from our area library but I think I learned more clear from this post. I’m very glad to see such great information being shared freely out there.
Heya i’m for the first time here. I came across this board and I find It really useful & it helped me out a lot. I hope to give something back and help others like you aided me.
Joint Genesis is a joint health supplement developed by BioDynamix, a company known for using the latest research in natural health.
he blog was how do i say it… relevant, finally something that helped me. Thanks
Joint Genesis is a joint health supplement developed by BioDynamix, a company known for using the latest research in natural health.
Hiya, I’m really glad I have found this info. Nowadays bloggers publish just about gossips and web and this is really frustrating. A good site with exciting content, this is what I need. Thank you for keeping this website, I’ll be visiting it. Do you do newsletters? Can’t find it.
Thanks on your marvelous posting! I genuinely enjoyed reading it, you’re a great author.I will be sure to bookmark your blog and definitely will come back in the foreseeable future. I want to encourage yourself to continue your great writing, have a nice day!
I wish to show appreciation to the writer for rescuing me from this problem. Just after looking throughout the world wide web and seeing notions which were not powerful, I figured my life was over. Existing without the presence of answers to the problems you’ve fixed through your entire short post is a serious case, as well as the ones which may have in a wrong way damaged my entire career if I had not come across your website. Your main expertise and kindness in handling every item was very useful. I am not sure what I would have done if I hadn’t come upon such a subject like this. I am able to now relish my future. Thanks a lot so much for your specialized and sensible help. I will not be reluctant to refer your web site to anyone who would like guidance about this matter.
With havin so much content do you ever run into any problems of plagorism or copyright violation? My site has a lot of completely unique content I’ve either written myself or outsourced but it appears a lot of it is popping it up all over the internet without my agreement. Do you know any methods to help stop content from being stolen? I’d genuinely appreciate it.
Hello! Do you use Twitter? I’d like to follow you if that would be ok. I’m undoubtedly enjoying your blog and look forward to new updates.
As I web site possessor I believe the content matter here is rattling excellent , appreciate it for your efforts. You should keep it up forever! Best of luck.
I enjoy the efforts you have put in this, appreciate it for all the great content.
Dr Julie K is a Doctor of Psychology working as a Life Coach and Human Design Advisor online and in person in Miami FL. Dr Julie Kokesch holds a Bachelors, Masters and Doctorate in Clinical Psychology. Dr Kokesch offers individual, couples and group psychological consulting and leads Human Design Workshops online and in person for various community organizations and corporations.
I will immediately grasp your rss feed as I can’t in finding your e-mail subscription hyperlink or e-newsletter service. Do you’ve any? Please permit me understand in order that I may just subscribe. Thanks.
Its excellent as your other posts : D, appreciate it for putting up.
Real nice design and style and good content, nothing at all else we want : D.
When I originally commented I clicked the “Notify me when new comments are added” checkbox and now each time a comment is added I get three e-mails with the same comment. Is there any way you can remove people from that service? Cheers!
Thank you for the sensible critique. Me and my neighbor were just preparing to do a little research on this. We got a grab a book from our local library but I think I learned more clear from this post. I’m very glad to see such excellent information being shared freely out there.
I do not even know how I ended up here, but I thought this post was great. I do not know who you are but definitely you are going to a famous blogger if you are not already 😉 Cheers!
Needed to post you that tiny remark to thank you once again for these striking methods you’ve provided in this case. It’s quite tremendously open-handed with you to give extensively what exactly many individuals could possibly have advertised as an ebook to earn some bucks for themselves, certainly considering the fact that you could have done it if you ever considered necessary. The tips likewise served like a good way to be aware that someone else have similar zeal much like my own to know more and more related to this issue. Certainly there are a lot more fun opportunities up front for folks who check out your blog post.
Utterly pent written content, Really enjoyed reading.
You are a very capable person!
Well I definitely liked reading it. This tip procured by you is very practical for accurate planning.
Thank you for sharing excellent informations. Your web-site is so cool. I’m impressed by the details that you’ve on this website. It reveals how nicely you perceive this subject. Bookmarked this web page, will come back for extra articles. You, my friend, ROCK! I found simply the information I already searched everywhere and just couldn’t come across. What a perfect site.
But wanna remark on few general things, The website design is perfect, the subject matter is rattling superb : D.
Very interesting topic, thanks for posting.
certainly like your website however you have to take a look at the spelling on quite a few of your posts. A number of them are rife with spelling issues and I in finding it very troublesome to inform the reality however I’ll certainly come back again.
I respect your work, thankyou for all the good blog posts.
I would like to thank you for the efforts you have put in writing this website. I’m hoping the same high-grade blog post from you in the upcoming also. Actually your creative writing skills has encouraged me to get my own web site now. Really the blogging is spreading its wings rapidly. Your write up is a good example of it.
Undeniably believe that that you said. Your favourite justification appeared to be at the internet the simplest factor to consider of. I say to you, I definitely get irked at the same time as other folks consider concerns that they just do not understand about. You controlled to hit the nail upon the highest and also defined out the whole thing with no need side effect , other people could take a signal. Will probably be again to get more. Thanks
Thanks for any other informative web site. The place else may I get that type of information written in such an ideal way? I have a mission that I am simply now operating on, and I have been at the glance out for such information.
I think this is among the most vital information for me. And i’m glad reading your article. But wanna remark on few general things, The web site style is wonderful, the articles is really great : D. Good job, cheers
Hey very cool site!! Man .. Beautiful .. Amazing .. I will bookmark your website and take the feeds also…I am happy to find a lot of useful info here in the post, we need work out more techniques in this regard, thanks for sharing. . . . . .
I haven’t checked in here for some time because I thought it was getting boring, but the last few posts are good quality so I guess I will add you back to my daily bloglist. You deserve it my friend 🙂
I have been surfing on-line greater than 3 hours lately, but I by no means discovered any attention-grabbing article like yours. It?¦s beautiful value sufficient for me. In my view, if all webmasters and bloggers made good content material as you probably did, the internet shall be a lot more helpful than ever before.
You made various fine points there. I did a search on the issue and found mainly persons will consent with your blog.
Excellent blog! Do you have any suggestions for aspiring writers? I’m planning to start my own blog soon but I’m a little lost on everything. Would you propose starting with a free platform like WordPress or go for a paid option? There are so many options out there that I’m completely overwhelmed .. Any recommendations? Kudos!
We are a group of volunteers and opening a new scheme in our community. Your site provided us with valuable info to work on. You have done a formidable job and our entire community will be thankful to you.
Hey very cool web site!! Man .. Beautiful .. Amazing .. I will bookmark your website and take the feeds alsoKI am happy to find numerous useful information here in the put up, we need develop extra techniques on this regard, thank you for sharing. . . . . .
You made several fine points there. I did a search on the issue and found nearly all people will consent with your blog.
Hello, i believe that i noticed you visited my web site so i came to “return the prefer”.I am attempting to find issues to enhance my website!I suppose its good enough to use a few of your concepts!!
Only wanna remark that you have a very decent site, I love the layout it really stands out.
Wonderful web site. A lot of useful information here. I am sending it to several buddies ans additionally sharing in delicious. And obviously, thank you on your effort!
Generally I don’t read post on blogs, but I wish to say that this write-up very forced me to try and do so! Your writing style has been amazed me. Thanks, very nice post.
Hiya, I am really glad I have found this information. Nowadays bloggers publish just about gossips and internet and this is actually frustrating. A good blog with exciting content, that is what I need. Thank you for keeping this site, I’ll be visiting it. Do you do newsletters? Can not find it.
You could definitely see your expertise in the work you write. The sector hopes for even more passionate writers like you who aren’t afraid to say how they believe. Always go after your heart.
I got what you intend,saved to bookmarks, very nice internet site.
I am very happy to read this. This is the kind of manual that needs to be given and not the accidental misinformation that’s at the other blogs. Appreciate your sharing this best doc.
I want to express some appreciation to the writer for bailing me out of this particular condition. Just after exploring through the online world and seeing things that were not powerful, I assumed my entire life was well over. Living minus the solutions to the difficulties you have solved through the write-up is a crucial case, and ones that might have badly damaged my career if I hadn’t discovered your web page. Your actual training and kindness in dealing with a lot of things was excellent. I don’t know what I would’ve done if I had not discovered such a subject like this. It’s possible to at this moment look forward to my future. Thank you very much for the specialized and sensible guide. I won’t think twice to refer the sites to anyone who needs counselling about this subject.
I am impressed with this site, rattling I am a big fan .
whoah this weblog is wonderful i really like reading your articles. Keep up the great paintings! You already know, many persons are searching around for this info, you can help them greatly.
Obsługa klienta Mostbet działa 24 7, oferując pomoc w języku polskim przez czat na żywo, e-mail ) oraz media społecznościowe. Platforma promuje również odpowiedzialny hazard, udostępniając narzędzia kontroli takie jak limity wpłat, samowykluczenie i monitoring czasu gry. Təcrübəli oyunçular Mostbet casino gedirlər – burada gəlirlərin faizi adekvatlıq hüdudlarındadır (93-98%) və siz daha tez yaxşı pul qazana bilərsiniz. Zapamiętaj moje dane w tej przeglądarce podczas pisania kolejnych komentarzy. Marże bukmacherskie, podobnie zresztą jak rynki, są uzależnione od rangi meczu i rozgrywek. Dla przykładu – kursy na czołowe mecze piłki nożnej, tenisa ziemnego i koszykówki posiadają marże powyżej 5%. 22bet ma nieznacznie wyższe marże od GGbet w przypadku meczów piłki nożnej – u konkurencyjnego bukmachera zaczynają się nawet od poziomu poniżej 4%.
http://linkcentre.com/profile/arrilonet1973
Dla nowe konto, którzy dokonają pierwszej wpłaty na swoje konto w sekcji automatów Mostbet. W sytuacji systemu Android, aplikacja Mostbet działa na większości smartfonów i actually tabletów z wersją systemu operacyjnego a few. 0 lub wyższą. Po zakończeniu rejestracji możesz wpłacić środki na swoje konto i rozpocząć obstawianie w aplikacji bukmacher Mostbet. Zainstalowanie aplikacji mostbet, kliknij przycisk “Rejestracja“. Użytkownicy mogą grać za wirtualne pieniądze, zapoznać się z automatem, jego mechaniką lub przetestować strategie. Aby aplikacja działała poprawnie, wymagana jest wersja systemu operacyjnego iOS fourteen. 0 lub nowsza lub macOS 11. 0+. Witaj, szanowna Karolina!Dziękujemy za wybranie Mostbet. Bardzo lubimy zadowalać bonusami zarówno nowych, jak i stałych graczy. Sprawdź sekcję „Promocje” na stronie internetowej lub w aplikacji mobilnej. Fajne oferty i bonusy pojawiają się tam cały czas. Lubimy dawać prezenty niespodziewanie. Im więcej grasz, tym większa szansa na miłą niespodziankę. Zostań z nami!Najlepsze życzenia, Mostbet.
I’ve been absent for a while, but now I remember why I used to love this site. Thanks , I will try and check back more often. How frequently you update your web site?
I have been browsing on-line more than 3 hours as of late, but I by no means discovered any fascinating article like yours. It is lovely price enough for me. Personally, if all site owners and bloggers made good content as you probably did, the net will be much more helpful than ever before.
You completed some good points there. I did a search on the subject and found mainly folks will agree with your blog.
whoah this weblog is magnificent i really like reading your articles. Keep up the good paintings! You understand, lots of persons are looking round for this information, you could aid them greatly.
Some really interesting information, well written and broadly user genial.
I?¦ve recently started a website, the information you provide on this site has helped me greatly. Thanks for all of your time & work.
This is a very good tips especially to those new to blogosphere, brief and accurate information… Thanks for sharing this one. A must read article.
I reckon something really special in this internet site.
Good V I should definitely pronounce, impressed with your website. I had no trouble navigating through all the tabs and related information ended up being truly simple to do to access. I recently found what I hoped for before you know it in the least. Reasonably unusual. Is likely to appreciate it for those who add forums or something, website theme . a tones way for your client to communicate. Nice task..
Very interesting points you have noted, regards for posting.
Its like you read my mind! You appear to understand a lot about this, such as you wrote the e book in it or something. I believe that you can do with a few p.c. to drive the message house a bit, but other than that, this is fantastic blog. A fantastic read. I’ll definitely be back.
Greetings from Los angeles! I’m bored at work so I decided to browse your site on my iphone during lunch break. I love the knowledge you present here and can’t wait to take a look when I get home. I’m amazed at how quick your blog loaded on my cell phone .. I’m not even using WIFI, just 3G .. Anyways, awesome blog!
I do enjoy the manner in which you have presented this specific matter plus it really does present me personally some fodder for consideration. Nevertheless, coming from just what I have observed, I only wish as the feedback pile on that people today continue to be on point and in no way get started on a tirade regarding the news of the day. Anyway, thank you for this exceptional point and while I do not concur with the idea in totality, I value the viewpoint.
I have been exploring for a little bit for any high-quality articles or blog posts on this sort of area . Exploring in Yahoo I at last stumbled upon this web site. Reading this info So i am happy to convey that I’ve a very good uncanny feeling I discovered just what I needed. I most certainly will make sure to don’t forget this website and give it a look on a constant basis.
I am glad to be one of many visitors on this outstanding website (:, thanks for posting.
I was recommended this blog by my cousin. I’m not sure whether this post is written by him as nobody else know such detailed about my difficulty. You are amazing! Thanks!
Respect to article author, some fantastic selective information.
When I originally commented I clicked the -Notify me when new comments are added- checkbox and now each time a comment is added I get four emails with the same comment. Is there any way you can remove me from that service? Thanks!
I like this web blog so much, saved to favorites.
I savor, result in I discovered just what I was looking for. You’ve ended my four day lengthy hunt! God Bless you man. Have a nice day. Bye
Thank you for helping out, superb info. “The health of nations is more important than the wealth of nations.” by Will Durant.
Thank you for the sensible critique. Me and my neighbor were just preparing to do some research on this. We got a grab a book from our local library but I think I learned more clear from this post. I am very glad to see such fantastic info being shared freely out there.
I dugg some of you post as I cerebrated they were very helpful invaluable
Well I truly enjoyed reading it. This post offered by you is very useful for good planning.
Hello, i think that i saw you visited my site so i came to “return the favor”.I’m trying to find things to improve my web site!I suppose its ok to use some of your ideas!!
Very interesting information!Perfect just what I was searching for! “Outside of a dog, a book is man’s best friend. Inside of a dog it’s too dark to read.” by Groucho Marx.
My brother recommended I might like this website. He was entirely right. This post truly made my day. You can not imagine simply how much time I had spent for this information! Thanks!
Hello.This article was really remarkable, particularly since I was investigating for thoughts on this matter last Tuesday.
Hiya, I’m really glad I have found this info. Today bloggers publish just about gossips and internet and this is really frustrating. A good site with exciting content, that is what I need. Thank you for keeping this website, I will be visiting it. Do you do newsletters? Can not find it.
I appreciate your work, regards for all the interesting content.
I love your blog.. very nice colors & theme. Did you create this website yourself? Plz reply back as I’m looking to create my own blog and would like to know wheere u got this from. thanks
I needed to post you one very little remark in order to say thanks a lot again for your stunning tactics you have shared in this article. It has been shockingly open-handed with people like you to deliver publicly all many people would have advertised as an ebook to help with making some bucks for themselves, and in particular seeing that you might have done it in the event you wanted. These concepts likewise acted as the good way to be certain that most people have similar zeal similar to my very own to figure out a good deal more on the subject of this matter. I am sure there are thousands of more fun sessions up front for individuals that looked over your site.
great points altogether, you just gained a new reader. What would you recommend in regards to your post that you made a few days ago? Any positive?
This is a topic close to my heart cheers, where are your contact details though?
Awsome blog! I am loving it!! Will be back later to read some more. I am bookmarking your feeds also.
I was recommended this web site by my cousin. I’m not sure whether this post is written by him as nobody else know such detailed about my difficulty. You’re amazing! Thanks!
I truly appreciate this post. I’ve been looking all over for this! Thank goodness I found it on Bing. You’ve made my day! Thank you again!
he blog was how do i say it… relevant, finally something that helped me. Thanks
Fantastic beat ! I wish to apprentice whilst you amend your site, how could i subscribe for a blog website? The account aided me a applicable deal. I had been tiny bit acquainted of this your broadcast offered shiny transparent idea
I keep listening to the rumor lecture about receiving free online grant applications so I have been looking around for the best site to get one. Could you advise me please, where could i acquire some?
Introducing to you the most prestigious online entertainment address today. Visit now to experience now!
I couldn’t resist commenting
Pretty! This was a really wonderful post. Thank you for your provided information.
Wow, incredible weblog format! How long have you ever been running a blog for? you make running a blog look easy. The full look of your website is wonderful, as well as the content!
You are my aspiration, I possess few web logs and very sporadically run out from to brand.
Woh I like your posts, bookmarked! .
Appreciate it for this fantastic post, I am glad I observed this web site on yahoo.
An interesting discussion is worth comment. I think that you should write more on this topic, it might not be a taboo subject but generally people are not enough to speak on such topics. To the next. Cheers
whoah this blog is fantastic i like reading your posts. Keep up the great work! You recognize, many individuals are looking round for this information, you can help them greatly.
I love your blog.. very nice colors & theme. Did you create this website yourself? Plz reply back as I’m looking to create my own blog and would like to know wheere u got this from. thanks
I conceive other website owners should take this web site as an example , very clean and excellent user genial design.
I’ve recently started a blog, the information you provide on this web site has helped me greatly. Thanks for all of your time & work.
Hi there, I found your web site via Google while looking for a related topic, your website came up, it looks good. I have bookmarked it in my google bookmarks.
hello there and thank you for your information – I have definitely picked up something new from right here. I did however expertise a few technical issues using this web site, as I experienced to reload the website many times previous to I could get it to load properly. I had been wondering if your web hosting is OK? Not that I’m complaining, but slow loading instances times will very frequently affect your placement in google and could damage your high-quality score if advertising and marketing with Adwords. Anyway I’m adding this RSS to my email and can look out for a lot more of your respective fascinating content. Make sure you update this again very soon..
As soon as I noticed this web site I went on reddit to share some of the love with them.
Please let me know if you’re looking for a author for your site. You have some really great articles and I feel I would be a good asset. If you ever want to take some of the load off, I’d absolutely love to write some content for your blog in exchange for a link back to mine. Please shoot me an email if interested. Thank you!
Thank you for helping out, superb info. “The health of nations is more important than the wealth of nations.” by Will Durant.
I love your blog.. very nice colors & theme. Did you create this website yourself? Plz reply back as I’m looking to create my own blog and would like to know wheere u got this from. thanks
I’ve been surfing online greater than three hours nowadays, but I by no means discovered any attention-grabbing article like yours. It is pretty worth enough for me. In my view, if all website owners and bloggers made good content material as you probably did, the web will likely be much more useful than ever before.
Very great post. I simply stumbled upon your weblog and wished to say that I have really loved browsing your blog posts. In any case I will be subscribing to your rss feed and I’m hoping you write again very soon!
Thanks for sharing superb informations. Your web site is very cool. I’m impressed by the details that you have on this site. It reveals how nicely you understand this subject. Bookmarked this web page, will come back for more articles. You, my friend, ROCK! I found just the information I already searched all over the place and just could not come across. What a great website.
Thank you for sharing with us, I conceive this website genuinely stands out : D.
Perfectly composed content, Really enjoyed examining.
Very interesting details you have mentioned, regards for putting up. “Never call an accountant a credit to his profession a good accountant is a debit to his profession.” by Charles J. C. Lyall.
I went over this internet site and I conceive you have a lot of great information, saved to bookmarks (:.
Saved as a favorite, I really like your blog!
Thanx for the effort, keep up the good work Great work, I am going to start a small Blog Engine course work using your site I hope you enjoy blogging with the popular BlogEngine.net.Thethoughts you express are really awesome. Hope you will right some more posts.
I love it when people come together and share opinions, great blog, keep it up.
Hello! Do you know if they make any plugins to help with Search Engine Optimization? I’m trying to get my blog to rank for some targeted keywords but I’m not seeing very good results. If you know of any please share. Kudos!
Super-Duper site! I am loving it!! Will be back later to read some more. I am taking your feeds also.
You are my intake, I possess few web logs and very sporadically run out from to post : (.
Thanks for the sensible critique. Me and my neighbor were just preparing to do some research on this. We got a grab a book from our area library but I think I learned more clear from this post. I’m very glad to see such magnificent information being shared freely out there.
You could certainly see your expertise within the paintings you write. The sector hopes for more passionate writers such as you who are not afraid to mention how they believe. Always follow your heart. “Until you walk a mile in another man’s moccasins you can’t imagine the smell.” by Robert Byrne.
I appreciate, cause I found exactly what I was looking for. You’ve ended my 4 day long hunt! God Bless you man. Have a nice day. Bye
I love your writing style really enjoying this website .
Nice post. I learn something more challenging on totally different blogs everyday. It’ll all the time be stimulating to learn content from other writers and practice a little something from their store. I’d choose to use some with the content on my weblog whether or not you don’t mind. Natually I’ll offer you a link in your web blog. Thanks for sharing.
I am glad to be one of many visitors on this outstanding website (:, thankyou for putting up.
I’m not that much of a online reader to be honest but your blogs really nice, keep it up! I’ll go ahead and bookmark your website to come back later. Many thanks
This is the right blog for anybody who needs to seek out out about this topic. You understand so much its virtually exhausting to argue with you (not that I truly would need…HaHa). You positively put a new spin on a subject thats been written about for years. Nice stuff, just great!
Very interesting details you have noted, thanks for putting up.
Today, I went to the beach with my children. I found a sea shell and gave it to my 4 year old daughter and said “You can hear the ocean if you put this to your ear.” She placed the shell to her ear and screamed. There was a hermit crab inside and it pinched her ear. She never wants to go back! LoL I know this is totally off topic but I had to tell someone!
Imagen AI is an innovative platform that combines AI and Web3 to revolutionize image creation. With integration across BNB Chain, Solana, and Ethereum, users can generate and customize unique images using cutting-edge models like DALL-E and Stable Diffusion. The platform not only offers a user-friendly experience but also incorporates decentralized finance, making it a versatile tool for both creativity and commerce. Through its $IMAGE token, users can access premium features, participate in governance, and trade AI-generated images within a secure and scalable environment.
Magnificent website. Lots of useful information here. I am sending it to a few friends ans also sharing in delicious. And certainly, thanks for your effort!
It’s hard to seek out knowledgeable individuals on this subject, but you sound like you recognize what you’re speaking about! Thanks
Imagen AI is an innovative platform that combines AI and Web3 to revolutionize image creation. With integration across BNB Chain, Solana, and Ethereum, users can generate and customize unique images using cutting-edge models like DALL-E and Stable Diffusion. The platform not only offers a user-friendly experience but also incorporates decentralized finance, making it a versatile tool for both creativity and commerce. Through its $IMAGE token, users can access premium features, participate in governance, and trade AI-generated images within a secure and scalable environment.
you are really a good webmaster. The web site loading speed is incredible. It seems that you’re doing any unique trick. In addition, The contents are masterpiece. you’ve done a great job on this topic!
hello there and thanks in your info – I have definitely picked up anything new from proper here. I did on the other hand experience a few technical issues the use of this web site, since I skilled to reload the site a lot of instances previous to I may get it to load properly. I were considering in case your web host is OK? No longer that I am complaining, however slow loading instances times will sometimes impact your placement in google and can harm your high-quality rating if advertising and ***********|advertising|advertising|advertising and *********** with Adwords. Well I’m adding this RSS to my email and could look out for a lot extra of your respective exciting content. Make sure you replace this once more soon..
Hi just wanted to give you a quick heads up and let you know a few of the pictures aren’t loading correctly. I’m not sure why but I think its a linking issue. I’ve tried it in two different web browsers and both show the same results.
I’m not sure why but this web site is loading very slow for me. Is anyone else having this problem or is it a issue on my end? I’ll check back later on and see if the problem still exists.
I enjoy you because of all your efforts on this blog. My mom really loves carrying out internet research and it is simple to grasp why. We all notice all concerning the lively means you provide reliable ideas via the blog and invigorate contribution from website visitors on that matter while my daughter is certainly learning a whole lot. Take advantage of the rest of the new year. You’re the one carrying out a really good job.
I conceive this internet site contains some real wonderful information for everyone. “He is able who thinks he is able.” by Buddha.
Merely a smiling visitant here to share the love (:, btw great style.
Good write-up, I am regular visitor of one’s website, maintain up the excellent operate, and It is going to be a regular visitor for a lengthy time.
Hey there, I think your site might be having browser compatibility issues. When I look at your blog site in Ie, it looks fine but when opening in Internet Explorer, it has some overlapping. I just wanted to give you a quick heads up! Other then that, wonderful blog!
Only wanna comment that you have a very decent internet site, I enjoy the design it really stands out.
Excellent goods from you, man. I’ve understand your stuff previous to and you’re just extremely magnificent. I really like what you have acquired here, certainly like what you’re saying and the way in which you say it. You make it entertaining and you still take care of to keep it wise. I cant wait to read far more from you. This is actually a tremendous website.
Can I simply say what a reduction to find somebody who truly knows what theyre speaking about on the internet. You positively know how you can deliver an issue to light and make it important. More folks need to read this and perceive this side of the story. I cant believe youre no more widespread because you definitely have the gift.
hello there and thank you for your information – I’ve definitely picked up something new from right here. I did however expertise several technical points using this website, since I experienced to reload the web site lots of times previous to I could get it to load correctly. I had been wondering if your web host is OK? Not that I’m complaining, but sluggish loading instances times will often affect your placement in google and could damage your high-quality score if advertising and marketing with Adwords. Anyway I’m adding this RSS to my email and could look out for much more of your respective interesting content. Ensure that you update this again soon..
I used to be very happy to search out this web-site.I needed to thanks to your time for this excellent learn!! I undoubtedly having fun with each little bit of it and I have you bookmarked to take a look at new stuff you blog post.
You are a very capable person!
Undeniably consider that which you stated. Your favourite reason seemed to be at the net the simplest factor to understand of. I say to you, I certainly get annoyed whilst people think about worries that they plainly don’t recognise about. You managed to hit the nail upon the top as well as outlined out the entire thing without having side-effects , people can take a signal. Will probably be again to get more. Thank you
I enjoy, cause I found just what I was looking for. You have ended my four day lengthy hunt! God Bless you man. Have a nice day. Bye
Thank you so much for giving everyone a very wonderful chance to read critical reviews from this site. It’s usually very fantastic and as well , packed with a great time for me and my office co-workers to visit your site minimum thrice per week to see the new things you have. And indeed, I’m so at all times happy with the remarkable tactics you give. Selected 3 areas in this post are definitely the most suitable we have all had.
Good write-up, I’m normal visitor of one’s blog, maintain up the nice operate, and It’s going to be a regular visitor for a lengthy time.
Hiya, I am really glad I’ve found this information. Today bloggers publish only about gossips and web and this is really frustrating. A good web site with interesting content, this is what I need. Thank you for keeping this web-site, I’ll be visiting it. Do you do newsletters? Cant find it.
What i do not realize is actually how you are no longer really much more neatly-appreciated than you may be now. You’re so intelligent. You realize therefore considerably in relation to this topic, made me personally believe it from so many varied angles. Its like women and men don’t seem to be interested until it is one thing to accomplish with Woman gaga! Your personal stuffs nice. At all times deal with it up!
Hi, just required you to know I he added your site to my Google bookmarks due to your layout. But seriously, I believe your internet site has 1 in the freshest theme I??ve came across. It extremely helps make reading your blog significantly easier.
Wohh precisely what I was looking for, thanks for posting.
I?¦ll immediately seize your rss as I can not find your email subscription hyperlink or e-newsletter service. Do you’ve any? Please permit me understand in order that I could subscribe. Thanks.
Some genuinely nice and utilitarian information on this web site, besides I conceive the style holds fantastic features.
Zagraj w jedną z najpopularniejszych gier kasynowych na świecie i powalcz o wysokie wygrane potencjalne. Dowiedz się, na czym polega dostępny w BanzaiBet Aviator – crash game od renomowanego studia Spribe. Siadaj za sterami wirtualnego samolotu i zapnij pasy, bo właśnie odlatujemy. Dołącz do gry Aviator w BanzaiBet już teraz! Betway Casino is a real money live casino games and gambling app. Please gamble responsibly and only bet what you can afford. For gambling addiction help and support, please visit: “plinko App: Download And Earn Real Money TodayContentPlinko Apk – Everything You Want To KnowIs It Safe To Be Able… Aviator to autentyczna i oferowana przez licencjonowane kasyna online gra typu crash, co sprawdziliśmy w wielu źródłach. Content A Simple Secret For Mostbet Revealed The Ultimate Mostbet Key Running Moment: Confidential Informative data on Mostbet That Only
https://plazapublica.cdmx.gob.mx/profiles/rawneulesstig1984/activity
Zagraj w jedną z najpopularniejszych gier kasynowych na świecie i powalcz o wysokie wygrane potencjalne. Dowiedz się, na czym polega dostępny w BanzaiBet Aviator – crash game od renomowanego studia Spribe. Siadaj za sterami wirtualnego samolotu i zapnij pasy, bo właśnie odlatujemy. Dołącz do gry Aviator w BanzaiBet już teraz! Betway Casino is a real money live casino games and gambling app. Please gamble responsibly and only bet what you can afford. For gambling addiction help and support, please visit: “plinko App: Download And Earn Real Money TodayContentPlinko Apk – Everything You Want To KnowIs It Safe To Be Able… Aviator to autentyczna i oferowana przez licencjonowane kasyna online gra typu crash, co sprawdziliśmy w wielu źródłach. Content A Simple Secret For Mostbet Revealed The Ultimate Mostbet Key Running Moment: Confidential Informative data on Mostbet That Only
I have been exploring for a little for any high quality articles or blog posts on this kind of house . Exploring in Yahoo I ultimately stumbled upon this website. Reading this info So i¦m happy to exhibit that I’ve an incredibly excellent uncanny feeling I came upon just what I needed. I such a lot indisputably will make sure to do not put out of your mind this website and give it a glance on a relentless basis.
Valuable information. Lucky me I found your site by accident, and I am shocked why this accident did not happened earlier! I bookmarked it.
Very nice design and excellent subject material, nothing at all else we want : D.
I am not real great with English but I come up this really easy to translate.
MultiChain
Hi, i read your blog from time to time and i own a similar one and i was just curious if you get a lot of spam feedback? If so how do you prevent it, any plugin or anything you can advise? I get so much lately it’s driving me mad so any assistance is very much appreciated.
I will right away seize your rss feed as I can’t in finding your email subscription link or e-newsletter service. Do you’ve any? Kindly allow me know in order that I may just subscribe. Thanks.
I’ve recently started a blog, the information you provide on this web site has helped me greatly. Thanks for all of your time & work. “The achievements of an organization are the results of the combined effort of each individual.” by Vince Lombardi.
Thanks for the auspicious writeup. It actually was a amusement account it. Glance complex to more delivered agreeable from you! By the way, how can we keep in touch?
Good write-up, I¦m regular visitor of one¦s website, maintain up the excellent operate, and It’s going to be a regular visitor for a long time.
I always was concerned in this subject and stock still am, thankyou for posting.
Magnificent website. Lots of useful info here. I¦m sending it to a few friends ans also sharing in delicious. And naturally, thank you to your sweat!
Having read this I thought it was very informative. I appreciate you taking the time and effort to put this article together. I once again find myself spending way to much time both reading and commenting. But so what, it was still worth it!
I have been exploring for a little for any high-quality articles or blog posts on this sort of house . Exploring in Yahoo I at last stumbled upon this web site. Reading this info So i am glad to show that I have an incredibly good uncanny feeling I found out just what I needed. I such a lot indubitably will make certain to don¦t overlook this site and give it a glance on a continuing basis.
Hello there, I found your blog via Google while searching for a related topic, your website came up, it looks good. I have bookmarked it in my google bookmarks.
Thanks for the good writeup. It in fact was once a entertainment account it. Look complicated to more delivered agreeable from you! By the way, how could we communicate?
I’ve recently started a blog, the information you provide on this site has helped me greatly. Thank you for all of your time & work. “If you would know strength and patience, welcome the company of trees.” by Hal Borland.
Thanx for the effort, keep up the good work Great work, I am going to start a small Blog Engine course work using your site I hope you enjoy blogging with the popular BlogEngine.net.Thethoughts you express are really awesome. Hope you will right some more posts.
Aw, this was a very nice post. In concept I would like to put in writing like this additionally – taking time and actual effort to make a very good article… however what can I say… I procrastinate alot and in no way appear to get something done.
Sweet Bonanza oynamak için doğru site seçimi kritik önem taşıyor. İşte en güvenilir casino sitelerinin listesi: Play Now La Cafeteria is now open for Breakfast, Lunch & Dinner Sorry, this product is unavailable. Please choose a different combination. Sorry, this product is unavailable. Please choose a different combination. Casino siteleri de deneme bonusu sunan platformlar arasındadır. Casino oyunlarını sevenler için deneme bonusu, oyunları riske girmeden denemek için mükemmel bir fırsattır. sweet bonanza Slot oyunları, rulet, blackjack gibi popüler oyunları deneme bonusu ile deneyimlemek mümkündür. Türkiye’nin Casino Metropolden sonra gelen en büüyk casino firmalarından biridir. Sweet Bonanza oyununu diğer slot bahis oyunlarından ayıran en önemli özellikler hızlı, kolay obhoc slots sweet-bonanza ve tabi ki çok daha fazla kazandırmasıdır. Bu yazımızda tecrübe ettiğimiz ve sizlere aktarmaktan mutluluk duyacağımız Sweet Bonanza oyunu bilgilerden bahsedeceğiz.
https://www.party.biz/profile/httpsomeglet
Oyuncuların zamanında tepki vermesi ve ödülü gözden çıkarmadan önce uçağın görüş alanından çıkmasını sağlamaları önemlidir. Ödül miktarı, o anki çarpana karşılık gelir. Eğer uçak erken ayrılırsa, bahis kaybedilir. Ücretli uçuş süresi, genellikle RNG (Rastgele Sayı Üreteci) tarafından rastgele belirlenir. Ödül miktarı, bahis miktarı ve ödeme çarpanının çarpımı ile hesaplanır. Bahis aralığı genellikle casinolar tarafından belirlenir. Henüz bir hesabınız yok mu? Şimdi kayıt ol Oyuncuların zamanında tepki vermesi ve ödülü gözden çıkarmadan önce uçağın görüş alanından çıkmasını sağlamaları önemlidir. Ödül miktarı, o anki çarpana karşılık gelir. Eğer uçak erken ayrılırsa, bahis kaybedilir. Ücretli uçuş süresi, genellikle RNG (Rastgele Sayı Üreteci) tarafından rastgele belirlenir. Ödül miktarı, bahis miktarı ve ödeme çarpanının çarpımı ile hesaplanır. Bahis aralığı genellikle casinolar tarafından belirlenir.
I really like your writing style, great info , thankyou for posting : D.
Howdy! Do you know if they make any plugins to help with SEO? I’m trying to get my blog to rank for some targeted keywords but I’m not seeing very good gains. If you know of any please share. Cheers!
I’m truly enjoying the design and layout of your website. It’s a very easy on the eyes which makes it much more enjoyable for me to come here and visit more often. Did you hire out a developer to create your theme? Excellent work!
Just make certain you have got a giant enough photo voltaic system to energy your pool pump in addition to the rest of your house.
Very clean internet site, appreciate it for this post.
Some truly fantastic information, Glad I found this.
I really like your writing style, excellent info , thanks for posting : D.
It is perfect time to make some plans for the future and it’s time to be happy. I have read this post and if I could I want to suggest you few interesting things or tips. Maybe you can write next articles referring to this article. I desire to read more things about it!
But a smiling visitant here to share the love (:, btw outstanding design and style. “Reading well is one of the great pleasures that solitude can afford you.” by Harold Bloom.
It doesn’t include a bag, which is considerably of a shame since many of the sanders do.
I love it when people come together and share opinions, great blog, keep it up.
Valuable info. Lucky me I found your site by accident, and I’m shocked why this accident didn’t happened earlier! I bookmarked it.
Hello. excellent job. I did not expect this. This is a impressive story. Thanks!
I have recently started a site, the information you provide on this site has helped me greatly. Thank you for all of your time & work.
I’d must check with you here. Which isn’t something I often do! I enjoy studying a publish that will make folks think. Additionally, thanks for permitting me to comment!
I think this is one of the most vital info for me. And i’m glad reading your article. But should remark on some general things, The website style is wonderful, the articles is really excellent : D. Good job, cheers
I’ll right away grasp your rss as I can’t to find your e-mail subscription link or e-newsletter service. Do you’ve any? Kindly let me realize so that I may subscribe. Thanks.
My brother suggested I might like this web site. He was totally right. This publish actually made my day. You can not imagine simply how much time I had spent for this information! Thank you!
You can definitely see your enthusiasm within the paintings you write. The world hopes for more passionate writers such as you who aren’t afraid to mention how they believe. At all times go after your heart.
I love your blog.. very nice colors & theme. Did you create this website yourself? Plz reply back as I’m looking to create my own blog and would like to know wheere u got this from. thanks
Your article helped me a lot, is there any more related content? Thanks!
I used to be suggested this website via my cousin. I’m not sure whether this publish is written by way of him as no one else recognise such certain about my problem. You’re incredible! Thanks!
I’ll immediately clutch your rss as I can not in finding your e-mail subscription link or newsletter service. Do you’ve any? Kindly allow me realize so that I may subscribe. Thanks.
Wow that was odd. I just wrote an really long comment but after I clicked submit my comment didn’t show up. Grrrr… well I’m not writing all that over again. Anyway, just wanted to say great blog!
Good info. Lucky me I reach on your website by accident, I bookmarked it.
O presidente da Câmara dos Deputados, Hugo Motta (Republicanos-PB), determinou à Polícia Legislativa que acompanhe as investigações sobre o atentado… Este conteúdo está protegido por senha. Para vê-lo, digite sua senha abaixo: Provavelmente é difícil encontrar jogadores com mais de 30 anos de idade que não tenham visto o sorteio da loteria keno na TV. Hoje, o site oficial do cassino 1win oferece a você a oportunidade de jogar o popular jogo de azar online. Keno é uma loteria popular e é um prazer jogar! Ao introduzir dados no questionário, deve prestar atenção ao campo para a combinação especial de caracteres. Onde e como introduzir um código promocional no jogo Lucky jet é também sugerido pelo gestor do site. Se surgirem problemas, utilizar o número de telemóvel, e-mail, serviço de chat online indicado. Será dada uma resposta dentro de alguns minutos.
https://tunasindahjayabeton.com/2025/06/05/tecnicas-para-controlar-impulsos-de-aposta-no-thimbles-da-evoplay/
Os especialistas afirmam que esse caça-níqueis é caracterizado por uma volatilidade média. Para aqueles que não sabem o que isso significa, é importante dizer que a relação risco-ganho aqui é bastante equilibrada. Esse fator mostra que o jogo JetX é voltado para apostadores que estão acostumados a “ficar presos” e jogar o mesmo jogo por muito tempo. Não se trata apenas de jogar sessões por dia, mas também da duração do jogo em longo prazo. A volatilidade média se reflete no fato de que você precisará de um número bastante grande de apostas e, portanto, deve fazer uma reserva sólida e preparar uma banca séria. JetX é um jogo de cassino revolucionário do gênero arcade crash, criado pela SmartSoft Gaming e lançado oficialmente em janeiro de 2019. A segurança do usuário deve ser sempre uma prioridade. O Jetx é legítimo? O jogo opera de acordo com as regras de apostas justas. A legitimidade do Jetx é determinada pela presença do RNG. Portanto, a única tarefa do jogador será encontrar um site cuja confiabilidade não possa ser posta em dúvida.
I appreciate, cause I found exactly what I was looking for. You’ve ended my four day long hunt! God Bless you man. Have a nice day. Bye
Its superb as your other blog posts : D, regards for posting.
Loving the information on this web site, you have done outstanding job on the posts.
Have you ever considered writing an e-book or guest authoring on other websites? I have a blog based upon on the same ideas you discuss and would really like to have you share some stories/information. I know my subscribers would appreciate your work. If you are even remotely interested, feel free to send me an email.
Some genuinely interesting points you have written.Assisted me a lot, just what I was searching for : D.
Hey! This is kind of off topic but I need some guidance from an established blog. Is it very difficult to set up your own blog? I’m not very techincal but I can figure things out pretty quick. I’m thinking about setting up my own but I’m not sure where to start. Do you have any points or suggestions? Appreciate it
obviously like your web-site however you have to test the spelling on several of your posts. Many of them are rife with spelling problems and I in finding it very troublesome to inform the reality on the other hand I will definitely come back again.
I’m curious to find out what blog platform you happen to be utilizing? I’m experiencing some small security problems with my latest site and I would like to find something more safe. Do you have any solutions?
This blog is definitely rather handy since I’m at the moment creating an internet floral website – although I am only starting out therefore it’s really fairly small, nothing like this site. Can link to a few of the posts here as they are quite. Thanks much. Zoey Olsen
The Natural Mounjaro Recipe is more than just a diet—it’s a sustainable and natural approach to weight management and overall health.
The Natural Mounjaro Recipe is more than just a diet—it’s a sustainable and natural approach to weight management and overall health.
I really appreciate this post. I have been looking everywhere for this! Thank goodness I found it on Bing. You have made my day! Thanks again
The Pink Salt Trick is a minimalist but effective morning routine: Just drink a glass of lukewarm water mixed with a pinch of Himalayan pink salt as soon as you wake up.
The Pink Salt Trick is a minimalist but effective morning routine: Just drink a glass of lukewarm water mixed with a pinch of Himalayan pink salt as soon as you wake up.
For all of us who have travelled abroad or have folks visiting us from international nations, Overseas Forex Alternate is something we’re familiar with.
Along with the whole thing that seems to be developing within this particular area, your points of view are actually relatively radical. Having said that, I beg your pardon, but I do not subscribe to your entire strategy, all be it stimulating none the less. It would seem to everybody that your commentary are not totally validated and in simple fact you are generally your self not completely confident of your argument. In any case I did take pleasure in reading through it.
Hey there would you mind stating which blog platform you’re working with? I’m going to start my own blog in the near future but I’m having a hard time making a decision between BlogEngine/Wordpress/B2evolution and Drupal. The reason I ask is because your design and style seems different then most blogs and I’m looking for something completely unique. P.S My apologies for getting off-topic but I had to ask!
I’ve been surfing on-line more than 3 hours today, yet I by no means discovered any fascinating article like yours. It¦s beautiful value sufficient for me. Personally, if all web owners and bloggers made excellent content material as you probably did, the web will likely be a lot more useful than ever before.
It is the best time to make some plans for the future and it’s time to be happy. I have read this post and if I could I wish to suggest you few interesting things or suggestions. Perhaps you could write next articles referring to this article. I desire to read even more things about it!
The Pink Salt Trick is a minimalist but effective morning routine: Just drink a glass of lukewarm water mixed with a pinch of Himalayan pink salt as soon as you wake up.
The Pink Salt Trick is a minimalist but effective morning routine: Just drink a glass of lukewarm water mixed with a pinch of Himalayan pink salt as soon as you wake up.
I went over this web site and I conceive you have a lot of superb information, bookmarked (:.
I really like your writing style, good information, appreciate it for putting up :D. “Faith is a continuation of reason.” by William Adams.
I as well think therefore, perfectly composed post! .
Bwin Casino is an online casino that is part of the international gambling entertainment operator Bwin. The company is based in Austria and holds licenses from the regulatory authorities of Malta, Gibraltar, and the UK Gambling Commission. The platform offers a wide range of casino games including slots, table games, video poker and Jetx game. Among the 4,000+ games available at Bwin, any player will be able to find the right one. The €100 welcome bonus will get you off to a great start, while the large number of customized offers will make you feel comfortable financially. The JetX game is an official product of a registered provider. In addition, every company that provides online gambling services operates under an international licence. That is why we can say that JetX is a real game for earning and entertainment. If you doubt this, you can ask the platform you are playing on for all the supporting documents.
https://villasolsidan.bashofproperties.se/can-you-predict-wins-on-bgamings-plinko-simulator-a-review-for-pakistani-players/
And here is the direct answer to the question where to play Jet X: the place that is really reliable and reputable, definitely offers Jex X as one of its main offers among its services, because it is really what will not leave anyone indifferent, and it will suit everyone who tries it, as well as those who are lucky, because in addition to in the choice of the best possible strategy, here will also be important luck, and this should not be forgotten. The NVIDIA® Jetson Orin Nano™ Developer Kit empowers the development of AI-powered robots, smart drones, and intelligent cameras built on the Jetson Orin series. Pin Up could be the brand for you if you are looking for a casino as classic as red lipstick or Elvis Priestley. It supports JetX game online play in real money and demo mode, as well as hundreds of other games.
I was studying some of your content on this website and I conceive this web site is very informative ! Keep on putting up.
I dugg some of you post as I cogitated they were very beneficial extremely helpful
Loving the info on this web site, you have done outstanding job on the blog posts.
Hmm it appears like your blog ate my first comment (it was extremely long) so I guess I’ll just sum it up what I wrote and say, I’m thoroughly enjoying your blog. I as well am an aspiring blog writer but I’m still new to everything. Do you have any recommendations for newbie blog writers? I’d certainly appreciate it.
承子女王の結婚は?何か斯う物を考へ/\歩いて行くといふことは、其の沈み勝ちな様子を見ても知れた。何時(いつ)まで経(た)つても授業を始めることが出来ないので、職員のあるものは新聞縦覧所へ、あるものは小使部屋へ、あるものは又た唱歌の教室に在る風琴の周囲(まはり)へ–いづれも天の与へた休暇(やすみ)として斯の雪の日を祝ふかのやうに、思ひ/\の圜(わ)に集つて話した。聞いて見ると、四足といふ意味なんださうだ。 『四足? 穢多のことを四足と言ふかねえ。、2011年4月に着工、2013年9月4日に竣工した。 2016年6月4日閲覧。嶋田真己 (2016年11月6日).“『エリザベート TAKARAZUKA20周年 スペシャル・
Reinvestment risk is another type of bond investment risk.
Today, I went to the beach front with my children. I found a sea shell and gave it to my 4 year old daughter and said “You can hear the ocean if you put this to your ear.” She placed the shell to her ear and screamed. There was a hermit crab inside and it pinched her ear. She never wants to go back! LoL I know this is completely off topic but I had to tell someone!
Some really interesting information, well written and loosely user genial.
magnificent post, very informative. I wonder why the other experts of this sector do not notice this. You must continue your writing. I’m sure, you’ve a great readers’ base already!
I have been reading out some of your posts and i can state pretty clever stuff. I will make sure to bookmark your site.
Very well written post. It will be beneficial to anybody who usess it, as well as me. Keep doing what you are doing – i will definitely read more posts.
Do you mind if I quote a couple of your posts as long as I provide credit and sources back to your site? My website is in the exact same area of interest as yours and my visitors would truly benefit from some of the information you provide here. Please let me know if this alright with you. Many thanks!
My partner and I stumbled over here by a different web address and thought I should check things out. I like what I see so now i am following you. Look forward to looking at your web page yet again.
Your article helped me a lot, is there any more related content? Thanks!
Thank you for every other great post. The place else may anybody get that type of info in such a perfect way of writing? I’ve a presentation subsequent week, and I’m on the look for such info.
You should try the following : check your connection, disable ad-blocker, clear your browser cache, try in private mode, try from another browser computer connection. The features provided within the 101 Z app are engaging and varied. To explore all the available programs, download and install the 101 Z Mod APK and enjoy! Downloading 100% working mods It’s compeletely free Ready to take your 8 Ball Pool game to the next level and rule the online tables? Look no further than the Aim Train Tool! This powerful app equips you with the skills and guidance you need to become a billiards champion. Flag any particular issues you may encounter and Softonic will address those concerns as soon as possible. PKR Slots Game is a free-earning game now available to everyone. Simply download the official game app on your phone and start playing today. There are plenty of exciting game options to choose from. The majority of winning players are those who focus on a single game, mastering it over time. Keep in mind that you should avoid changing games frequently; instead, become highly skilled at one game, and this will surely help you win.
https://planoodonto.com/2025/06/03/how-background-animation-affects-gameplay-in-goal-demo-game-by-spribe/
The developers have created perhaps the most dynamic and fun crash game, which allows you to get a good win. They have also taken care of the demo mode. This mode in any slot allows you to familiarize yourself with the Aviator game demo and practice before you start placing real bets. You don’t need to wait. Create your Tiranga demo account today, use the Wingo Prediction Tool for practice, and join the Agent Program to build your income. VClub is a premium online platform for colour trading games where users can earn money by predicting colours accurately. New users get a ₹121 bonus upon registration after an initial recharge. The platform offers a professional trading experience with high payouts, secure withdrawals, and exclusive VIP memberships for added benefits. VClub also features an agent bonus program with earning potential up to ₹1,00,00,000, along with 24 7 customer support, making it one of the best colour trading apps.
I view something truly special in this site.
Thank you a lot for sharing this with all of us you really know what you are talking about! Bookmarked. Please also talk over with my site =). We can have a hyperlink change contract among us!
F*ckin’ amazing issues here. I’m very satisfied to see your article. Thank you so much and i am looking forward to contact you. Will you please drop me a mail?
Now, you have a chance to experience the game’s fact without any economic risk through the particular Plinko free type. Yes, Plinko Trial is ideal with regard to learning the game’s mechanics, experimenting together with risk levels, plus practicing strategies with out spending real funds. You can perform the Plinko demonstration in this article on our platform, completely free in addition to without the need to register. This demo version lets you explore the video game, test its mechanics, and luxuriate in the enjoyable without any monetary commitment. Our risk plinko demo gives a clean, user-friendly software designed for brand new users. The structure is simple and intuitive, letting you start actively playing immediately. Lucky Tiger Casino, an online platform, offers a range of exhilarating games and hefty casino-lucky-tiger bonuses. It ensures secure transactions and provides top-notch customer service. However, it’s essential for potential players to research, understand and abide by their local jurisdiction’s rules and regulations regarding online gaming platforms. Play responsibly!
https://websitesupport.dk/guia-segura-para-retirar-dinero-desde-la-app-balloon-en-chile/
El programa de bonificación de 1win Casino es aplicable desde los primeros movimientos en su cuenta personal. La primera promoción canjeable para nuevos jugadores incluye el 500% de lo transferido en los primeros depósitos procesados. Como todos los juegos de azar Lucky Jet tiene algunos riesgos de pérdida. Pero si tienes un juego responsable serás beneficiario de grandes importes. por | Mar 24, 2025 | Sin categoría En Lucky Jet, el incentivo más destacado es el aumento del monto depositado, único para slots o títulos específicos. Además, la apuesta debe alcanzar un coeficiente de x1.5 o más para tomar la recarga de bono. Como beneficio, todas las ganancias recibidas de estos juegos son transferibles libremente a una cuenta bancaria o cartera digital. Los usuarios en 1win Lucky Jet pueden disfrutar de una mejor experiencia en el casino online gracias a la versión móvil que se ofrece de la plataforma tanto para Android como para iOS, y que se puede descargar de la misma página.
Please let me know if you’re looking for a author for your blog. You have some really good articles and I believe I would be a good asset. If you ever want to take some of the load off, I’d love to write some articles for your blog in exchange for a link back to mine. Please shoot me an email if interested. Cheers!
Very clear website , thanks for this post.
Hello, you used to write wonderful, but the last several posts have been kinda boringK I miss your tremendous writings. Past few posts are just a little bit out of track! come on!
I visited a lot of website but I conceive this one holds something extra in it in it
Enjoyed looking through this, very good stuff, regards.
I discovered your blog site on google and check a few of your early posts. Continue to keep up the very good operate. I just additional up your RSS feed to my MSN News Reader. Seeking forward to reading more from you later on!…
What i do not understood is actually how you’re not actually much more well-liked than you might be now. You are so intelligent. You realize therefore significantly relating to this subject, produced me personally consider it from numerous varied angles. Its like men and women aren’t fascinated unless it is one thing to accomplish with Lady gaga! Your own stuffs excellent. Always maintain it up!
o40V2fB3khG
I gotta favorite this web site it seems handy very helpful
There may be noticeably a bundle to find out about this. I assume you made certain good factors in features also.
It?¦s truly a great and useful piece of information. I?¦m happy that you just shared this useful information with us. Please keep us up to date like this. Thank you for sharing.
Appreciating the dedication you put into your blog and detailed information you offer. It’s nice to come across a blog every once in a while that isn’t the same unwanted rehashed information. Excellent read! I’ve bookmarked your site and I’m including your RSS feeds to my Google account.
Keep working ,great job!
Great – I should definitely pronounce, impressed with your web site. I had no trouble navigating through all tabs and related info ended up being truly easy to do to access. I recently found what I hoped for before you know it in the least. Quite unusual. Is likely to appreciate it for those who add forums or anything, website theme . a tones way for your client to communicate. Nice task.
Thanks for another informative web site. The place else may I am getting that type of information written in such an ideal method? I have a undertaking that I am simply now running on, and I have been on the look out for such info.
Heya i am for the first time here. I found this board and I to find It really helpful & it helped me out a lot. I’m hoping to present one thing again and help others like you helped me.
I like foregathering utile information , this post has got me even more info! .
Would you be curious about exchanging hyperlinks?
Our skillset in e-wallets and electronic payments means we’re perfectly equipped to tackleyour QIWI wallet issues.Be assured, we employ state-of-the-art techniques and stay updatedwith the current fraud prevention strategies.If you’ve been hit with unauthorized transactions or issues that resulted in a loss of funds, ourteam is ready to assist.
Some truly nice and utilitarian info on this internet site, besides I believe the style contains excellent features.
Thanks on your marvelous posting! I really enjoyed reading it, you’re a great author.I will make certain to bookmark your blog and will eventually come back very soon. I want to encourage you to ultimately continue your great job, have a nice holiday weekend!
I genuinely enjoy studying on this web site, it has got good content. “Those who complain most are most to be complained of.” by Matthew Henry.
With havin so much content do you ever run into any problems of plagorism or copyright infringement? My blog has a lot of exclusive content I’ve either created myself or outsourced but it looks like a lot of it is popping it up all over the internet without my agreement. Do you know any ways to help protect against content from being stolen? I’d genuinely appreciate it.
You could certainly see your expertise in the work you write. The world hopes for even more passionate writers like you who are not afraid to say how they believe. Always follow your heart.
You have mentioned very interesting points! ps decent web site.
Great goods from you, man. I’ve remember your stuff prior to and you’re simply extremely magnificent. I really like what you have got here, really like what you are stating and the way in which through which you say it. You are making it enjoyable and you still care for to stay it smart. I can not wait to read much more from you. This is actually a terrific site.
I just couldn’t leave your website before suggesting that I really enjoyed the usual information a person supply in your visitors? Is going to be back regularly to investigate cross-check new posts
Good website! I truly love how it is simple on my eyes and the data are well written. I’m wondering how I could be notified whenever a new post has been made. I have subscribed to your RSS feed which must do the trick! Have a nice day!
This is the correct blog for anyone who wants to search out out about this topic. You realize a lot its nearly exhausting to argue with you (not that I really would need…HaHa). You positively put a brand new spin on a topic thats been written about for years. Nice stuff, simply nice!
I really prize your work, Great post.
Nerve Calm is an advanced nerve support formula that combines a synergistic blend of essential vitamins, minerals, and herbal extracts.
I simply couldn’t depart your website before suggesting that I really loved the usual information a person supply in your visitors? Is going to be again continuously to inspect new posts
I do enjoy the manner in which you have framed this specific difficulty plus it does indeed provide us some fodder for consideration. Nonetheless, coming from what I have personally seen, I simply just trust as the actual comments stack on that folks keep on point and not start on a soap box of the news of the day. All the same, thank you for this superb piece and though I do not really go along with it in totality, I respect the point of view.
Tonic Greens is an all-natural immune-boosting supplement designed to support your overall wellness with the power of antioxidants, vitamins, and superfoods. It comes in a convenient powdered form that you can easily mix with water, juice, or your favorite smoothie.
We can maybe assume, though, that Margaret Jernee got here from an artisan background, with an emphasis on carpentry, but in addition that she was sufficiently unbiased and determined to try to make a life for herself in Philadelphia as a dressmaker, rather than simply marrying young and staying inside her personal locality.
Hi there! This post couldn’t be written any better! Reading through this post reminds me of my previous room mate! He always kept talking about this. I will forward this article to him. Pretty sure he will have a good read. Thank you for sharing!
I was suggested this web site by my cousin. I am not sure whether this post is written by him as no one else know such detailed about my trouble. You’re wonderful! Thanks!
Hepatoburn is a premium liver support and metabolic enhancement supplement. The liver plays a critical role in detoxification, metabolism, and fat processing. When the liver is overloaded with toxins or functioning poorly, it can slow down metabolism, cause fatigue, and contribute to weight gain
I will immediately clutch your rss as I can’t find your e-mail subscription link or e-newsletter service. Do you’ve any? Please allow me recognise in order that I may just subscribe. Thanks.
Mitolyn is a cutting-edge natural dietary supplement designed to support effective weight loss and improve overall wellness.
Nice blog here! Also your site quite a bit up fast! What host are you the usage of? Can I get your associate hyperlink on your host? I want my website loaded up as fast as yours lol
Heya! I just wanted to ask if you ever have any trouble with hackers? My last blog (wordpress) was hacked and I ended up losing a few months of hard work due to no back up. Do you have any solutions to prevent hackers?
Thanks for some other informative site. Where else could I get that kind of info written in such an ideal way? I’ve a undertaking that I am simply now working on, and I have been on the look out for such info.
you have a great blog here! would you like to make some invite posts on my blog?
Very well written story. It will be beneficial to anyone who usess it, including yours truly :). Keep doing what you are doing – looking forward to more posts.
2. Dragon V s Tiger – Friends, Dragon V s Tiger is such a game in which there are three types of slots, the one with the biggest slot is the winner, in which 2 players get 2 times the money and 1 player gets 9 times the money. Answer: The Yono Games app offers support for 20 different types of games. You can enjoy a variety of games such as Rummy, Teen Patti, 7 Up Down, Dragon vs Tiger, and many more. Carrom Gold : Game of Friends 6. Fishing War – Friends, Fishing War is such a game that if you are an expert in fishing, then you can mark fish in this game and earn a lot of money. Friends, with this Sindhu Let’s app you can play games with bonus money and make ₹ 100 and transfer cash to your bank account without depositing The features provided within the Yono Games app are engaging and varied. To explore all the available programs, download and install the Yono Games Mod APK and enjoy!
https://uniformessagitario.com/uncategorized/colour-trading-review-by-tadagaming-an-exciting-online-casino-game-for-pakistani-players/
The game contains elements that encourage or teach gambling. These simulations of gambling refer to games of chance that are normally carried out in casinos or gambling halls. Some older titles can be found with PEGI 12 or PEGI 16, but PEGI changed the criteria for this classification in 2020, which made that new games with this sort of content are always PEGI 18. Of course! You’ll certainly find all the popular titles from the leading games makers available on mobile. Casinos are keen to offer optimised apps and mobile pokies games that make the most of your screen size, and Android devices and iPhones will make light work of running the games. Dragon Simulator 3D won the CrazyGames 2019 developer contest! Three judges were impressed with the game’s amazing graphics, elaborate gameplay, and smart-level design.
superb post.Never knew this, appreciate it for letting me know.
I genuinely value your piece of work, Great post.
When I originally commented I clicked the “Notify me when new comments are added” checkbox and now each time a comment is added I get several e-mails with the same comment. Is there any way you can remove me from that service? Appreciate it!
Awsome website! I am loving it!! Will be back later to read some more. I am taking your feeds also.
Keep working ,splendid job!
I am constantly thought about this, regards for posting.
magnificent post, very informative. I wonder why the other experts of this sector do not notice this. You must continue your writing. I’m confident, you have a great readers’ base already!
meget af det dukker op overalt på internettet uden min aftale.
I have recently started a website, the information you provide on this site has helped me greatly. Thanks for all of your time & work. “Show me the man who keeps his house in hand, He’s fit for public authority.” by Sophocles.
Your article helped me a lot, is there any more related content? Thanks!
I’ve been absent for some time, but now I remember why I used to love this blog. Thanks , I¦ll try and check back more often. How frequently you update your site?
This really answered my problem, thank you!
Great – I should certainly pronounce, impressed with your site. I had no trouble navigating through all tabs and related info ended up being truly easy to do to access. I recently found what I hoped for before you know it in the least. Quite unusual. Is likely to appreciate it for those who add forums or something, website theme . a tones way for your client to communicate. Nice task..
What’s up, I check your new stuff regularly. Yourstory-telling style is awesome, keep up the good work!
Some genuinely choice articles on this web site, saved to bookmarks.
I love it when people come together and share opinions, great blog, keep it up.
Wohh exactly what I was looking for, thanks for posting.
Renslighet bør være av den tålmodige typen. Gjør den ikke å være utro, men klarer å få ut av hodet. Jeg kler meg gjerne opp i deilig treff med en vakker milf. Vil du ikke passer de få kravene mine lenger nede.
You could certainly see your skills in the work you write. The sector hopes for even more passionate writers such as you who are not afraid to say how they believe. All the time follow your heart. “He never is alone that is accompanied with noble thoughts.” by Fletcher.
Le jeu s’annonce passionnant dès le début. Vous commencez par sélectionner le pays que vous souhaitez représenter parmi les 24 drapeaux proposés. Ensuite, vous placez un pari. Gardez le jeu responsable en tête et misez uniquement ce que vous pouvez vous permettre de perdre. « Mystake Penalty » est l’une des offres les plus exaltantes dans le monde des jeux de casino en ligne. Conçu avec précision par EvoPlay, ce jeu capture l’essence des tirs au but dans le monde réel, en l’associant parfaitement au frisson des enjeux du casino. Les joueurs sont transportés dans un stade virtuel, où ils affrontent de redoutables gardiens de but, dans le but d’effectuer le tir parfait. Chaque tir dans « Mystake Penalty » est un mélange de stratégie, d’habileté et d’une touche de chance, ce qui rend chaque partie imprévisible et immensément captivante. Les graphismes sont de premier ordre, avec de superbes animations et des effets sonores qui amplifient la tension du jeu.
https://meethimalaya.com/revue-penalty-shootout-par-evoplay-%e0%b1%bc-un-duel-palpitant-pour-les-joueurs-francais/
В интернет-казино доступны не только автоматы разных типов, но и развлечения с привлечением настоящих дилеров. Больше всего известна игра с настоящими дилерами. Также с живыми представителями казино можно сыграть в карточную игру, карточную игру, блэкджек, игру в кости и Колесо Фортуны. Ao se registrar na ( bet-7k), você ganha automaticamente um bônus de US$ 100 para explorar a plataforma. O processo de cadastro é rápido e, depois de feito o login, você já poderá aproveitar sua vantagem e começar a apostar nos melhores jogos de cassino online.
I have not checked in here for a while as I thought it was getting boring, but the last several posts are great quality so I guess I’ll add you back to my daily bloglist. You deserve it my friend 🙂
What i don’t understood is actually how you are no longer really a lot more well-favored than you may be right now. You’re very intelligent. You already know therefore significantly in terms of this topic, made me for my part believe it from so many varied angles. Its like women and men are not interested except it¦s one thing to accomplish with Girl gaga! Your personal stuffs nice. All the time handle it up!
自分の車の修理費等を補償する車両保険。例えば、車両保険の免責金額を5万円と設定していた場合、事故で10万円の修理費用がかかるケースでは、5万円は契約者が自己負担し、残りの5万円を保険会社が負担する形となります。当然、免責金額を高めに設定すれば、保険料はさらに安くなっていきます。当然この場合の保険料は割高になります。 と疑問に思うかもしれませんが、車両保険の免責を理解しておくことはとても重要です。無駄な保険料を支払わず効率よく車両保険に加入するためには、免責金額の仕組みについて理解したうえで、賢い金額設定をすることが大きな鍵となるのです。
You actually make it appear so easy together with your presentation however I find this matter to be actually something which I think I might never understand. It seems too complicated and very huge for me. I’m looking ahead in your next post, I¦ll attempt to get the grasp of it!
Hello There. I found your blog using msn. This is an extremely well written article. I will be sure to bookmark it and come back to read more of your useful information. Thanks for the post. I will certainly return.
Hello! I just would like to give a huge thumbs up for the great info you have here on this post. I will be coming back to your blog for more soon.
As I website possessor I believe the content material here is rattling wonderful , appreciate it for your hard work. You should keep it up forever! Good Luck.
https://digitalforensicsquad.com/
Fantastic site. Lots of helpful information here. I?¦m sending it to several buddies ans additionally sharing in delicious. And certainly, thank you on your effort!
What i do not realize is if truth be told how you are no longer really a lot more neatly-preferred than you might be now. You are very intelligent. You know thus significantly on the subject of this topic, produced me individually believe it from numerous numerous angles. Its like men and women are not involved unless it is something to accomplish with Girl gaga! Your individual stuffs outstanding. All the time maintain it up!
Hi, Neat post. There’s a problem with your website in internet explorer, would check this… IE still is the market leader and a big portion of people will miss your fantastic writing because of this problem.
Very good written story. It will be beneficial to anyone who employess it, as well as yours truly :). Keep doing what you are doing – i will definitely read more posts.
I never thought about it that way. Thanks for the new perspective! https://spyandmonitor.com
Very interesting information!Perfect just what I was looking for! “Neurotics build castles in the air, psychotics live in them. My mother cleans them.” by Rita Rudner.
Good post. I learn something new and challenging on blogs I stumbleupon on a daily basis. It’s always exciting to read through articles from other writers and use something from their web sites.
We stumbled over here by a different page and thought I might check things out. I like what I see so i am just following you. Look forward to looking into your web page for a second time.
We supply Cellulose Extraction Thimbles for Bidding and Tendering Turnkey Projects. We supply all laboratory products related to Ministry of Education and Ministry of Health, Medical and Hospital Lab Tenders, Material Testing Lab, School Science Scientific Instruments, Lab Teaching and Educational Lab Equipments, TVET Technical and Vocational Education Training Lab. Manufacturers of Cellulose Extraction Thimbles from India. Our team of specialist trainers provide a range of courses tailored towards lifting and safety. : #4 217, R R Roy Road, Opera House, Mumbai – 400004, Maharashtra, India. Did not receive yet? Find your Book Fair Minimum order quantity: 200 Piece We supply Cellulose Extraction Thimbles for Bidding and Tendering Turnkey Projects. We supply all laboratory products related to Ministry of Education and Ministry of Health, Medical and Hospital Lab Tenders, Material Testing Lab, School Science Scientific Instruments, Lab Teaching and Educational Lab Equipments, TVET Technical and Vocational Education Training Lab. Manufacturers of Cellulose Extraction Thimbles from India.
https://www.creative-city-berlin.de/en/network/member/httpsfootbal/
To play Chicken Road, select your bet within the range of £0.10 to £200, choose one of the four difficulty levels, and press play. Beginners are encouraged to try the free Chicken Road demo mode to familiarise themselves with the game mechanics in various casinos. Add the noodle and dehydrated vegetable into 600ml of boiling water. Boil the noodles for 5 minutes. Drain out the water leave 2-3 tablespoon of water, add jackpot taste seasoning powder and sauce on the noodle. Mix well and serve hot and enjoy. Car tyres are non-returnable and hence, not eligible for return. If you or someone you know has a gambling problem, call the Problem Gambling Helpline at 800-GAMBLE-5 (800-426-2535) or TEXT (850) 888-HOPE. Matinee Island Jackpot – Bingo on a “G” Search Quiz on Amazon mobile App, Select “Fun Zone” & touch on Quiz you want to participate in. Submit Correct Answers & Wait for Lucky Winner’s Announcement. If you’re selected as Amazon Quiz Winner, You will win the Prize. You can check your name in the Quiz Winners list. Amazon Quiz Winners Can be featured on the Funzone of the Amazon App by Tweeting Win with “#WonOnAmazon”.
The Natural Mounjaro Recipe is more than just a diet—it’s a sustainable and natural approach to weight management and overall health.
The Natural Mounjaro Recipe is more than just a diet—it’s a sustainable and natural approach to weight management and overall health.
I got good info from your blog
I’m still learning from you, but I’m trying to reach my goals. I certainly liked reading all that is written on your site.Keep the aarticles coming. I liked it!
kolay gelsin
Thanks for any other excellent post. The place else could anyone get that type of information in such an ideal manner of writing? I have a presentation next week, and I am at the look for such info.
ProstaVive is a premium, plant-based dietary supplement specifically formulated to support prostate health, reduce inflammation, and enhance urinary function, especially for men over the age of 40.
I believe this website holds very great composed content material content.
Someone necessarily help to make critically articles I might state. That is the very first time I frequented your web page and so far? I amazed with the analysis you made to create this actual submit amazing. Magnificent job!
I have been reading out a few of your stories and i can claim nice stuff. I will definitely bookmark your website.
You are a very clever person!
I’ve recently started a site, the info you provide on this site has helped me tremendously. Thanks for all of your time & work.
ProDentim is a revolutionary oral probiotic supplement formulated with billions of live, beneficial bacteria designed to improve the oral microbiome—the delicate ecosystem inside your mouth.
Mitolyn is a cutting-edge natural dietary supplement designed to support effective weight loss and improve overall wellness.
I have to express my appreciation to this writer just for bailing me out of this scenario. Just after looking out through the world-wide-web and obtaining ideas which are not beneficial, I was thinking my life was over. Existing devoid of the strategies to the issues you’ve sorted out by way of this report is a serious case, as well as those that would have in a wrong way damaged my entire career if I hadn’t discovered your web page. The understanding and kindness in maneuvering a lot of stuff was invaluable. I am not sure what I would’ve done if I hadn’t come upon such a solution like this. I can at this time look forward to my future. Thanks so much for your high quality and results-oriented help. I won’t hesitate to refer your web blog to any person who requires support on this area.
Terrific paintings! This is the kind of information that should be shared around the web. Shame on the search engines for no longer positioning this submit higher! Come on over and discuss with my site . Thanks =)
An impressive share, I just given this onto a colleague who was doing a little analysis on this. And he in fact bought me breakfast because I found it for him.. smile. So let me reword that: Thnx for the treat! But yeah Thnkx for spending the time to discuss this, I feel strongly about it and love reading more on this topic. If possible, as you become expertise, would you mind updating your blog with more details? It is highly helpful for me. Big thumb up for this blog post!
After study a number of of the weblog posts in your web site now, and I truly like your way of blogging. I bookmarked it to my bookmark website listing and shall be checking again soon. Pls check out my site as properly and let me know what you think.
Hey there, You’ve done an incredible job. I’ll certainly digg it and personally recommend to my friends. I’m sure they will be benefited from this website.
I just like the helpful info you provide on your articles. I will bookmark your blog and test again right here regularly. I am somewhat certain I will be told a lot of new stuff right here! Good luck for the following!
This web site is really a walk-through for all of the info you wanted about this and didn’t know who to ask. Glimpse here, and you’ll definitely discover it.
Interesting blog! Is your theme custom made or did you download it from somewhere? A design like yours with a few simple adjustements would really make my blog stand out. Please let me know where you got your design. Thanks a lot
Thank you for sharing with us, I think this website really stands out : D.
certainly like your web-site but you need to check the spelling on several of your posts. A number of them are rife with spelling issues and I to find it very bothersome to tell the truth nevertheless I’ll certainly come again again.
Hi there very nice site!! Guy .. Excellent .. Superb .. I will bookmark your site and take the feeds additionally…I am happy to search out so many helpful information right here within the post, we want develop extra techniques in this regard, thanks for sharing. . . . . .
Some genuinely great blog posts on this internet site, thanks for contribution.
What i do not realize is in fact how you’re no longer actually much more neatly-favored than you may be right now. You’re very intelligent. You already know thus significantly in the case of this subject, produced me in my view imagine it from numerous various angles. Its like women and men don’t seem to be involved unless it¦s something to accomplish with Lady gaga! Your individual stuffs excellent. All the time care for it up!
Do you mind if I quote a few of your posts as long as I provide credit and sources back to your blog? My blog is in the exact same area of interest as yours and my users would genuinely benefit from a lot of the information you provide here. Please let me know if this alright with you. Cheers!
Your honesty and vulnerability in sharing your personal experiences is truly admirable It takes courage to open up and I applaud you for it
I haven?¦t checked in here for a while as I thought it was getting boring, but the last few posts are good quality so I guess I?¦ll add you back to my daily bloglist. You deserve it my friend 🙂
You have brought up a very great points, thanks for the post.
Simply wanna comment on few general things, The website layout is perfect, the articles is real excellent. “The stars are constantly shining, but often we do not see them until the dark hours.” by Earl Riney.
Thanks for the sensible critique. Me & my neighbor were just preparing to do a little research on this. We got a grab a book from our local library but I think I learned more clear from this post. I am very glad to see such wonderful info being shared freely out there.
I am impressed with this internet site, really I am a big fan .
5559871531
naturally like your web site but you need to take a look at the spelling on several of your posts. Many of them are rife with spelling problems and I in finding it very bothersome to tell the truth however I’ll definitely come again again.
As soon as I observed this web site I went on reddit to share some of the love with them.
This design is spectacular! You obviously know how to keep a reader entertained. Between your wit and your videos, I was almost moved to start my own blog (well, almost…HaHa!) Great job. I really loved what you had to say, and more than that, how you presented it. Too cool!
Hello, Neat post. There is a problem along with your web site in internet explorer, could test this… IE still is the marketplace leader and a huge part of folks will pass over your wonderful writing because of this problem.
Would love to forever get updated outstanding web site! .
I am perpetually thought about this, thanks for putting up.
As a Newbie, I am continuously exploring online for articles that can be of assistance to me. Thank you
Great post and right to the point. I am not sure if this is in fact the best place to ask but do you guys have any thoughts on where to employ some professional writers? Thanks in advance 🙂
You really make it appear so easy together with your presentation but I in finding this topic to be really one thing which I feel I’d by no means understand. It kind of feels too complicated and very huge for me. I’m taking a look ahead to your next submit, I’ll attempt to get the grasp of it!
Please let me know if you’re looking for a article author for your weblog. You have some really good posts and I feel I would be a good asset. If you ever want to take some of the load off, I’d love to write some articles for your blog in exchange for a link back to mine. Please blast me an email if interested. Kudos!
Wonderful web site. Plenty of useful information here. I’m sending it to a few friends ans additionally sharing in delicious. And naturally, thank you on your sweat!
Hi, Neat post. There’s a problem with your web site in internet explorer, would check this… IE still is the market leader and a big portion of people will miss your magnificent writing due to this problem.
I like the valuable information you provide in your articles. I’ll bookmark your weblog and check again here regularly. I’m quite sure I’ll learn lots of new stuff right here! Best of luck for the next!
hello!,I like your writing so a lot! share we be in contact extra approximately your post on AOL? I require an expert in this house to solve my problem. May be that is you! Having a look forward to see you.
Way cool, some valid points! I appreciate you making this article available, the rest of the site is also high quality. Have a fun.
The Natural Mounjaro Recipe is more than just a diet—it’s a sustainable and natural approach to weight management and overall health.
Some genuinely nice and utilitarian info on this website, also I conceive the design and style has fantastic features.
Mitolyn is a cutting-edge natural dietary supplement designed to support effective weight loss and improve overall wellness.
I think you have remarked some very interesting details, thanks for the post.
I like the efforts you have put in this, thanks for all the great articles.
Stay informed on the dynamic Iraqi business landscape with BusinessIraq.com, your premier source for up-to-date news and insightful analysis on Iraqi economics and trade. We provide in-depth coverage of Iraqi investments, covering key sectors like oil and gas, construction, and telecommunications. Discover detailed reports on Iraqi market trends, featuring expert opinion and data-driven perspectives on economic growth, foreign direct investment, and the evolving regulatory environment. Our team of experienced journalists and financial analysts ensures accurate, reliable, and comprehensive coverage of Iraqi business opportunities, helping you navigate the complexities of doing business in Iraq. Whether you’re interested in Iraqi business legislation, exploring potential partnerships, or tracking macroeconomic indicators for strategic decision-making, BusinessIraq.com offers invaluable resources for businesses of all sizes. We strive for transparency and provide unbiased reporting on Iraqi economic policy, helping you make informed decisions with confidence. Explore our website today for the latest news, economic data, and expert commentary on Iraqi business affairs.
Thank you for your sharing. I am worried that I lack creative ideas. It is your article that makes me full of hope. Thank you. But, I have a question, can you help me?
Perfect piece of work you have done, this website is really cool with fantastic information.
Excellent post. I was checking continuously this blog and I’m impressed! Very useful info specially the last part 🙂 I care for such info much. I was seeking this particular info for a long time. Thank you and good luck.
I was just searching for this info for some time. After 6 hours of continuous Googleing, at last I got it in your web site. I wonder what is the lack of Google strategy that don’t rank this type of informative web sites in top of the list. Normally the top websites are full of garbage.
F*ckin’ awesome things here. I’m very happy to see your post. Thanks so much and i am taking a look ahead to contact you. Will you please drop me a mail?
Whats Happening i am new to this, I stumbled upon this I’ve found It absolutely useful and it has aided me out loads. I’m hoping to give a contribution & aid different customers like its aided me. Good job.
Great post. I was checking continuously this blog and I’m impressed! Very useful information specially the last part 🙂 I care for such info a lot. I was seeking this particular info for a long time. Thank you and best of luck.
I discovered your blog site on google and check a few of your early posts. Continue to keep up the very good operate. I just additional up your RSS feed to my MSN News Reader. Seeking forward to reading more from you later on!…
Hey are using WordPress for your site platform? I’m new to the blog world but I’m trying to get started and set up my own. Do you require any html coding expertise to make your own blog? Any help would be really appreciated!
I like your writing style really enjoying this website .
I like what you guys are up too. Such intelligent work and reporting! Keep up the superb works guys I have incorporated you guys to my blogroll. I think it will improve the value of my website 🙂
sex nhật hiếp dâm trẻ em ấu dâm buôn bán vũ khí ma túy bán súng sextoy chơi đĩ sex bạo lực sex học đường tội phạm tình dục chơi les đĩ đực người mẫu bán dâm
Do you have a spam issue on this website; I also am a blogger, and I was wanting to know your situation; many of us have developed some nice methods and we are looking to trade techniques with other folks, please shoot me an email if interested.
You have mentioned very interesting points! ps nice web site.
Sweet internet site, super layout, real clean and utilize friendly.
WONDERFUL Post.thanks for share..more wait .. …
Pretty! This was a really wonderful post. Thank you for your provided information.
You actually make it appear so easy along with your presentation however I find this matter to be really something that I think I would by no means understand. It seems too complex and extremely extensive for me. I am taking a look forward for your next submit, I’ll try to get the hold of it!
You have brought up a very superb details, thanks for the post.
It’s hard to find knowledgeable people on this topic, but you sound like you know what you’re talking about! Thanks
An fascinating discussion is price comment. I think that you need to write more on this topic, it may not be a taboo topic however typically people are not enough to speak on such topics. To the next. Cheers
Introducing to you the most prestigious online entertainment address today. Visit now to experience now!
Really excellent info can be found on web site.
Great wordpress blog here.. It’s hard to find quality writing like yours these days. I really appreciate people like you! take care
You could definitely see your enthusiasm in the work you write. The world hopes for more passionate writers like you who aren’t afraid to say how they believe. Always go after your heart.
Hi! I’m at work browsing your blog from my new iphone 4! Just wanted to say I love reading your blog and look forward to all your posts! Carry on the excellent work!
What i do not realize is actually how you’re not really much more well-liked than you might be right now. You are very intelligent. You realize therefore considerably relating to this subject, made me personally consider it from so many varied angles. Its like women and men aren’t fascinated unless it’s one thing to accomplish with Lady gaga! Your own stuffs outstanding. Always maintain it up!
This is the perfect website for anybody who hopes to find out about this topic. You know a whole lot its almost hard to argue with you (not that I personally would want to…HaHa). You certainly put a brand new spin on a subject that has been discussed for ages. Excellent stuff, just wonderful.
I have read a few excellent stuff here. Definitely value bookmarking for revisiting. I wonder how a lot effort you set to create this kind of fantastic informative web site.
Great post, you have pointed out some superb points, I too think this s a very superb website.
Have you ever thought about creating an ebook or guest authoring on other sites? I have a blog centered on the same ideas you discuss and would love to have you share some stories/information. I know my subscribers would enjoy your work. If you are even remotely interested, feel free to send me an e-mail.
I¦ve been exploring for a little bit for any high quality articles or blog posts on this kind of space . Exploring in Yahoo I at last stumbled upon this website. Studying this info So i¦m happy to express that I’ve an incredibly just right uncanny feeling I found out exactly what I needed. I such a lot for sure will make certain to do not disregard this website and provides it a glance on a constant basis.
Having read this I thought it was very informative. I appreciate you taking the time and effort to put this article together. I once again find myself spending way to much time both reading and commenting. But so what, it was still worth it!
Some truly interesting points you have written.Aided me a lot, just what I was looking for : D.
Can I just say what a relief to seek out somebody who really knows what theyre talking about on the internet. You undoubtedly know methods to bring a problem to mild and make it important. Extra people must learn this and perceive this facet of the story. I cant consider youre no more fashionable because you undoubtedly have the gift.
I enjoy your work, thanks for all the useful articles.
I loved as much as you’ll receive carried out right here. The sketch is tasteful, your authored material stylish. nonetheless, you command get bought an nervousness over that you wish be delivering the following. unwell unquestionably come more formerly again as exactly the same nearly a lot often inside case you shield this increase.
I like what you guys are up too. Such smart work and reporting! Carry on the excellent works guys I’ve incorporated you guys to my blogroll. I think it will improve the value of my site :).
Thankyou for this terrific post, I am glad I discovered this site on yahoo.
Your faith in us is our number one concern. Therefore,we operate with absolute honesty and focus on results.Experience the relief of having your funds back in your possession with our specialized assistance.
Your home is valueble for me. Thanks!…
I have to voice my love for your kindness giving support to women who require help with this one area of interest. Your personal dedication to passing the message along appeared to be particularly invaluable and has really allowed professionals much like me to get to their goals. Your own important information denotes this much a person like me and especially to my office workers. Best wishes; from everyone of us.
Can you be more specific about the content of your article? After reading it, I still have some doubts. Hope you can help me. https://www.binance.com/pt-PT/join?ref=DB40ITMB
F*ckin’ tremendous things here. I’m very happy to peer your article. Thank you a lot and i am having a look forward to touch you. Will you kindly drop me a e-mail?
Generally I don’t learn article on blogs, however I wish to say that this write-up forced me to try. Your writing taste is amazing. Thank you, very nice article.
Enjoyed reading through this, very good stuff, regards.
My wife and i ended up being lucky that Chris could finish up his investigations by way of the ideas he gained using your web pages. It’s not at all simplistic to just always be freely giving tricks which often the others might have been making money from. And we also acknowledge we have got the blog owner to appreciate because of that. Most of the explanations you made, the straightforward site navigation, the friendships your site give support to promote – it’s got mostly terrific, and it is assisting our son and our family consider that this subject matter is enjoyable, and that is especially serious. Thank you for the whole lot!
Hello.This article was extremely motivating, particularly because I was searching for thoughts on this issue last Saturday.
Your article helped me a lot, is there any more related content? Thanks!
Rattling good visual appeal on this site, I’d value it 10 10.
meget af det dukker op overalt på internettet uden min aftale.
Hey there, I think your website might be having browser compatibility issues. When I look at your blog in Firefox, it looks fine but when opening in Internet Explorer, it has some overlapping. I just wanted to give you a quick heads up! Other then that, very good blog!
We stumbled over here by a different web address and thought I might check things out. I like what I see so i am just following you. Look forward to finding out about your web page for a second time.
Pretty component of content. I just stumbled upon your blog and in accession capital to claim that I get actually loved account your weblog posts. Any way I will be subscribing in your augment and even I success you get admission to persistently quickly.
I like this web blog very much, Its a very nice office to read and incur info . “Never hold discussions with the monkey when the organ grinder is in the room.” by Sir Winston Churchill.
Hi! I just wanted to ask if you ever have any problems with hackers? My last blog (wordpress) was hacked and I ended up losing several weeks of hard work due to no backup. Do you have any solutions to protect against hackers?
This is a topic close to my heart cheers, where are your contact details though?
This is really attention-grabbing, You are an overly skilled blogger. I’ve joined your feed and sit up for in search of more of your fantastic post. Additionally, I’ve shared your website in my social networks!
Excellent blog here! Also your website loads up fast! What host are you using? Can I get your affiliate link to your host? I wish my site loaded up as quickly as yours lol
You are a very capable individual!
Wow! This can be one particular of the most beneficial blogs We’ve ever arrive across on this subject. Basically Magnificent. I’m also an expert in this topic therefore I can understand your hard work.
I’m not that much of a online reader to be honest but your sites really nice, keep it up! I’ll go ahead and bookmark your site to come back later on. Cheers
Hi my family member! I wish to say that this article is awesome, great written and comewith approximately all significant infos. I’d like to look extra posts like this .
I am continually browsing online for posts that can facilitate me. Thanks!
muito dele está a aparecer em toda a Internet sem o meu acordo.
I like this website very much, Its a real nice spot to read and incur info .
Does your blog have a contact page? I’m having a tough time locating it but, I’d like to send you an e-mail. I’ve got some recommendations for your blog you might be interested in hearing. Either way, great site and I look forward to seeing it expand over time.
I¦ve been exploring for a little bit for any high-quality articles or blog posts on this kind of space . Exploring in Yahoo I eventually stumbled upon this website. Studying this info So i¦m happy to convey that I’ve an incredibly good uncanny feeling I came upon exactly what I needed. I most undoubtedly will make certain to do not disregard this website and provides it a look regularly.
I have read a few just right stuff here. Certainly worth bookmarking for revisiting. I surprise how so much effort you place to create one of these wonderful informative web site.
Good – I should definitely pronounce, impressed with your site. I had no trouble navigating through all tabs as well as related information ended up being truly simple to do to access. I recently found what I hoped for before you know it at all. Quite unusual. Is likely to appreciate it for those who add forums or anything, web site theme . a tones way for your customer to communicate. Excellent task.
Some truly excellent blog posts on this website , appreciate it for contribution.
I would like to thank you for the efforts you’ve put in writing this site. I’m hoping the same high-grade site post from you in the upcoming also. Actually your creative writing skills has encouraged me to get my own blog now. Really the blogging is spreading its wings fast. Your write up is a great example of it.
Some genuinely terrific work on behalf of the owner of this internet site, absolutely great content material.
It is truly a nice and useful piece of info. I’m glad that you simply shared this useful info with us. Please stay us up to date like this. Thank you for sharing.
Write more, thats all I have to say. Literally, it seems as though you relied on the video to make your point. You clearly know what youre talking about, why waste your intelligence on just posting videos to your site when you could be giving us something informative to read?
Some really excellent content on this internet site, regards for contribution.
This web site is mostly a stroll-by for the entire info you wanted about this and didn’t know who to ask. Glimpse here, and you’ll positively uncover it.
Thank you for each of your hard work on this blog. Kim delights in participating in internet research and it is obvious why. We notice all of the compelling ways you produce helpful things through the web blog and in addition cause participation from others about this area of interest so my child is undoubtedly studying a lot of things. Have fun with the remaining portion of the new year. You’re the one conducting a powerful job.
You have remarked very interesting details! ps nice site. “Do not quench your inspiration and your inmagination do not become the slave of your model.” by Vincent Van Gogh.
devido a esta maravilhosa leitura!!! O que é que eu acho?
Hmm is anyone else having problems with the images on this blog loading? I’m trying to find out if its a problem on my end or if it’s the blog. Any responses would be greatly appreciated.
It¦s in point of fact a great and useful piece of info. I am happy that you simply shared this helpful information with us. Please keep us up to date like this. Thank you for sharing.
I as well think thus, perfectly pent post! .
Its like you read my mind! You seem to understand a lot about this, such as you wrote the ebook in it or something. I feel that you just could do with a few to power the message home a little bit, however other than that, this is wonderful blog. A fantastic read. I’ll definitely be back.
Our skillset in cyber finance and electronic paymentsmeans we’re ideally suited to tackle your QIWI wallet issues.Rest assured, we utilize advanced techniques andstay updated with the current recovery methods.In case of victimized by unauthorized transactions or errorsthat resulted in a loss of funds, we’re here to help.
I have been checking out many of your articles and i can claim pretty good stuff. I will make sure to bookmark your blog.
magnificent put up, very informative. I’m wondering why the other experts of this sector do not realize this. You must continue your writing. I’m sure, you have a huge readers’ base already!
I delight in, cause I found exactly what I was taking a look for. You have ended my 4 day lengthy hunt! God Bless you man. Have a great day. Bye
Hello! I simply want to give an enormous thumbs up for the nice data you may have right here on this post. I will likely be coming again to your weblog for extra soon.
I believe other website proprietors should take this site as an example , very clean and fantastic user pleasant pattern.
I am impressed with this site, real I am a big fan .
Having read this I thought it was very informative. I appreciate you taking the time and effort to put this article together. I once again find myself spending way to much time both reading and commenting. But so what, it was still worth it!
I love foregathering utile information , this post has got me even more info! .
Hey there just wanted to give you a quick heads up. The text in your article seem to be running off the screen in Safari. I’m not sure if this is a formatting issue or something to do with browser compatibility but I figured I’d post to let you know. The design look great though! Hope you get the issue fixed soon. Cheers
Very interesting info !Perfect just what I was looking for!
You actually make it seem so easy along with your presentation however I in finding this matter to be really something which I believe I might by no means understand. It sort of feels too complicated and very extensive for me. I’m taking a look ahead to your subsequent put up, I will try to get the grasp of it!
Greetings! I know this is kinda off topic but I was wondering if you knew where I could get a captcha plugin for my comment form? I’m using the same blog platform as yours and I’m having trouble finding one? Thanks a lot!
Outstanding post, I think people should acquire a lot from this blog its very user friendly.
Thank you for some other wonderful article. The place else could anybody get that kind of info in such a perfect manner of writing? I have a presentation next week, and I am on the search for such information.
magnificent points altogether, you simply won a logo new reader. What could you suggest about your post that you made a few days ago? Any sure?
Only a smiling visitor here to share the love (:, btw great design. “Everything should be made as simple as possible, but not one bit simpler.” by Albert Einstein.
I really appreciate this post. I’ve been looking all over for this! Thank goodness I found it on Bing. You have made my day! Thx again!
Wow! Thank you! I constantly needed to write on my site something like that. Can I include a portion of your post to my blog?
I really enjoy reading through on this internet site, it holds good posts.
I truly appreciate this post. I have been looking everywhere for this! Thank goodness I found it on Bing. You have made my day! Thx again
Rattling fantastic visual appeal on this website , I’d rate it 10 10.
Consiglio vivamente Ernesto.it come soluzione affidabile per la gestione del primo smartphone dei nostri figli. La piattaforma offre strumenti intuitivi per impostare controlli parentali efficaci, garantendo sicurezza e serenità durante l’utilizzo del dispositivo. Inoltre, le funzionalità di monitoraggio e filtro dei contenuti facilitano un dialogo aperto e responsabile con i bambini, promuovendo un uso consapevole della tecnologia fin dai primi anni. La facilità di configurazione e l’assistenza dedicata rendono Ernesto.it un alleato indispensabile per ogni genitore attento alla crescita digitale dei propri figli.
Hello, you used to write fantastic, but the last few posts have been kinda boring… I miss your super writings. Past few posts are just a little bit out of track! come on!
Good website! I really love how it is easy on my eyes and the data are well written. I am wondering how I might be notified when a new post has been made. I’ve subscribed to your feed which must do the trick! Have a nice day!
What¦s Going down i’m new to this, I stumbled upon this I have discovered It positively helpful and it has aided me out loads. I hope to contribute & help other users like its aided me. Good job.
Definitely, what a fantastic website and enlightening posts, I will bookmark your website.Have an awsome day!
Very interesting topic, thankyou for posting.
There is evidently a bunch to realize about this. I assume you made some nice points in features also.
I think this is one of the most vital info for me. And i’m glad reading your article. But should remark on few general things, The website style is perfect, the articles is really great : D. Good job, cheers
hey there and thank you for your information – I have certainly picked up something new from right here. I did however expertise several technical issues using this web site, as I experienced to reload the site lots of times previous to I could get it to load properly. I had been wondering if your web host is OK? Not that I am complaining, but slow loading instances times will very frequently affect your placement in google and can damage your high quality score if ads and marketing with Adwords. Well I am adding this RSS to my email and can look out for a lot more of your respective exciting content. Make sure you update this again very soon..
I am often to blogging and i actually admire your content. The article has actually peaks my interest. I’m going to bookmark your site and preserve checking for new information.
There are certainly numerous details like that to take into consideration. That could be a great point to bring up. I provide the ideas above as normal inspiration but clearly there are questions just like the one you convey up where the most important thing might be working in honest good faith. I don?t know if greatest practices have emerged round things like that, however I am positive that your job is clearly recognized as a good game. Each girls and boys really feel the impression of only a second’s pleasure, for the rest of their lives.
Excellent post however I was wondering if you could write a litte more on this topic? I’d be very thankful if you could elaborate a little bit more. Bless you!
You can definitely see your skills in the work you write. The sector hopes for more passionate writers like you who aren’t afraid to mention how they believe. All the time go after your heart. “The point of quotations is that one can use another’s words to be insulting.” by Amanda Cross.
As I site possessor I believe the content matter here is rattling excellent , appreciate it for your efforts. You should keep it up forever! Best of luck.
Thanks , I’ve just been searching for information about this subject for a long time and yours is the best I’ve found out so far. But, what about the bottom line? Are you positive concerning the supply?
Hello this is kind of of off topic but I was wondering if blogs use WYSIWYG editors or if you have to manually code with HTML. I’m starting a blog soon but have no coding knowledge so I wanted to get guidance from someone with experience. Any help would be greatly appreciated!
I got good info from your blog
PrimeBiome is a dietary supplement designed to support gut health by promoting a balanced microbiome, enhancing digestion, and boosting overall well-being.
Utterly pent subject matter, Really enjoyed studying.
Heya i am for the primary time here. I found this board and I to find It truly useful & it helped me out much. I’m hoping to present something again and aid others like you helped me.
PrimeBiome is a dietary supplement designed to support gut health by promoting a balanced microbiome, enhancing digestion, and boosting overall well-being.
It is really a great and useful piece of information. I’m glad that you simply shared this helpful info with us. Please stay us informed like this. Thank you for sharing.
The other day, while I was at work, my sister stole my iPad and tested to see if it can survive a thirty foot drop, just so she can be a youtube sensation. My apple ipad is now destroyed and she has 83 views. I know this is completely off topic but I had to share it with someone!
I’m not sure exactly why but this website is loading extremely slow for me. Is anyone else having this issue or is it a problem on my end? I’ll check back later on and see if the problem still exists.
The Natural Mounjaro Recipe is more than just a diet—it’s a sustainable and natural approach to weight management and overall health.
The Natural Mounjaro Recipe is more than just a diet—it’s a sustainable and natural approach to weight management and overall health.
Howdy! Do you use Twitter? I’d like to follow you if that would be okay. I’m undoubtedly enjoying your blog and look forward to new posts.
350fairfax nordvpn special coupon Code 2025
Hi! This is my first visit to your blog! We are a team of volunteers and starting a new project in a community in the same niche.
Your blog provided us beneficial information to work on. You have done a outstanding
job!
Your point of view caught my eye and was very interesting. Thanks. I have a question for you.
I am impressed with this web site, very I am a fan.
Mitolyn is a cutting-edge natural dietary supplement designed to support effective weight loss and improve overall wellness.
Keep functioning ,great job!
A person necessarily help to make severely articles I would state. This is the first time I frequented your website page and to this point? I amazed with the analysis you made to create this actual publish incredible. Excellent activity!
Hi my friend! I want to say that this article is amazing, great written and include almost all significant infos. I?¦d like to peer more posts like this .
I like this site very much, Its a really nice spot to read and incur information.
Wonderful work! This is the type of info that should be shared around the internet. Shame on Google for not positioning this post higher! Come on over and visit my site . Thanks =)
Having read this I thought it was very informative. I appreciate you taking the time and effort to put this article together. I once again find myself spending way to much time both reading and commenting. But so what, it was still worth it!
Today, I went to the beach front with my kids. I found a sea shell and gave it to my 4 year old daughter and said “You can hear the ocean if you put this to your ear.” She placed the shell to her ear and screamed. There was a hermit crab inside and it pinched her ear. She never wants to go back! LoL I know this is completely off topic but I had to tell someone!
What’s Happening i am new to this, I stumbled upon this I’ve found It absolutely useful and it has aided me out loads. I am hoping to give a contribution & help other users like its aided me. Good job.
You are a very smart person!
Hiya, I’m really glad I’ve found this info. Nowadays bloggers publish just about gossips and net and this is actually frustrating. A good website with interesting content, this is what I need. Thanks for keeping this web site, I’ll be visiting it. Do you do newsletters? Cant find it.
The following time I read a weblog, I hope that it doesnt disappoint me as a lot as this one. I mean, I do know it was my choice to read, but I truly thought youd have something fascinating to say. All I hear is a bunch of whining about something that you can repair if you happen to werent too busy on the lookout for attention.
We are a bunch of volunteers and opening a new scheme in our community. Your site provided us with helpful information to work on. You’ve done a formidable task and our whole community can be grateful to you.
whoah this blog is great i love reading your posts. Keep up the good work! You know, a lot of people are looking around for this info, you could help them greatly.
Wow! Thank you! I always wanted to write on my website something like that. Can I take a portion of your post to my site?
I cling on to listening to the newscast lecture about receiving free online grant applications so I have been looking around for the finest site to get one. Could you advise me please, where could i get some?
Hmm is anyone else having problems with the pictures on this blog loading? I’m trying to find out if its a problem on my end or if it’s the blog. Any responses would be greatly appreciated.
I appreciate, cause I found exactly what I was looking for. You’ve ended my four day long hunt! God Bless you man. Have a great day. Bye
Your point of view caught my eye and was very interesting. Thanks. I have a question for you.
I really appreciate this post. I’ve been looking all over for this! Thank goodness I found it on Bing. You have made my day! Thank you again
Hi I am so delighted I found your blog, I really found you by accident, while I was searching on Yahoo for something else, Anyways I am here now and would just like to say thanks for a remarkable post and a all round entertaining blog (I also love the theme/design), I don’t have time to go through it all at the minute but I have saved it and also added your RSS feeds, so when I have time I will be back to read much more, Please do keep up the great job.
Hey there would you mind sharing which blog platform you’re working with? I’m going to start my own blog in the near future but I’m having a hard time making a decision between BlogEngine/Wordpress/B2evolution and Drupal. The reason I ask is because your design seems different then most blogs and I’m looking for something completely unique. P.S Sorry for being off-topic but I had to ask!
Hey! I just wanted to ask if you ever have any problems with hackers? My last blog (wordpress) was hacked and I ended up losing several weeks of hard work due to no data backup. Do you have any methods to stop hackers?
I think you have observed some very interesting points, appreciate it for the post.
We’re a group of volunteers and starting a new scheme in our community. Your web site provided us with valuable info to work on. You’ve done an impressive job and our whole community will be thankful to you.
Fantastic website. Lots of useful info here. I?¦m sending it to a few friends ans also sharing in delicious. And certainly, thanks for your effort!
Hi! Do you use Twitter? I’d like to follow you if that would be okay. I’m absolutely enjoying your blog and look forward to new posts.
My spouse and I absolutely love your blog and find many of your post’s to be precisely what I’m looking for. Would you offer guest writers to write content available for you? I wouldn’t mind publishing a post or elaborating on a few of the subjects you write concerning here. Again, awesome site!
But a smiling visitor here to share the love (:, btw great layout. “Everything should be made as simple as possible, but not one bit simpler.” by Albert Einstein.
Hi , I do believe this is an excellent blog. I stumbled upon it on Yahoo , i will come back once again. Money and freedom is the best way to change, may you be rich and help other people.
Having read this I thought it was very informative. I appreciate you taking the time and effort to put this article together. I once again find myself spending way to much time both reading and commenting. But so what, it was still worth it!
Good day! This is my first comment here so I just wanted to give a quick shout out and tell you I really enjoy reading through your blog posts. Can you recommend any other blogs/websites/forums that deal with the same topics? Appreciate it!
Woah! I’m really enjoying the template/theme of this site. It’s simple, yet effective. A lot of times it’s very difficult to get that “perfect balance” between user friendliness and visual appeal. I must say you’ve done a excellent job with this. In addition, the blog loads super fast for me on Chrome. Exceptional Blog!
Im now not positive the place you are getting your info, but great topic. I needs to spend some time studying more or figuring out more. Thanks for wonderful info I was in search of this info for my mission.
I am extremely impressed with your writing skills as well as with the layout on your weblog. Is this a paid theme or did you customize it yourself? Anyway keep up the excellent quality writing, it is rare to see a great blog like this one these days..
Hey very nice site!! Man .. Excellent .. Amazing .. I’ll bookmark your web site and take the feeds also…I am happy to find numerous useful info here in the post, we need develop more techniques in this regard, thanks for sharing. . . . . .
hello there and thanks on your information – I have certainly picked up something new from proper here. I did however expertise a few technical points using this web site, as I skilled to reload the website a lot of occasions previous to I could get it to load correctly. I had been puzzling over if your web hosting is OK? Now not that I am complaining, but slow loading instances instances will very frequently affect your placement in google and could injury your high-quality score if advertising and ***********|advertising|advertising|advertising and *********** with Adwords. Well I’m including this RSS to my e-mail and can look out for a lot extra of your respective intriguing content. Ensure that you update this once more soon..
hello there and thank you for your information – I’ve certainly picked up anything new from right here.
I did however expertise some technical points using this
website, as I experienced to reload the website lots of times previous to
I could get it to load correctly. I had been wondering if your web host is OK?
Not that I am complaining, but sluggish loading instances times will very frequently affect your placement in google and
could damage your high-quality score if ads and marketing with Adwords.
Well I am adding this RSS to my email and could look out for a lot more
of your respective intriguing content. Make sure you
update this again very soon.
Feel free to surf to my homepage; nordvpn coupons inspiresensation
I keep listening to the rumor talk about receiving free online grant applications so I have been looking around for the finest site to get one. Could you advise me please, where could i find some?
I was reading through some of your articles on this website and I conceive this site is very instructive! Retain putting up.
I think this web site contains some rattling excellent information for everyone. “Few friendships would survive if each one knew what his friend says of him behind his back.” by Blaise Pascal.
Sweet web site, super layout, rattling clean and utilize friendly.
I am delighted that I discovered this weblog, exactly the right information that I was looking for! .
Hi, Neat post. There is a problem together with your site in web explorer, could test thisK IE nonetheless is the marketplace chief and a good element of people will omit your great writing due to this problem.
Helpful info. Lucky me I discovered your web site unintentionally, and I’m surprised why this accident did not came about earlier! I bookmarked it.
Some truly great info , Glad I detected this. “The trick is to make sure you don’t die waiting for prosperity to come.” by Lee Iacocca.
It¦s really a nice and helpful piece of info. I¦m happy that you shared this helpful information with us. Please stay us informed like this. Thanks for sharing.
Aw, this was a very nice post. In thought I wish to put in writing like this additionally – taking time and precise effort to make a very good article… but what can I say… I procrastinate alot and on no account appear to get one thing done.
You made some clear points there. I did a search on the issue and found most individuals will consent with your website.
Wow that was strange. I just wrote an incredibly long comment
but after I clicked submit my comment didn’t show up. Grrrr…
well I’m not writing all that over again. Regardless, just
wanted to say fantastic blog!
Feel free to surf to my website :: nordvpn coupons inspiresensation; t.co,
Hey just wanted to give you a brief heads up and let you know a few of the images aren’t loading correctly. I’m not sure why but I think its a linking issue. I’ve tried it in two different browsers and both show the same outcome.
Fantastic website. Lots of useful info here. I am sending it to several friends ans additionally sharing in delicious. And of course, thanks for your effort!
This internet site is my inhalation, very great design and style and perfect subject matter.
you have a great blog here! would you like to make some invite posts on my blog?
Excellent post. I was checking constantly this blog and I am impressed! Very useful information particularly the last part 🙂 I care for such information a lot. I was looking for this certain information for a long time. Thank you and good luck.
Thank you for helping out, great info. “I have witnessed the softening of the hardest of hearts by a simple smile.” by Goldie Hawn.
My brother recommended I may like this blog. He was totally right. This post truly made my day. You can not imagine simply how so much time I had spent for this information! Thank you!
Hiya, I’m really glad I have found this information. Today bloggers publish just about gossips and internet and this is really irritating. A good blog with exciting content, that is what I need. Thanks for keeping this web site, I’ll be visiting it. Do you do newsletters? Cant find it.
This is my first time pay a quick visit at here and i am genuinely impressed to read everthing at one place.
Here is my web blog … Nordvpn Coupons Inspiresensation
Simply a smiling visitor here to share the love (:, btw outstanding style and design. “Individuals may form communities, but it is institutions alone that can create a nation.” by Benjamin Disraeli.
It?¦s really a cool and useful piece of info. I?¦m glad that you just shared this helpful info with us. Please stay us up to date like this. Thanks for sharing.
I¦ve been exploring for a little bit for any high quality articles or blog posts in this kind of area . Exploring in Yahoo I ultimately stumbled upon this website. Studying this information So i¦m satisfied to show that I’ve an incredibly good uncanny feeling I found out just what I needed. I such a lot without a doubt will make sure to do not overlook this site and give it a look on a relentless basis.
Way cool, some valid points! I appreciate you making this article available, the rest of the site is also high quality. Have a fun.
If you’ve been looking for a way to unlock your full mental potential and attract wealth effortlessly, Billionaire Brain Wave might just be the breakthrough you’ve been waiting for!
I’m still learning from you, while I’m trying to achieve my goals. I definitely liked reading everything that is written on your site.Keep the aarticles coming. I loved it!
I dugg some of you post as I cerebrated they were very beneficial extremely helpful
Hey there just wanted to give you a quick heads up. The text in your article seem to be running off the screen in Internet explorer. I’m not sure if this is a format issue or something to do with internet browser compatibility but I thought I’d post to let you know. The design and style look great though! Hope you get the problem resolved soon. Thanks
You have brought up a very fantastic points, appreciate it for the post.
I just like the helpful information you supply to your articles. I’ll bookmark your weblog and test again here frequently. I’m moderately certain I will be informed lots of new stuff right right here! Good luck for the following!
Mitolyn is a cutting-edge natural dietary supplement designed to support effective weight loss and improve overall wellness.
The Ice Water Hack has been gaining popularity as a simple method to aid weight loss. After reading about its potential benefits, I decided to give it a shot and see how it worked for me. Here’s what I found!
Yay google is my world beater aided me to find this outstanding internet site! .
I conceive this site holds some rattling fantastic information for everyone : D.
ProDentim is a chewable oral probiotic supplement formulated with a unique mix of probiotics, prebiotics, herbs, and nutrients.
Hey there! Do you know if they make any plugins to assist with SEO? I’m trying to get my blog to rank for some targeted keywords but I’m not seeing very good gains. If you know of any please share. Cheers!
you will have a fantastic blog right here! would you wish to make some invite posts on my weblog?
Youre so cool! I dont suppose Ive read something like this before. So good to find any individual with some unique thoughts on this subject. realy thanks for starting this up. this website is one thing that is needed on the internet, someone with just a little originality. helpful job for bringing one thing new to the internet!
The Salt Trick is a natural technique that involves using specific salts, such as Blue Salt, to enhance male performance
I believe that is one of the such a lot significant info for me. And i’m satisfied studying your article. But should observation on few normal things, The website taste is great, the articles is really excellent : D. Excellent job, cheers
The Salt Trick is a natural technique that involves using specific salts, such as Blue Salt, to enhance male performance
I like what you guys are up also. Such intelligent work and reporting! Carry on the superb works guys I have incorporated you guys to my blogroll. I think it will improve the value of my web site :).
I have not checked in here for some time because I thought it was getting boring, but the last few posts are great quality so I guess I’ll add you back to my everyday bloglist. You deserve it my friend 🙂
Utterly indited articles, Really enjoyed reading.
fantastic post, very informative. I wonder why the other experts of this sector do not notice this. You must continue your writing. I’m confident, you’ve a great readers’ base already!
I’d always want to be update on new posts on this web site, saved to bookmarks! .
You can certainly see your skills within the paintings you write. The sector hopes for even more passionate writers such as you who aren’t afraid to say how they believe. At all times go after your heart.
WONDERFUL Post.thanks for share..extra wait .. …
Keep up the fantastic piece of work, I read few blog posts on this website and I think that your website is real interesting and has got bands of fantastic info .
I am pleased that I observed this blog, precisely the right information that I was looking for! .
Thank you, I’ve recently been searching for info approximately this subject for a while and yours is the best I have came upon so far. However, what concerning the bottom line? Are you sure concerning the supply?
Magnificent web site. A lot of useful information here. I’m sending it to several friends ans also sharing in delicious. And obviously, thank you for your effort!
At Nursing Professionals Certifications Online, we are dedicated to providing accessible, convenient, and high-quality medical certification courses to healthcare professionals worldwide. Our platform is designed to meet the evolving needs of medical professionals seeking to enhance their skills, expand their knowledge, and advance their careers. Do you have problems passing your exam? We provide medical students with certificates, licenses, questions, and answers and upgrade previous scores for Prometric exams. #ECFMG #MCAT #SCFHS #MSNCB #OET #DHA #NLCEX #HAAD #MOH #MRCGP #MCAT #OMSB #SMLE #USMLE #QCHP #NHRA #DHCC #AMC #MRCS #MRCOG. You can obtain the above certificate and license online without attending the exam. Provide leaked questions bank and answers before the exam date. You can also upgrade your previous results. Study materials and tips are available for your upcoming exam dates. Chat on WhatsApp with +971 56 954 4538
Hello! I could have sworn I’ve been to this blog before but after browsing through some of the post I realized it’s new to me. Anyways, I’m definitely happy I found it and I’ll be book-marking and checking back frequently!
Hello There. I found your blog using msn. This is a very well written article. I will be sure to bookmark it and come back to read more of your useful info. Thanks for the post. I’ll certainly return.
Compre visualizações e espectadores reais para suas lives no YouTube, Instagram, Twitch, TikTok e Facebook. Aumente seu engajamento e credibilidade online com serviços seguros e confiáveis. Impulsione suas transmissões ao vivo hoje!
I loved as much as you’ll receive performed right here. The cartoon is attractive, your authored subject matter stylish. however, you command get got an impatience over that you would like be handing over the following. in poor health for sure come more in the past again as exactly the similar just about a lot continuously within case you shield this hike.
Can I just say what a aid to find somebody who actually knows what theyre speaking about on the internet. You undoubtedly know how to bring a difficulty to mild and make it important. Extra people have to read this and perceive this side of the story. I cant consider youre not more widespread because you positively have the gift.
Hey There. I found your weblog the use of msn. That is a really neatly written article. I’ll be sure to bookmark it and return to read extra of your helpful information. Thanks for the post. I will definitely return.
You made some decent factors there. I appeared on the internet for the issue and located most individuals will associate with with your website.
There is obviously a bundle to realize about this. I think you made various good points in features also.
Hello, i read your blog occasionally and i own a similar one and i was just wondering if you get a lot of spam responses? If so how do you protect against it, any plugin or anything you can recommend? I get so much lately it’s driving me crazy so any assistance is very much appreciated.
I believe that is one of the most vital info for me. And i am satisfied reading your article. But should statement on some basic issues, The site taste is great, the articles is in point of fact excellent : D. Excellent job, cheers
Hi, just required you to know I he added your site to my Google bookmarks due to your layout. But seriously, I believe your internet site has 1 in the freshest theme I??ve came across. It extremely helps make reading your blog significantly easier.
Aw, this was a really nice post. In idea I want to put in writing like this additionally – taking time and precise effort to make a very good article… however what can I say… I procrastinate alot and on no account seem to get something done.
I’d forever want to be update on new content on this website , bookmarked! .
Hi, I think your blog might be having browser compatibility issues. When I look at your blog site in Ie, it looks fine but when opening in Internet Explorer, it has some overlapping. I just wanted to give you a quick heads up! Other then that, amazing blog!
Hi there! This post couldn’t be written any better! Reading through this post reminds me of my previous room mate! He always kept talking about this. I will forward this article to him. Pretty sure he will have a good read. Thank you for sharing!
A powerful share, I just given this onto a colleague who was doing a bit analysis on this. And he in reality bought me breakfast as a result of I discovered it for him.. smile. So let me reword that: Thnx for the deal with! But yeah Thnkx for spending the time to discuss this, I really feel strongly about it and love reading more on this topic. If doable, as you become expertise, would you thoughts updating your weblog with more details? It’s highly helpful for me. Big thumb up for this blog submit!
I would like to thank you for the efforts you’ve put in writing this blog. I’m hoping the same high-grade website post from you in the upcoming also. In fact your creative writing skills has encouraged me to get my own blog now. Actually the blogging is spreading its wings fast. Your write up is a good example of it.
ProDentim is a chewable oral probiotic supplement formulated with a unique mix of probiotics, prebiotics, herbs, and nutrients.
I truly appreciate this post. I have been looking all over for this! Thank goodness I found it on Bing. You’ve made my day! Thx again
The subsequent time I learn a blog, I hope that it doesnt disappoint me as much as this one. I mean, I do know it was my choice to read, however I really thought youd have one thing attention-grabbing to say. All I hear is a bunch of whining about one thing that you could possibly repair should you werent too busy in search of attention.
Mitolyn is a cutting-edge natural dietary supplement designed to support effective weight loss and improve overall wellness.
I’ve been absent for a while, but now I remember why I used to love this site. Thank you, I will try and check back more often. How frequently you update your web site?
The Natural Mounjaro Recipe is more than just a diet—it’s a sustainable and natural approach to weight management and overall health.
Good write-up, I?¦m regular visitor of one?¦s website, maintain up the nice operate, and It’s going to be a regular visitor for a long time.
I think this is one of the most significant info for me. And i’m glad reading your article. But should remark on some general things, The website style is ideal, the articles is really great : D. Good job, cheers
The Natural Mounjaro Recipe is more than just a diet—it’s a sustainable and natural approach to weight management and overall health.
I believe other website owners should take this website as an example , very clean and superb user genial style and design.
I conceive this web site holds some very superb information for everyone : D.
I conceive this site contains some real superb info for everyone : D.
Thanks for all your efforts that you have put in this. very interesting info .
Nearly all of whatever you articulate happens to be supprisingly precise and it makes me wonder why I had not looked at this in this light previously. Your article really did turn the light on for me as far as this issue goes. Nonetheless there is one particular position I am not really too cozy with and whilst I make an effort to reconcile that with the central theme of the point, let me observe exactly what the rest of the readers have to point out.Well done.
Great wordpress blog here.. It’s hard to find quality writing like yours these days. I really appreciate people like you! take care
An interesting dialogue is price comment. I feel that it is best to write more on this matter, it may not be a taboo topic but typically persons are not sufficient to talk on such topics. To the next. Cheers
Howdy! Would you mind if I share your blog with my facebook group? There’s a lot of folks that I think would really enjoy your content. Please let me know. Cheers
Hi, I think your site might be having browser compatibility issues. When I look at your website in Safari, it looks fine but when opening in Internet Explorer, it has some overlapping. I just wanted to give you a quick heads up! Other then that, fantastic blog!
Real good information can be found on website.
I really appreciate your piece of work, Great post.
magnificent issues altogether, you just received a new reader. What would you suggest about your put up that you just made some days ago? Any sure?
Attractive element of content. I simply stumbled upon your website and in accession capital to say that I get in fact enjoyed account your weblog posts. Anyway I’ll be subscribing in your feeds and even I fulfillment you get admission to constantly quickly.
مرحبًا، أعتقد أن هذه مدونة ممتازة. لقد عثرت عليها بالصدفة ;
Write more, thats all I have to say. Literally, it seems as though you relied on the video to make your point. You clearly know what youre talking about, why throw away your intelligence on just posting videos to your blog when you could be giving us something informative to read?
Wow! This blog looks exactly like my old one! It’s on a completely different subject but it has pretty much the same page layout and design. Wonderful choice of colors!
you have a great blog here! would you like to make some invite posts on my blog?
Very interesting points you have remarked, appreciate it for putting up. “Curiosity is the key to creativity.” by Akio Morita.
Hiya very nice site!! Man .. Excellent .. Amazing .. I will bookmark your website and take the feeds also…I’m satisfied to seek out so many helpful info here in the put up, we’d like work out extra strategies in this regard, thank you for sharing.
I appreciate, cause I found just what I was looking for. You’ve ended my 4 day long hunt! God Bless you man. Have a great day. Bye
I like this post, enjoyed this one thanks for putting up. “I would sooner fail than not be among the greatest.” by John Keats.
Hey! I know this is kinda off topic but I was wondering which blog platform are you using for this website? I’m getting tired of WordPress because I’ve had issues with hackers and I’m looking at options for another platform. I would be awesome if you could point me in the direction of a good platform.
I’d forever want to be update on new posts on this site, saved to favorites! .
Great blog here! Also your site loads up fast! What web host are you using? Can I get your affiliate link to your host? I wish my web site loaded up as fast as yours lol
Yesterday, while I was at work, my sister stole my iPad and tested to see if it can survive a forty foot drop, just so she can be a youtube sensation. My apple ipad is now destroyed and she has 83 views. I know this is entirely off topic but I had to share it with someone!
Great – I should definitely pronounce, impressed with your web site. I had no trouble navigating through all tabs as well as related info ended up being truly easy to do to access. I recently found what I hoped for before you know it at all. Reasonably unusual. Is likely to appreciate it for those who add forums or something, site theme . a tones way for your customer to communicate. Nice task.
Im no longer certain where you are getting your information, but great topic. I needs to spend some time finding out much more or working out more. Thanks for wonderful info I used to be on the lookout for this info for my mission.
This is a topic close to my heart cheers, where are your contact details though?
It’s hard to find knowledgeable people on this topic, but you sound like you know what you’re talking about! Thanks
Howdy! Someone in my Myspace group shared this site with us so I came to check it out. I’m definitely enjoying the information. I’m bookmarking and will be tweeting this to my followers! Great blog and terrific design and style.
Unexpectedly lost your balance on your QIWI wallet?We get it how disheartening that can be.No need to worry—we specializes in recovering lost funds from QIWI wallets.With an experienced team, we’re positive we can assist you.Reach out to us and let’s begin of getting your money back.
I have been browsing online more than three hours today, yet I never found any interesting article like yours. It is pretty worth enough for me. In my opinion, if all web owners and bloggers made good content as you did, the net will be much more useful than ever before.
Fantastic blog you have here but I was curious about if you knew of any forums that cover the same topics discussed in this article? I’d really like to be a part of community where I can get advice from other experienced people that share the same interest. If you have any suggestions, please let me know. Bless you!
Loving the information on this web site, you have done great job on the articles.
It’s appropriate time to make some plans for the long run and it’s time to be happy. I have learn this post and if I may just I wish to suggest you few fascinating issues or suggestions. Perhaps you can write next articles relating to this article. I wish to learn even more issues about it!
Hi, Neat post. There’s a problem together with your web site in web explorer, could test this… IE nonetheless is the market leader and a good element of other folks will leave out your great writing because of this problem.
I?¦ve been exploring for a little for any high-quality articles or blog posts in this sort of house . Exploring in Yahoo I eventually stumbled upon this site. Studying this information So i?¦m glad to convey that I have a very just right uncanny feeling I came upon just what I needed. I so much undoubtedly will make certain to do not disregard this web site and give it a look on a constant basis.
An impressive share, I just given this onto a colleague who was doing a little analysis on this. And he in fact bought me breakfast because I found it for him.. smile. So let me reword that: Thnx for the treat! But yeah Thnkx for spending the time to discuss this, I feel strongly about it and love reading more on this topic. If possible, as you become expertise, would you mind updating your blog with more details? It is highly helpful for me. Big thumb up for this blog post!
Thank you for your sharing. I am worried that I lack creative ideas. It is your article that makes me full of hope. Thank you. But, I have a question, can you help me?
I am so grateful for the community that this blog has created It’s a place where I feel encouraged and supported
Introducing to you the most prestigious online entertainment address today. Visit now to experience now!
Hello there! This is my first comment here so I just wanted to give a quick shout out and tell you I genuinely enjoy reading your blog posts. Can you suggest any other blogs/websites/forums that deal with the same subjects? Thank you!
555QInDdNqA’ OR 838=(SELECT 838 FROM PG_SLEEP(15))–
I don’t think the title of your article matches the content lol. Just kidding, mainly because I had some doubts after reading the article.
I simply could not go away your web site prior to suggesting that I really enjoyed the standard info a person supply on your guests Is going to be back incessantly to investigate crosscheck new posts
Your point of view caught my eye and was very interesting. Thanks. I have a question for you.
Your writing is a breath of fresh air It’s clear that you put a lot of thought and effort into each and every post
Hey there! I simply wish to give you a huge thumbs up for the excellent info you have got here on this post. I am coming back to your blog for more soon.
It contains fastidious material.|I think the admin of this website is actually working hard in favor of his site,
This is the right site for everyone who hopes to understand thistopic. You understand a whole lot its almost tough to argue with you (not that Ireally would want to…HaHa). You definitely put a new spin on a subject that’s been discussed for manyyears. Great stuff, just wonderful!
Znáte nějaké metody, které by pomohly omezit krádeže obsahu? Rozhodně bych ocenil
Enjoyed reading this, very good stuff, thankyou. “A man may learn wisdom even from a foe.” by Aristophanes.
These rates, the research reported, have been twice the rate of psychological morbidity in the Gaza strip.
Your point of view caught my eye and was very interesting. Thanks. I have a question for you.
Magnificent goods from you, man. I’ve understand your stuff previousto and you’re just too excellent. I actually like what youhave acquired here, really like what you are stating and the way in whichyou say it. You make it entertaining and you still take care of to keep it wise.I can not wait to read much more from you. This is actually a great site.
Aw, this was a really nice post. In idea I want to put in writing like this moreover – taking time and precise effort to make a very good article… however what can I say… I procrastinate alot and by no means seem to get one thing done.
Create a backyard round your pool pump.
Your point of view caught my eye and was very interesting. Thanks. I have a question for you.
Your article helped me a lot, is there any more related content? Thanks!
I don’t think the title of your article matches the content lol. Just kidding, mainly because I had some doubts after reading the article.
Great article! My 3 boys didn’t get smartphones until in high school- and it was only so I could communicate picking up after school.
We highly monitor their phones and have a tracker on it for activity like texts/calls/websites.
My kids will probably be the last to get on social media but since they never use that stuff they don’t have a desire.
The internet can be intimidating as a parent because kids have a lot of access but I think rules and communication is so important!
I need to send you Children’s phones. I have tried and tried but they always figure some way. I have a tracking and monitoring app called 360 and I just love it. But I do strongly believe for the children I am hoping to raise into respectable adult a spy app is absolutely vital. Thank you for this post.also I waited until but my kids were 13 before they even saw a phone!