When my own kids ask if they can have some screen time, they know I’m keeping a close eye on what they are doing. Inevitably, the word “appropriate” will enter the conversation. And they know what question I’m going to ask next:
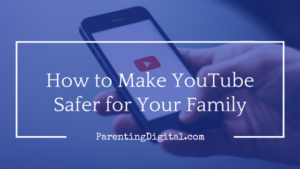
What are you going to do with your screen time?
Like most kids, sometimes they play games or want to watch something on Netflix. But lately, the answer I get most often: “Dad, I’m only going to watch YouTube.”
Only.
Immediately, my mind goes to all the times I’ve been watching something tame only to be surprised by the questionable nature of the “recommended” videos in the sidebar. Or the level of hate and profanity in the comments below.
Maybe you’ve already come to this same conclusion, and many internet safety experts would agree: we simply can not give our kids unrestricted access to YouTube.
While there are many good, appropriate videos on YouTube, the platform itself is far from kid-friendly. Its own Terms of Use for YouTube/Google is 13 years of age. For a reason.
[Perhaps this is a good place to mention that many of our kids are given a Google account, including YouTube in some cases, through school. Google Apps for Education is a monitored and managed system, so it’s not bound by the same restrictions for private customers. If your child does have a Google account through school, there are some safeties built in already. Some of the following suggestions won’t work on school-owned accounts, by the way.]
Of course, the easiest path is always to completely ban YouTube. But like most things, this tool has some value, and we can choose, instead, to manage it better.
And like most things with internet safety, there is no one tool or action that will solve every problem. Keeping your kids safe while they are watching videos online requires a multi-pronged approach.
Set up Parental Controls
Whether your kids use an iPad, Android tablet, Kindle, or a laptop, there are ways to restrict their use and keep them in the more appropriate zone.
On an iPad or iPhone, for example, go into the Settings, then General, then Restrictions. Here, you will be able to enable restrictions and allow or disallow access to certain apps and settings. More importantly, you can specify which ratings you will allow for music, TV, movies, and websites.
To find out how to set parenting controls on a specific device, just Google “parental controls” + the device name or operating system (i.e. “Windows 10”, “Kindle Fire”, etc.)
Set YouTube to Restricted Mode
You can also set the “safe search” mode in YouTube on the device(s) your child uses. Now called “Restrictions,” this will help to filter out some of the more explicit and inappropriate material.
On each device, go to YouTube, and log in as you. (You may need to set up your own account, but this is the same as your Google account, if you already have one of those.) Scroll down to the bottom, and find the Restrictions button. Click it and select “on”.
You’ll notice that another option popped up when you did that. Click on Lock Restricted Mode on This Browser to, well…lock it.
Now log off. I wouldn’t stay logged in to that browser, though it seems like the only way to unlock the Restricted Mode is to retype your password, even if you are logged in.
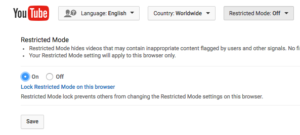 Others can now log in to this browser on this machine, but they will also be restricted.
Others can now log in to this browser on this machine, but they will also be restricted.
It is important to note that this works better with younger kids. Older ones may quickly figure out that they can create a different profile on the laptop, chromebook, or device, which will not maintain the Restricted status you set. Likewise, using a different browser (like Firefox, when you set the restrictions using Chrome) is another get-around.
Set up your filters
Some internet filters will allow you to filter content by rating level, and others will allow you simply block certain sites, like YouTube.
Others, like Qustidio and SafeEyes, and filtering routers like Router Limits or Kibosh, will allow you to force a Restricted search filter on YouTube (and a Safe Search on Google, too) regardless of which user is on or which browser or device is used.
Another feature on many filters is the ability to set up “white lists,” which only allow access to the sites you specify. This, however, can be time-consuming and requires constant maintenance as you add new sites that your kids find.
Set up Subscriptions
A more positive and less punitive step would be to encourage your child to subscribe to appropriate video channels. This has the potential to reduce a lot of the searching around, where they are more likely to stumble on inappropriate junk.
Your child will be prompted to watch new content each time they log on, and if you have access to their account (which you should), you’ll be able to see the channels to which they’ve subscribed.
An even easier way to manage these subscriptions is to create a family Google account. All children would access YouTube through this account on their devices, and you could subscribe them to certain pre-approved channels. This has a number of added benefits, too, including dealing with the 13+ age restriction and allowing you to see other channels to which they’ve subscribed. You can also see the entire family’s viewing history from your one shared account.
The Real Reason
Of course, none of these safeguards are fool-proof, especially as our kids get older. And all the safeguards fail if they don’t accomplish what we hope they will: to teach our kids to make good choices–for themselves–regarding their own online behavior.
Any and all of these tools need to be coupled with open conversation about why some online things are good and others are bad. And it’s another opportunity to instill in our children the values we hold as a family.
A final note: Another way to avoid some of the YouTube garbage is to provide our children with alternative sources for good video content to watch. Fortunately, there are many.
Unfortunately, I don’t have room in this post to list them! Watch for a coming post with a great collection of both kid-friendly YouTube channels and YouTube alternatives. Want to contribute to it? Add your favorite video channels, sites, or apps in the comments below. Thanks!

**mind vault**
mind vault is a premium cognitive support formula created for adults 45+. It’s thoughtfully designed to help maintain clear thinking
More articles like this would frame the blogosphere richer.
This is the kind of post I recoup helpful. ordonnance pour cialis
You can keep yourself and your dearest by way of being heedful when buying medicine online. Some pharmacy websites function legally and put forward convenience, solitariness, sell for savings and safeguards as a replacement for purchasing medicines. buy in TerbinaPharmacy https://terbinafines.com/product/zithromax.html zithromax
Do you mind if I quote a few of your articles as
long as I provide credit and sources back to your site? My website is in the exact same area of interest as yours and my users would
genuinely benefit from a lot of the information you provide
here. Please let me know if this okay with you. Regards!
my blog https://tinyurl.com/2pye4ya3
Can you be more specific about the content of your article? After reading it, I still have some doubts. Hope you can help me.
Thanks for sharing. I read many of your blog posts, cool, your blog is very good.
I don’t think the title of your article matches the content lol. Just kidding, mainly because I had some doubts after reading the article.
Wonderful article! That is the type of info that are supposed to be shared across the web.
Disgrace on the seek engines for no longer positioning this publish upper!
Come on over and consult with my website . Thank you =)
My page – http://winkler-martin.de/messages/61849.html
Thanks very nice blog! https://tinyurl.com/yu2htvml eharmony special coupon code 2025
Thanks for sharing. I read many of your blog posts, cool, your blog is very good.
This is the kind of criticism I in fact appreciate. http://www.kiripo.com/forum/member.php?action=profile&uid=1193126
I’m no longer certain where you are getting your information, but goood topic.
I needs to spend some time learning much more oor understanding more.
Thanks forr great info I was searching for this info foor my
mission. https://glassiuk.Wordpress.com/
orlistat drug – on this site buy orlistat paypal
order dapagliflozin generic – order forxiga 10mg online cheap order forxiga 10 mg online
I’ll certainly bring to skim more. http://zqykj.com/bbs/home.php?mod=space&uid=302441
Facts blog you have here.. It’s hard to on high quality writing like yours these days. I justifiably respect individuals like you! Take vigilance!!
generic propranolol
Simply desire to say your article is as surprising.
The clearness in your post is just cool and i could assume you are
an expert on this subject. Fine with your permission allow me to grab your RSS feed to keep updated with forthcoming post.
Thanks a million and please keep up the rewarding work.
After exploring a handful of the articles on your website, I truly appreciate your technique
of blogging. I saved as a favorite it to my bookmark site list and will be checking back in the near future.
Please check out my web site as well and
let me know your opinion.
This website really has all of the low-down and facts I needed to this case and didn’t identify who to ask. https://ondactone.com/simvastatin/
Thanks for sharing. I read many of your blog posts, cool, your blog is very good.
Howdy just wanted to give you a quick heads up. The words in your post seem to be running off
the screen in Internet explorer. I’m not sure if this is a formatting issue or
something to do with internet browser compatibility but I thought I’d post to let you
know. The design look great though! Hope you get the
issue resolved soon. Kudos https://tinyurl.com/2y95dtjr what is vpn protection
This website exceedingly has all of the information and facts I needed there this thesis and didn’t know who to ask. quels sont les effets secondaires du kamagra
More posts like this would persuade the online elbow-room more useful. https://prohnrg.com/product/metoprolol-25-mg-tablets/
More posts like this would bring about the blogosphere more useful. https://ursxdol.com/furosemide-diuretic/
Greetings! Very useful advice within this article!
It is the little changes that will make the greatest changes.
Many thanks for sharing! gamefly free trial https://tinyurl.com/28wjzmw4
Your point of view caught my eye and was very interesting. Thanks. I have a question for you.
With thanks. Loads of erudition! buy prednisone 10mg online
I am in point of fact delighted to glitter at this blog posts which consists of tons of of use facts, thanks for providing such data. sitio web
viagra buy sri lanka – https://strongvpls.com/# cheap viagra australia
Your article helped me a lot, is there any more related content? Thanks!
how to buy zantac – zantac 300mg without prescription ranitidine 150mg without prescription
buy cialis with american express – strong tadafl cialis picture
generic cialis available in canada – fast ciltad cheap canadian cialis
order cenforce 50mg generic – https://cenforcers.com/# order cenforce 50mg generic
fluconazole pills – https://gpdifluca.com/ how to buy diflucan
amoxil over the counter – buy amoxicillin online order amoxil for sale
Right here is the right blog for everyone who wishes
to understand this topic. You understand a whole lot its almost hard to argue with you (not that I actually will need to…HaHa).
You definitely put a new spin on a topic that
has been written about for a long time. Wonderful stuff, just wonderful!
my site: Vpn
Thanks for sharing. I read many of your blog posts, cool, your blog is very good.
Your point of view caught my eye and was very interesting. Thanks. I have a question for you.
Hi mates, fastidious post and fastidious arguments commented here, I am in fact enjoying by these.
My web blog :: eharmony special coupon code 2025
Your point of view caught my eye and was very interesting. Thanks. I have a question for you.
Your article helped me a lot, is there any more related content? Thanks!
Thanks for sharing. I read many of your blog posts, cool, your blog is very good.
nordvpn special coupon code 2025 350fairfax
Keep this going please, great job!
An outstanding share! I have just forwarded this onto
a friend who was conducting a little research on this.
And he actually bought me dinner simply because I found it for him…
lol. So allow me to reword this…. Thank YOU for the meal!!
But yeah, thanks for spending time to discuss this issue here on your blog.
my blog post … nordvpn coupons inspiresensation
Thank you for your sharing. I am worried that I lack creative ideas. It is your article that makes me full of hope. Thank you. But, I have a question, can you help me?
Thank you for your sharing. I am worried that I lack creative ideas. It is your article that makes me full of hope. Thank you. But, I have a question, can you help me?
Thank you for your sharing. I am worried that I lack creative ideas. It is your article that makes me full of hope. Thank you. But, I have a question, can you help me?
Thank you Cory for another great post. I appreciate all you do to help parents navigate the brave new world we live in. Keep up the great work!
Hey Cory! I was totally thinking when I read the title “…she’s careful about what she watches and she’s a good kid…” Then I got to your comment: “… (“of all people, he should know better!”), but more than that: I want to protect my boys from the junk that is out there, AND teach them to make the right decisions when I’m not looking over their shoulders…”
Naturally I was hooked then…because that is the reaction we’d all get 🙂 Very good advice! Take Care!