How to make YouTube safer for your family
When my own kids ask if they can have some screen time, they know I’m keeping a close eye on what they are doing. Inevitably, the word “appropriate” will enter the conversation. And they know what question I’m going to ask next:
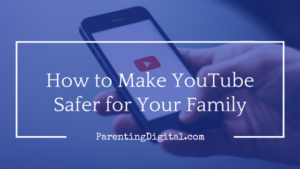
What are you going to do with your screen time?
Like most kids, sometimes they play games or want to watch something on Netflix. But lately, the answer I get most often: “Dad, I’m only going to watch YouTube.”
Only.
Immediately, my mind goes to all the times I’ve been watching something tame only to be surprised by the questionable nature of the “recommended” videos in the sidebar. Or the level of hate and profanity in the comments below.
Maybe you’ve already come to this same conclusion, and many internet safety experts would agree: we simply can not give our kids unrestricted access to YouTube.
While there are many good, appropriate videos on YouTube, the platform itself is far from kid-friendly. Its own Terms of Use for YouTube/Google is 13 years of age. For a reason.
[Perhaps this is a good place to mention that many of our kids are given a Google account, including YouTube in some cases, through school. Google Apps for Education is a monitored and managed system, so it’s not bound by the same restrictions for private customers. If your child does have a Google account through school, there are some safeties built in already. Some of the following suggestions won’t work on school-owned accounts, by the way.]
Of course, the easiest path is always to completely ban YouTube. But like most things, this tool has some value, and we can choose, instead, to manage it better.
And like most things with internet safety, there is no one tool or action that will solve every problem. Keeping your kids safe while they are watching videos online requires a multi-pronged approach.
Set up Parental Controls
Whether your kids use an iPad, Android tablet, Kindle, or a laptop, there are ways to restrict their use and keep them in the more appropriate zone.
On an iPad or iPhone, for example, go into the Settings, then General, then Restrictions. Here, you will be able to enable restrictions and allow or disallow access to certain apps and settings. More importantly, you can specify which ratings you will allow for music, TV, movies, and websites.
To find out how to set parenting controls on a specific device, just Google “parental controls” + the device name or operating system (i.e. “Windows 10”, “Kindle Fire”, etc.)
Set YouTube to Restricted Mode
You can also set the “safe search” mode in YouTube on the device(s) your child uses. Now called “Restrictions,” this will help to filter out some of the more explicit and inappropriate material.
On each device, go to YouTube, and log in as you. (You may need to set up your own account, but this is the same as your Google account, if you already have one of those.) Scroll down to the bottom, and find the Restrictions button. Click it and select “on”.
You’ll notice that another option popped up when you did that. Click on Lock Restricted Mode on This Browser to, well…lock it.
Now log off. I wouldn’t stay logged in to that browser, though it seems like the only way to unlock the Restricted Mode is to retype your password, even if you are logged in.
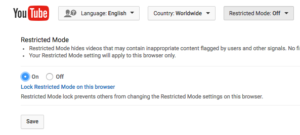 Others can now log in to this browser on this machine, but they will also be restricted.
Others can now log in to this browser on this machine, but they will also be restricted.
It is important to note that this works better with younger kids. Older ones may quickly figure out that they can create a different profile on the laptop, chromebook, or device, which will not maintain the Restricted status you set. Likewise, using a different browser (like Firefox, when you set the restrictions using Chrome) is another get-around.
Set up your filters
Some internet filters will allow you to filter content by rating level, and others will allow you simply block certain sites, like YouTube.
Others, like Qustidio and SafeEyes, and filtering routers like Router Limits or Kibosh, will allow you to force a Restricted search filter on YouTube (and a Safe Search on Google, too) regardless of which user is on or which browser or device is used.
Another feature on many filters is the ability to set up “white lists,” which only allow access to the sites you specify. This, however, can be time-consuming and requires constant maintenance as you add new sites that your kids find.
Set up Subscriptions
A more positive and less punitive step would be to encourage your child to subscribe to appropriate video channels. This has the potential to reduce a lot of the searching around, where they are more likely to stumble on inappropriate junk.
Your child will be prompted to watch new content each time they log on, and if you have access to their account (which you should), you’ll be able to see the channels to which they’ve subscribed.
An even easier way to manage these subscriptions is to create a family Google account. All children would access YouTube through this account on their devices, and you could subscribe them to certain pre-approved channels. This has a number of added benefits, too, including dealing with the 13+ age restriction and allowing you to see other channels to which they’ve subscribed. You can also see the entire family’s viewing history from your one shared account.
The Real Reason
Of course, none of these safeguards are fool-proof, especially as our kids get older. And all the safeguards fail if they don’t accomplish what we hope they will: to teach our kids to make good choices–for themselves–regarding their own online behavior.
Any and all of these tools need to be coupled with open conversation about why some online things are good and others are bad. And it’s another opportunity to instill in our children the values we hold as a family.
A final note: Another way to avoid some of the YouTube garbage is to provide our children with alternative sources for good video content to watch. Fortunately, there are many.
Unfortunately, I don’t have room in this post to list them! Watch for a coming post with a great collection of both kid-friendly YouTube channels and YouTube alternatives. Want to contribute to it? Add your favorite video channels, sites, or apps in the comments below. Thanks!

