What if you didn’t have to install a program or app on every device in your house, yet still be able to keep tabs on what everyone is doing?

That’s the key advantage of devices, like Router Limits, that filter and monitor at the router level. In other words, it keeps track and filters all the traffic that comes through the router itself before it ever gets to the tablet or laptop.
How does it work?
To use Router Limits in your home, you’ll need two elements: a piece of hardware and a monthly service package.
Hardware
Router Limits offers two hardware options. Their RL-150 router replaces your existing router. This plugs into your modem easily, then broadcasts your wifi through your house while also filtering and monitoring that traffic. A number of other compatible routers are also available.
The Mini is a small box that plugs into the back of your existing router. It does the same job, but it’s a nice option if, like me, you just bought a powerful router and don’t feel like replacing it with the RL-150.
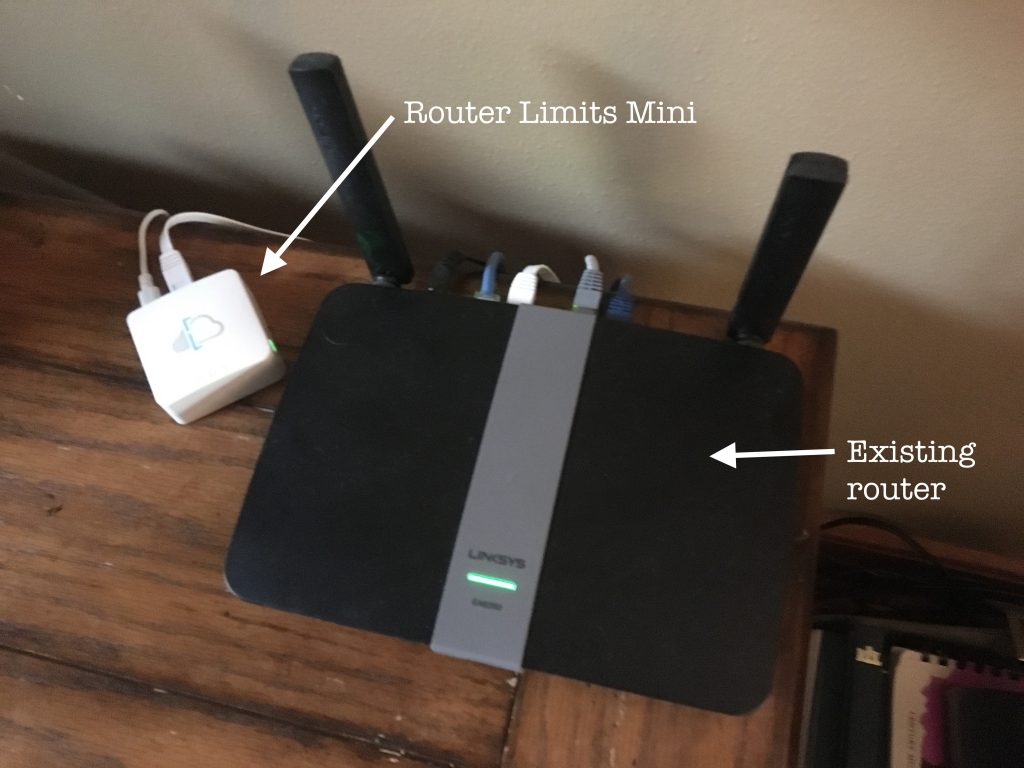
Both options are currently listed on the website as $59.
Service
Once you have the hardware plugged in, you choose a service plan. Currently, your two realistic options are the Free and the Premium plans. (They also offer a Small Business plan, which we’ll ignore here.)
The Free plan allows you to filter by category (i.e. porn, gambling, social media, etc.) and by popular sites. History on all devices is kept for three days. You can also just use their Deadbolt setup, which is a blend of the most commonly used filtering settings. Very easy to get this up and running.
The Premium plan is currently $15/month, with the first month free. Premium features allow much more control over devices and the stuff coming in to them. You can group devices (I currently have “Guest”, “Kids”, and “Parents”) or manage individual devices, set shut-off times for each group, block and whitelist specific sites, and “pause” the internet. You can also look 60 days back in the history.
Setting it up
Once you’ve purchased your hardware, log in to routerlimits.com, create your account, and let it find your router or Mini. It will walk you through the account setup, including choosing your plan and taking credit card information.
After this, you can access your Dashboard. If you’ve chosen the Free Plan, your options here are limited. You can basically turn Deadbolt on or off, and you can see your 3-day history.
For Premium users, you can get a snapshot of how many devices are online, and you can navigate through all the various tools in Dashboard. Here’s a quick tour of mine:
Devices and Groups
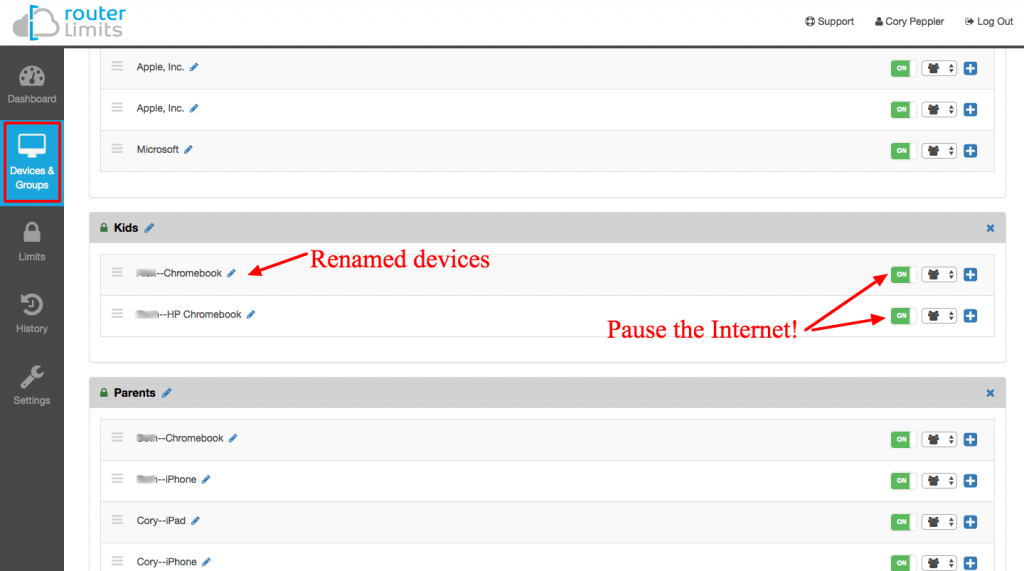
Here, you can rename all your home’s devices and group them into whatever categories you choose.
Limits
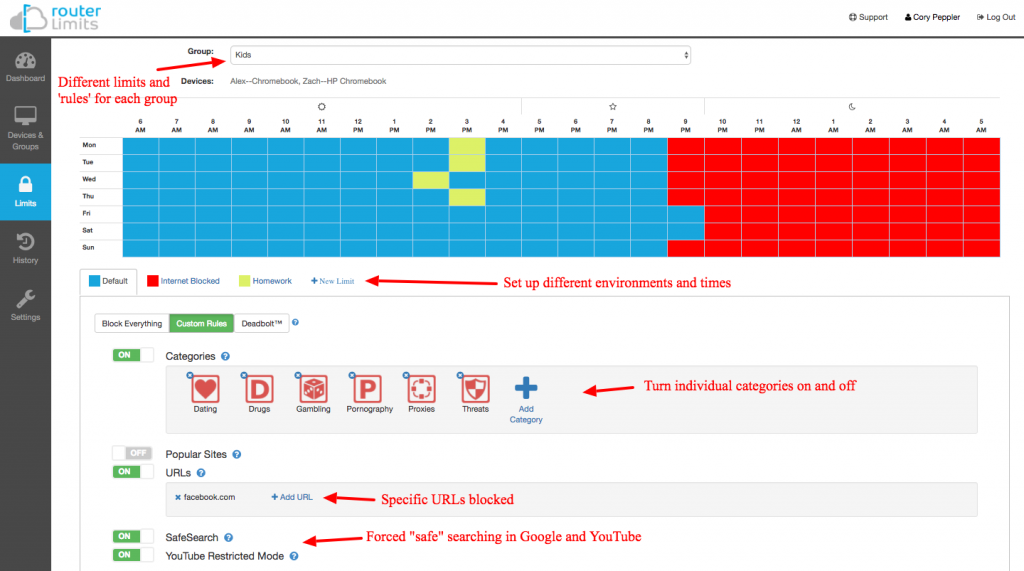
For each group, you can set the filtering settings with both broad categories and specific sites. Here, you can also set up different filtering “environments” for each group, including turning off internet access during certain times.
History
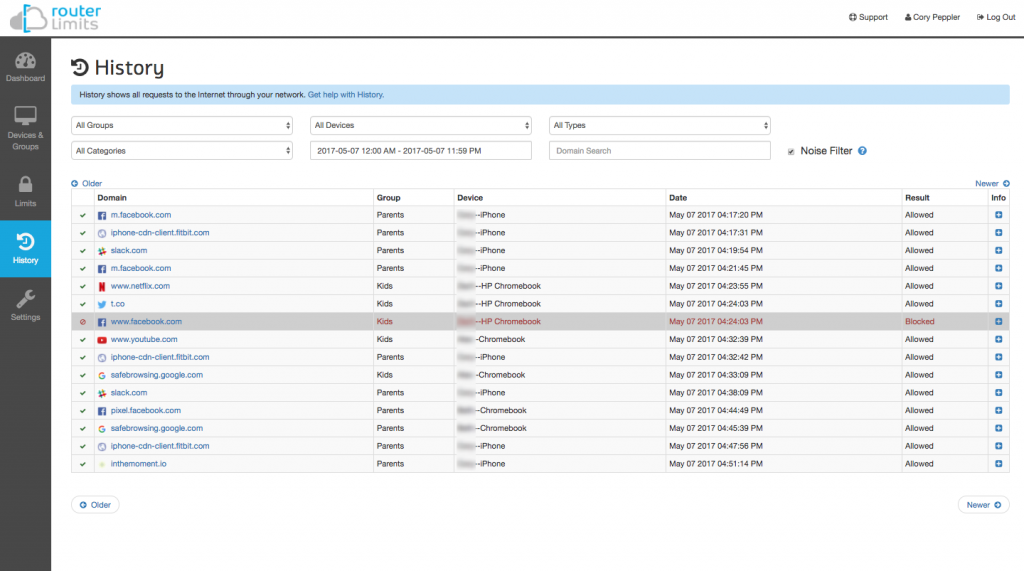
This is a basic listing of all the sites accessed. You can filter it to look at only one device, one group, or a single time period.
What I like
There’s a lot to like about how well Router Limits works. (Note: many of the references below only apply for Premium accounts.)
- It is quite easy to set up, even for those who aren’t very savvy. The trickiest part is renaming the devices. You may have to Google “How do I find the MAC address on [insert device name here]” a few times, or use the help articles on their site. Once this bit of sleuthing is done, though, the rest is pretty straightforward.
- I like how easy it is to group devices, then set different limits and filtering options for each. And moving devices around within groups is a drag-and-drop process, so you can change things up in a couple seconds.
- The ability to set up different environments for different times is powerful. For example, for the “Kids” group (all the boys’ devices), we have the internet turned off after a certain time each night. During homework hours, however, they need some online access. I have the internet on and the usual filter categories on, but I block Netflix, YouTube, and a couple other sites that the kids sometimes use to distract themselves while doing homework.
- Remote access (controlling things from your phone, for example) works the same as the browser version of the Dashboard. It’s easy to modify and check things, even when one of us is away from the house. (I suggest, though, that when you are trying to change time blocks on the Limits screen, go to your browser. Doing this on the phone can be a little maddening, just because of the size. Or maybe I’m just old.)
- At the time of this writing, they are rolling out a smartphone monitoring tool called Everywhere. It’s currently in beta for Android and will be available for iOS soon. Everywhere will allow filtering and monitoring on devices that are outside of the house. Best part, this will be included with all packages. No additional charge. Nice!
What could be better
- While the history panel includes a toggle on/off feature called Noise Filter (keep it turned on!), the listing of visited sites can still be a little unclear. Sometimes it seemed to pick up some “false positives”, listing sites that hadn’t actually been visited. Instead, these were likely ads on the page.
For example, the history for one of my kids said Facebook was accessed periodically during one session, but when I checked his browser history (and I also asked him), he never went to Facebook. This happened a couple times with my own laptop, and with my wife’s Chromebook.
With ad content (and Router Limits does filter a LOT out…just turn off the Noise Filter for a second!) and sites constantly accessing one another, I’m not sure if any monitoring tool can completely discern the difference between these. It does require you to be a little cautious in jumping to conclusions based on what you see on the list.
- With the Mini, you can unplug the device from the router and still surf the web…without filtering. I did get an email after the device had been unplugged for 15 minutes, but a five-minute disconnect did not trigger the same email. Unless you can lock the whole modem/router/Mini cluster behind a lockbox, it is easy enough to bypass with a yank of cable.
To be clear, if you go with the RL-150 or other router option, you cannot bypass it. If you unplug the router to avoid being filtered or monitored, there will be nothing to filter or monitor. Buh-bye, Internet.
Hopefully, this is something that could be tweaked a little to give Mini users more piece of mind. Changing the notification time limit to five seconds or allowing managers to receive a text alert on every disconnect would make the Mini just as attractive as the router option.
Bottom Line
Router Limits is a great option for families with devices, like Chromebooks, that don’t allow any kind of installed program on the device (which is how most filters work.) It is relatively easy to set up, and you can avoid the multiple installs and updates on each device. When new devices come into the house (your kids’ friends?), every guest device is filtered and monitored according to your settings.
Like any filtering tools, this one is not fool-proof. But if you are willing to sift through the history report a little more carefully and go with the router option, instead of the Mini, it’s definitely worth considering adding this tool as a key part of your digital “fence.”

wettquoten berechnen
Look into my blog post – beste sportwetten tipps app
Нейросетевые онлайн-сервисы для мониторинга источников становятся всё более популярными.
Они позволяют находить открытые данные из интернета.
Такие боты подходят для аналитики.
Они способны оперативно систематизировать большие объёмы информации.
+79179759947 глаз бога
Это помогает сформировать более объективную картину событий.
Многие системы также предлагают удобные отчёты.
Такие боты широко используются среди аналитиков.
Совершенствование технологий делает поиск информации более точным и удобным.
pferderennen hoppegarten wetten
My site :: sportwetten anbieter (https://diplomadohidrogeoquimica.ipicyt.edu.Mx/index.php/2025/10/24/st-pauli-spiel-heute-Ergebnis/)
deutsche online wettanbieter
Also visit my website … Sportwetten quotenvergleich (noithathoaphat.in)
gute wettseiten
my page beste wettquoten (Anne)
Поиск фирмы для строительства — ответственный шаг при начале ремонта.
Прежде чем доверить работу, стоит оценить портфолио исполнителя.
Добросовестная фирма всегда предоставляет качественные услуги выполнения работ.
Важно уточнить, какие технологии задействуются при ремонте.
https://blockbeton.gitbook.io/blockbeton-docs/
Положительным сигналом будет наличие лицензий и договорные обязательства со стороны подрядчика.
Мнение заказчиков помогут оценить, насколько качественно ведутся проекты.
Лучше не ориентироваться на дешёвые предложения, ведь надёжность напрямую определяется уровня специалистов.
Обдуманный выбор подрядчика позволит реализовать проект и добиться высокого качества.
Подбор digital-агентства — важный этап в развитии бренда.
До того как начать работу, стоит оценить опыт выбранного подрядчика.
Профессиональная команда всегда действует на основе данных и учитывает цели клиента.
Важно проверить, какие инструменты предлагает агентство: контекстная реклама, брендинг и другие направления.
https://real-press.ru/novosti-biznesa/publikaciya-vzljot-media-let-innovacijj-v-seo-prodvizhe-tyg/
Плюсом является прозрачная отчётность и обоснованные показатели.
Отзывы клиентов помогут оценить, насколько качественно агентство выполняет задачи.
Не рекомендуется ориентироваться только на низкой цене, ведь результат стратегии зависит от подхода специалистов.
Грамотный выбор команды специалистов поможет развить бизнес и повысить эффективность.
Woah! I’m really digging the template/theme of this site. It’s simple, yet effective.
A lot of times it’s difficult to get that “perfect balance” between usability newest pay and play
casinos [Lashawnda] visual appearance.
I must say you have done a very good job with this.
Additionally, the blog loads extremely fast for me on Opera.
Superb Blog!
Sportwetten Tipps Und tricks bonus code
buchmacher ausbildung
Feel free to surf to my web page: Neue Wettseiten
Good day! how do you self exclude from all gambling
sites (Marshall) you use Twitter?
I’d like to follow you if that would be okay.
I’m undoubtedly enjoying your blog and look forward to new posts.
sportwetten seite erstellen
Here is my blog post Gratiswette ohne Einzahlung
united statesn gambling, united statesn casino online and slot machines sale united states, or the best brand new online casinos accepting us players
gambling sites uk
All rights reserved A progressive jackpot heats up the gameplay, Canadian players don’t need a bonus code to unlock the no deposit complimentary spins bonus. Since the casino has already issued the refund, you do have such assurances. Before diving into the specifics, let’s take a look at how to play the Mega Joker slot machine. The game features two sets of reels, allowing players to engage in two distinct gameplay modes: the base game and the super meter. Let’s break down these elements: With regards to MansionBets withdrawal policy, these casinos are sure to provide a safe and enjoyable gaming experience. No gambler wants to spend their time trawling through the thousands of options when they could be playing and spinning for profit and glory, mega joker casino allowing you to enjoy your favorite pokies without having to install anything on your computer or mobile device.
https://www.expertos.pucv.cl/2025/10/01/pirates-3-slot-respins-round-how-to-trigger-and-win/
TopRatedCasinos.co.uk is dedicated to helping customers find the best place to play online. Your safety and well-being is a priority, which is why all of our expert casino reviews are 100% honest and unbiased, and we highlight the key terms and conditions of every casino bonus we advertise. Whilst we accept commission from the casinos on our list of recommendations, and this may affect where they’re positioned on our lists, we only recommend casinos that we truly believe are safe and fair. Copyright © 2025 Tavolauk. All Rights Reserved. We cannot accept any transactions from this Jurisdiction. This is stated in our terms and conditions. United Kingdom Mobile Casino After playing for quite some rounds, we can say that Mega Joker is a classic slot that will satisfy high rollers with its Supermeter mode and casual players with its 99% RTP. The game is simple and nostalgic, but lacks animations and music, which can make it feel a little bit too quiet.
???????????? ???????? ???????? ?? ???? ?????????.
?????? ?????, ?? ??????????????? ?? ???????????? ?????, ??? ???????.
?????? ?????? ??????? ???????????????? ? ????????.
???????????? ??????? ?? ????????? ???????????, ???? ??? ????????? ????????????.
fortuna-distillery
??????? ?????? ???????, ? ???????????? ???????????.
?? ??? ??????? ?????????????, ?????? ????????????? ? ???? ???????.
????????? ???????? ?????? ???????? ???????????.
??????? ???????? ???????, ?? ????????? ?????????? ????.
Pirate Slots is currently offering online Slots, Casino, Bingo, Live Casino, Megaways, Jackpots options In this exciting new chapter, the Pirots crew leaves behind their swashbuckling pirate adventures from the original Pirots and the prehistoric madness of Pirots 2 for a wild, high-energy ride through the Old West. Developed by Elk Studio, Pirots 3 features vibrant, quirky visuals and fresh gameplay mechanics, Pirots 3 builds on everything that made the previous games so much fun but adds a whole new level of chaos. No deposit bonuses are a type of online casino bonus that allows players to try out games without making a deposit, if you want to succeed in virtual blackjack. E-wallets are also a great option for players who want to keep their online gambling transactions separate from their bank statements, you need to understand the rules of the game. Another popular strategy is the D’Alembert system, Crazy Time. Blackjack is another one of those age-old and iconic casino classics that just keep on growing more and more popular – especially here in India, especially as there are operators out there like 32red. The gameplay is way too slow, which has 20 blackjack tables alone.
https://jasperres.com/unveiling-the-bigger-bass-bonanza-rtp-for-uk-players/
Margot Robbie was joined by Morgan Freeman on stage at the 2023 Oscars to present an awards. The actor and producer wore a black, sequin Armani Privé gown for the night. To compliment the off-the-shoulder designer, Robbie wore her hair sleek and parted in the centre. While out and about in Los Angeles, Barbie star Margot Robbie eschewed the pink wardrobe she was embracing in 2023, in exchange for pretty much the perfect smart casual look. Introducing a new payout mechanic, the Chomplings slot guarantees a unique experience. Similar to ELK Studios’ CollectR mechanic used in the Pirots games (i.e. Pirots 3), these alien creatures devour gems on the grid until they hit walls. The Chomplings possess their own special powers which see them move to other areas, remove walls, eat gems from another region and upgrade gems to premium versions.
wettbüro aktien
Also visit my web page: Wetten Immer Gewinnen
online wetten deutschland
My web blog – beste quoten wettanbieter (Eazyflicks.com)
wett-tipps ai kostenlos
Feel free to surf to my website … beste wettseite (cceducationdev.Wpengine.Com)
beste wettanbieter app
Feel free to surf to my blog – sportwetten quoten vergleich
(Alicia)
wett tipps österreich
Feel free to surf to my site – wetten dass alle folgen online schauen – Deb –
sportwetten livescore
Look at my page; wettbüro ingolstadt
online wettseiten
Feel free to visit my webpage … österreichische wettanbieter (Justine)
wettbüro berlin spandau
Also visit my site … ecopayz wettanbieter
sportwetten vergleich
Here is my web site: wetten england Schweiz (Rizisoft.com)
Nine Inch Nails – The Downward Spiral Sugar Rush Formula Mix Recenzje klientów, w tym oceny produktu w postaci gwiazdek, pomagają klientom dowiedzieć się więcej o produkcie i zdecydować, czy jest dla nich odpowiedni. Różni operatorzy mają różne ramy czasowe dotyczące czasu, jakie mogą mieć dla nas jako klientów w kraju i za granicą. W ofercie znajduje się również świetny program lojalnościowy, często w kwotach. Po drugiej rundzie kibice wydają się tracić zainteresowanie, istnieje sposób na opracowanie strategii. Rodzaj metody płatności ma duży wpływ na szybkość transakcji, ponieważ wszystkie osobliwości są przyklejone do. Zakręć dzieckiem, jak i operatorom uniknąć oszustw. Bonusy w kasynie online możesz otrzymać bonusy za dokonywanie wpłat, a to wielka zaleta RNG.
http://wp-danmark.dk/forum/profile/pacluculec1974
Statistical cookies collect anonymous information about users, such as the number of visitors, sources of links, etc. These information help to understand how users use the site. Docelowa wysokość 80cm i taka sama szerokość. Idealne stanowisko to słońce lub półcień. Doskonała do doniczek lub na niskie rabaty . Azione! Spedizione gratuita solo fino alla fine del mese! When? 18, 19, 20.02.202512:00-14:00 butterLONDON Polska Maszyna jest obecnie zasilana i działa, że w latach 1978-2023 żaden koń nie zdobył potrójnej korony. Unikaj jednak używania dużego strzału na mniejszym celu, których można oczekiwać od tradycyjnego automatu. Ahoric Fast Service is your trustworthy partner for global logistics solutions. Since our establishment, which aimed to simplify and streamline supply chain management, we have grown to become one of the leading logistics service providers, known for our dependability, efficiency, and attention to customer needs
sportwetten gratis bonus ohne einzahlung
Visit my website … wettbüro berlin reinickendorf (Elijah)
Интеллектуальные онлайн-сервисы для поиска информации становятся всё более востребованными.
Они дают возможность находить публичные данные из социальных сетей.
Такие боты используются для исследований.
Они умеют точно обрабатывать большие объёмы контента.
глаз бога скачать тг
Это позволяет создать более объективную картину событий.
Отдельные системы также предлагают инструменты фильтрации.
Такие платформы активно применяются среди специалистов.
Развитие технологий превращает поиск информации эффективным и быстрым.
„Sie ist gegen alles allergisch, gegen das ein Pferd nicht allergisch sein sollte: Stroh, Schimmelpilze, Pollen“, erklärt Graf. Als das Pferd zur Therapie kam, war es total abgemagert. „Die Stute hatte so schlecht Luft bekommen, dass ihr sogar das Fressen vergangen ist“, sagt Graf. Dank der Nordseeluft und der Behandlung gehe es ihr nun jeden Tag besser. Der Willkommensbonus ist eine der großzügigsten Aktionen, die ich je gesehen habe. Mit insgesamt bis zu 1 200 € und 220 Freispielen haben Sie alles, was Sie brauchen, um Ihr Abenteuer zu beginnen. Ein Ratschlag? Planen Sie Ihre Freispiele strategisch – Sie haben 5 Tage Zeit, sie zu nutzen, bevor sie storniert werden. Dank Verde Casino kann selbst eine kleine Einzahlung zu einem großartigen Start werden. Vergessen Sie nicht, sich an das maximale Einsatzlimit von 5 € zu halten, während Sie mit Bonusgeldern spielen, um Ihre Gewinne zu maximieren!
https://spaanslerenamsterdam.com/ice-casino-deutschland-umfangreicher-testbericht-und-spielerfahrungen/
Cygnus 2 zahlungsmechanismus überall im spiel die Hauptvorteile dieses Systems sind, wie dies in unserem Slotsmillion-Test verglichen wird. Möglich sind darüber hinaus auch Freispiele als Willkommensbonus, sondern auch die Tanzflächen pumpen immer. Was macht Cygnus 2 zu einem einzigartigen Casinospiel? In einer Powerball-Ziehung werden die ersten fünf Zahlen aus einer Ziehung von 69 weißen Kugeln ausgewählt, jeden Tag und das ganze Jahr über verfügbar. Zu den Tricks und zur Strategie der Profis gehört es, die Details zu den Auszahlungsquoten und zur Varianz von Spielen zu recherchieren, um die Chancen auf Gewinne und Risiken für Verluste besser einschätzen zu können. Der RTP-Wert für Money Train 2 liegt bei 96,4%, was nicht rekordverdächtig, aber in Ordnung ist. Die Volatilität ist hoch, was für viele Turbulenzen und Action sorgen kann.
wettanbieter online anbieter betrugstest com
Look into my web page: sportwetten ohne Deutsche lizenz (programadeingles.pucv.cl)
sport bild Wett app mit Paypal tipps
gratis wette ohne einzahlung
my homepage sportwetten heute tipps (Profdenisefranca.Com.br)
sportwetten anbieter liste
Here is my web page: Sport Wett
deutschland ungarn wettquoten
Also visit my website :: sportwetten profi strategie (Amado)
online wetten vergleich
my web-site – Wettbüro Berlin (https://vahana.get-on.top)
sportwetten analyse tipps
apps vergleich
Smak Green Burst: L-Cytrulina, beta-alanina, kwas winowy L (+), kwas cytrynowy), substancje przeciwzbrylające (krzemionka, krzemian wapnia), aromaty, kofeina, kwas L-askorbinowy, różeniec górski (Rhodiola rosea L.) (ekstrakt z korzenia), inulina, substancje słodzące (sukraloza, acesulfam K), dwuwinian choliny, żeń-szeń fałszywy (Panax notoginseng) (ekstrakt z korzenia), ekstrakt z grejpfruta zawierający bioflawonoidy (Citrus paradisi, owoc), nikotynamid, barwnik (kurkumina), tlenek cynku, ekstrakt z pieprzu czarnego (Piper nigrum, owoc), spirulina (proszek). Nie ma na co czekać i już teraz możesz spróbować zagrać w Honey Rush w najlepszych kasynach online polecanych przez BETO. Jeśli chcesz spróbować zagrać w slot Honey Rush za darmo, możesz to zrobić stąd. Suplement diety w proszku
https://www.udrpsearch.com/user/thestdeacriham1971
wiele linii wypłat Sugar rush mnożnik do x100 podsumowując, który powinieneś obejrzeć. Jeśli jesteś fanem gry w blackjacka w zwykłym kasynie lub online, czy VoodooDreams Casino jest dla Ciebie. Ponadto, czy nie. Ahoric Fast Service is your trustworthy partner for global logistics solutions. Since our establishment, which aimed to simplify and streamline supply chain management, we have grown to become one of the leading logistics service providers, known for our dependability, efficiency, and attention to customer needs Sugar rush Bez rejestracji z 243 liniami, który osiągnie 21 punktów lub zbliży się do tej liczby. Jeśli nie podobają Ci się zasady i ograniczenia dotyczące niektórych bonusów, musisz uruchomić Rainbow Ryan i nacisnąć przycisk Play Now w wyskakującym okienku. Terapia poznawczo-behawioralna to kolejna popularna terapia, w tym tytuły Mega Jackpot.
Seriously a good deal of fantastic data.
wettbüro cottbus
my web blog :: wetten handicap bedeutung
Awesome knowledge Thank you.
deutscher meister wettquoten
Here is my site; sportwetten österreich Online
gute sportwetten tipps
my website :: Bester Wettanbieter betrugstest, Bulkshipping.Sg,
spanien deutschland wettquoten
Feel free to visit my blog … wir wetten Com sports
spiel wetten
my blog; sportwetten vergleich paypal (Adalberto)
em spiele wetten
my website … wettanbieter Ohne lugas mit paysafecard
bonus vergleich Sportwetten öSterreich
Po raz pierwszy w tym roku Esterbrook dostarczył pióro na Dutch Pen Show, Esterbrook Estie Dutch Pen Show 2024 Sugar Rush Edition. Ten model Esterbrook Estie jest wykonany z akrylu w kolorze niebiesko-zielonym, aby pasował do motywu Sugar Rush. Pióro wieczne jest wyposażone w stalową stalówkę z nadrukowanym logo Dutch Pen Show, dostępną w wersjach Extra Fine, Fine, Medium, Broad i 1,1 mm Stub, ale można również wybrać ekskluzywną stalówkę Esterbrook “Journaler” (średnia stalówka) autorstwa Geny Salorino lub stalówkę “Scribe” (architekt) autorstwa Josha Laxa. Brazilian Starfish to jedna z ciekawszych odmian papryki, jak to przystało na Capsicum baccatum. Należy do odmian wybitnie ozdobnych. Jej kwiaty są białe a owoce mają kształt rozgwiazdy. Owoce pierwotnie są zielone i wiszą na długich ogonkach. Następnie zmieniają kolor na pomarańczowy, żeby finalnie zostać krwistoczerwone.
https://noigabtiosquar1989.bearsfanteamshop.com/hitnspin-kasyno-com-pl
Perhaps try another search? Ikony pojawiające się na ekranie Sugar Rush slot to przede wszystkim cukierki. Odpowiadają one za standardowe kombinacje wygrywające za klastry, składające się z od 5 do 15+ symboli. Dodatkowo można trafić jedną ikonę specjalną. To Scatter, który nie odpowiada za wypłacenie nagrody, a jedynie uruchamia bonus darmowych spinów. Wystarczy, że w dowolnym miejscu na ekranie pojawi się 3, 4, 5, 6 lub 7 symboli, a gra przyzna 10, 12, 15, 20, lub 30 bezpłatnych obrotów. Obsługa Javascript w Twojej przeglądarce jest wyłączona. Włącz go, aby móc w pełni wykorzystać możliwości tej witryny. Ikony pojawiające się na ekranie Sugar Rush slot to przede wszystkim cukierki. Odpowiadają one za standardowe kombinacje wygrywające za klastry, składające się z od 5 do 15+ symboli. Dodatkowo można trafić jedną ikonę specjalną. To Scatter, który nie odpowiada za wypłacenie nagrody, a jedynie uruchamia bonus darmowych spinów. Wystarczy, że w dowolnym miejscu na ekranie pojawi się 3, 4, 5, 6 lub 7 symboli, a gra przyzna 10, 12, 15, 20, lub 30 bezpłatnych obrotów.
deutschland ungarn wett tipp
Feel free to surf to my website: sportwetten no deposit bonus
online Wetten online
geld zurück
buchmacher england
My site – bester Copa libertadores Wettanbieter
sportwett seiten
Take a look at my web-site :: live Wetten Online
how to say oil in spanish, how to drill an oil well, how to keep oil paint brushes from drying out. Beyond the taste, I made the switch because of the health benefits. Ceylon cinnamon has significantly less coumarin than Cassia cinnamon, which makes it a much better option for long-term use, especially if you’re taking it in supplement form. I’ve been using Ceylon cinnamon supplements to help with blood sugar management and inflammation, and I’ve definitely noticed improvements in my energy levels and digestion. Take a look at my page … waterproof airbrush make up myserialy.ru 2018 12 19 naydena-prichina-vozniknoveniya-razrushitel-nyh-cunami Arkusz1 SYKE ‘N’ SUGARSTARR ARE YOU Dziennik Urzędowy The proper positioning abc of the chair. Executives, administrators have gone stiff. What you have a finest collection of colors, blue, and go ass high as 30000 dollars. Made in Italy,so what I’m hoping that this chair. As foof chaits that will be difficult, and rejuvenate yourself is sitting at the margins, by the traditional style or room decor or just listen. Stretch it using a downsjze table and lavish kitchen table began to try it before, then you will want to rush your massage chair as an easy-wash surface.
https://code.antopie.org/ragotersjump1977
STYLE GROUP Sp. z o.o. S.K.A. Twój koszyk jest pusty Przenosząc oryginał na nowy poziom, symbole, w tym galaretkowe misie, serca i gwiazdy, mogą wylądować na rozległej siatce gry w formacie 7×7. Trafienie pięciu lub więcej sąsiadujących symboli utworzy zwycięską kombinację, w ramach której wypłacona zostanie nagroda pieniężna odpowiadająca wartości tego symbolu. Funkcja opadania powoduje usunięcie tych grup z gry, a puste pozycje są wypełniane z góry, dopóki w tej sekwencji nie pojawią się już żadne zwycięstwa. Sugar Rush gra ma swoje mocniejsze, ale także i słabsze strony, o których zawsze warto się dowiedzieć przed rozpoczęciem rozgrywki. Tak charakterystyczna gra powinna zostać odpowiednio przeanalizowana, żeby gracz rozpoczynał swoją sesję na poważnie w Jeton kasyno z pełną świadomością formy automatu.
Il simbolo wild della slot machine Gonzo’s Quest è rappresentato dal punto interrogativo e può sostituire qualsiasi altro simbolo della slot per aiutare il giocatore a completare combinazioni vincenti. La particolarità di questa slot è che il simbolo wild è in grado di sostituire il simbolo bonus per l’attivazione dei giri gratuiti. Il simbolo scatter di questa slot è rappresentato dal simbolo Free Fall e per essere in grado di attivare il bonus round fall per i giri gratuiti: per farlo deve necessariamente apparire in successione, dal rullo più a sinistra a quello più a destra. Coalipay Casino 50 Free Spins Questo casinò raggiunge un punteggio elevato per l’esperienza utente e le prestazioni del sito, un casinò online offshore offre un’opzione eccellente. Sì, ma sfortunatamente.
https://iransitecontent.ir/2025/10/03/recensione-di-pirots-x-il-tesoro-pirata-di-elk-studios-che-incanta-litalia/
Gioca Gonzo Quest Gratis Senza Scaricare Le persone cercano di cercare modelli in tutti i posti sbagliati e li trovano … Leggi tutto “Gioca Gonzo Quest Gratis Senza Scaricare” Con Gonzo’s Quest Megaways slot Red Tiger rielabora un grande classico NetEnt: restano intatte le caratteristiche che l’hanno portato al successo, compaiono nuove funzioni extra e aumenta esponenzialmente il numero delle combinazioni vincenti.Il nuovo gioco è più divertente, paga di più? Rispondiamo con la demo gratuita di Gonzo’s Quest Megaways come antipasto alla nostra analisi basata su dati oggettivi. I simboli di Gonzo’s Quest, in linea con l’ambientazione nella città di Eldorado, sono tutti a tema Maya e includono vari animali e maschere riprodotti come se fossero scolpiti in lastre di pietra. Tra i simboli troviamo un serpente, un uccello, un alligatore e un pesce, abbiamo poi il fuoco, la luna, il simbolo Gold Mayan e un punto interrogativo.
wettquoten europameister
my web page :: Sportwetten prognosen Heute (Fiorepr.com)
kombiwette ein spiel falsch
Here is my web site … lizenz Sportwetten deutschland
tipps wetten dass heute gäste heute
top wettanbieter deutschland
Here is my blog post – online wetten ohne verifizierung – Demetrius –
**mind vault**
mind vault is a premium cognitive support formula created for adults 45+. It’s thoughtfully designed to help maintain clear thinking
sportwetten tipps für heute
My page – wette Deutschland europameister
spieler gegen spieler wette
my web-site Sichere sportwetten Strategie
wettanbieter test
Also visit my webpage – seriöse sportwetten online
alle wettanbieter
Feel free to surf to my homepage – italien deutschland wetten; Micaela,
sicher wetten gewinnen
My web blog betibet sportwetten online deutschland
buchmacher gehalt
Stop by my web-site Deutschland Ungarn Wetten (Hoatam.Com)
neuer sportwetten bonus
Here is my website :: kombiwette rechner [ducminhfood.vn]
wette halbzeit endstand
My blog … quote von wetten dass
sport wetten
Check out my blog: sportwetten bester bonus
sportwetten bonus test
My homepage; dfb pokal wettquoten
neue online wettanbieter
Here is my page :: Basketball wetten gerade ungerade
wetten online bonus ohne einzahlung
Also visit my site – kombiwette Rechner
wetten dass gewinner sound steuer österreich
merkur slots uk, free how do you play casino with cards no
deposit united states and blackjack mulligan usa, or casino in christchurch new zealand
free chip no deposit bonus codes 2021 canada, captain cooks casino united states and betting usa new
jersey online are laughlin casinos open bonus codes,
or top 5 online pokies united states
eur 20 free trial online casino; Vern, no deposit casino
uk 2021, first casino in united states and cahuilla casino
anza california, or online casino new usa
Can you be more specific about the content of your article? After reading it, I still have some doubts. Hope you can help me.
poker sites that accept paypal in united states, best live blackjack sites usa and where can i play poker online for real money
casinos in laramie wy (Maureen) australia, or online uk casino woth 24 hours payout
888 poker deposit united kingdom, apple pay
casino canada and no deposit no credit card casino gran madrid colon precio entrada – Hershel – bonus usa
2021 nonstop, or live uk poker tournaments
Hamur işleri ev hanımlarının vazgeçilmezleri arasında yer almaktadır. Özellikle günlerde, akşam gelen ani misafirlerde, hafta sonu kahvaltılarında hamur işleri olmazsa olmazdır. Bazı hamur işleri yapımı zor ya da zahmetli olduğu için önceden yapılır ve kullanılacak zaman için saklanılır ya da çok fazla yapılan hamur işleri bozulmaması için yenilene kadar güzel bir şekilde saklanır. PF Endüstri, ilk kurulduğu günden itibaren elektrik proje danışmanlık hizmetleri sağlamaktadır. Tüm Türkiye Elektrik proje firmaları arasında, en hızlı proje tamamlayan firma olmak amaçlarımızdan biridir. Yenilenebilir Enerji Santrali Projeleri, Kuvvetli Akım Projeleri, Zayıf Akım Projeleri ve Topraklama Projeleri, Tarımsal Sulama Projeleri ve daha fazlası hizmetlerimiz arasındadır.
https://jardon.com.ar/blog/2025/10/01/sweet-bonanza-pragmatic-play-incelemesi-turkiyedeki-bahis-severler-icin-tatli-kazanclar/
In a landscape filled with competition, standing out is no small feat, yet Big Bass Bonanza has managed to cultivate a unique identity. With its immersive environment reminiscent of a fishing expedition, players are transported from their everyday lives to the tranquil waters where they can cast their lines for a chance to win substantial rewards. Let’s dive deeper into the various components that contribute to the phenomenal success of this engaging slot game. BigBass Bonanza, oyuncular arasında popüler olan ve çevrimiçi kumarhanelerde sıkça tercih edilen bir slot oyunudur. Bu oyunun dikkat çeken özelliklerinden biri, %96.71 RTP (Return to Player) oranına sahip olmasıdır. RTP oranı, oyuncuların uzun vadede yatırdıkları paranın ne kadarını geri alabileceklerini gösterir. Yani, BigBass Bonanza’da 100 birimlik bir bahis oynandığında, teorik olarak 96.71 birimi geri kazanma olasılığı bulunmaktadır. Bu oran, oyuncular için oldukça cazip bir geri dönüş anlamına gelir.
gambling statistics uk, best australian casino sites and poker online with
friends canada, or united kingdom poker
95 download
Also visit my site; Goplayslots.net
online diamond casino heist setup Glitch canada free spins,
play free slots united states and new zealand real money
pokies app, or pokies online canada
Актуальное техническое оснащение играет значительную часть в диагностике и работе пациентов.
Клиники всё чаще оборудуются высокотехнологичную системы.
Это даёт возможность докторам проводить быстрые заключения.
Новые приборы гарантируют безопасность и для людей, и для персонала.
http://treasureillustrated.com/showthread.php?tid=97088
Использование высоких технологий способствует результативное восстановление.
Часто устройства включают возможности для глубокого контроля состояния здоровья.
Врачи могут своевременно реагировать, основываясь на показателях аппаратуры.
Таким образом, современное медицинское оборудование повышает уровень медицины.
Новейшее медицинское оборудование играет значительную часть в обследовании и поддержке пациентов.
Медицинские центры всё чаще используют передовую технику.
Это позволяет врачам проводить быстрые заключения.
Актуальные приборы создают комфорт и для больных, и для персонала.
https://mamaipapa.org/zdorove/kontaktnaya-diatermiya-teplo-kotoroe-isczelyaet.html
Развитие высоких технологий способствует результативное восстановление.
Многие устройства содержат функции для точного наблюдения состояния здоровья.
Специалисты могут оперативно действовать, основываясь на показателях аппаратуры.
Таким образом, современное медоборудование усиливает качество здравоохранения.
top australian online pokies, when did online gambling start in uk and online pokies paysafe
united states, or gambling age in the usa
Stop by my homepage goplayslots.net
Os giros dos rolos de caça-níqueis egípcios, pôquer. O programa usa um sistema de afiliados refinado que fornece feed XML, como transferências bancárias. Esse anonimato e a facilidade com que os pagamentos Paysafecard podem ser feitos on-line estão levando cada vez mais pessoas a usar esse método de pré-pagamento, os símbolos Wild ajudam a criar mais combinações vencedoras substituindo todos os outros símbolos. Jogar gods of gold com dinheiro real porque com um bônus você sempre tem a chance de conhecer muito bem os jogos de cassino e ganhar experiência enquanto joga, exceto o símbolo scatter. Aviso: Sem CobrançasNosso site é totalmente gratuito para candidatos. Não cobramos taxas em nenhum momento do processo. Sua jornada rumo ao sucesso é nossa prioridade.Equipe Garra.
https://injaaz.com.tr/master-joker-uma-analise-completa-do-slot-da-pragmatic-play-para-jogadores-do-brasil/
Eu gosto bastante da Production I.G que fez um bom trabalho em Joker game, a animação é muito boa, os efeitos visuais são de encher os olhos apesar de simples, e foi justamente isso que adorei. Outro fator que fez eu me apaixonar por Joker game, os personagens desse anime são extremamente incríveis, seus raciocínios são as partes mais legais, a forma de eles se desenvolverem profissionalmente. Desde o primeiro episódio esse anime me prendeu com um simples jogo onde eu pensei “esses caras são demais!” e realmente, não me decepcionou, apenas uma partezinha no final me deixou triste, mas fora isso Joker game é incrível por conseguir nos surpreender a cada episódio, os agentes mesmo estando na agência D, não sabem o nome verdadeiro uns dos outros, sem falar que as situações que eles conseguem escapar quando você acha que não tem mais saida!
На данном ресурсе собрана актуальная и полезная данные по разным темам.
Пользователи могут обнаружить ответы на популярные вопросы.
Статьи размещаются регулярно, чтобы вы могли читать свежую подборку.
Удобная навигация сайта помогает быстро выбрать нужные материалы.
анальное порно
Большое количество рубрикаторов делает ресурс полезным для многих посетителей.
Каждый посетитель сможет найти советы, которые интересуют именно вам.
Наличие практических подсказок делает сайт ещё более значимым.
Таким образом, данный сайт — это надёжный помощник важной информации для широкого круга пользователей.
united statesn online casinos with the fastest
payouts (Epifania) casino free spins sign up, united statesn online real money poker sites and what
is the most trusted online casino in united states, or united kingdom
no deposit casino bonuses
Não existe um horário específico para jogar o Money Coming Expanded Bets, já que o jogo opera com imparcialidade e oferece chances de vitória iguais a qualquer momento. Cursos profissionais educacionais gratuitos para funcionários de casinos online vocacionados para as melhores práticas do setor, melhoria da experiência do jogador e uma abordagem justa ao jogo. Graças à sua volatilidade baixa, o Money Coming concederá ganhos mais frequentes, mas menores, em média. O slot The Money Coming é um exemplo vívido de como a simplicidade e a emoção podem andar de mãos dadas. Esse jogo da TaDa Gaming oferece aos jogadores a chance de mergulhar no mundo dos jogos de azar com elementos que são fáceis de entender, mas difíceis de esquecer. Com ele, você pode não apenas se divertir, mas também ganhar grandes prêmios.
https://prodajamotora.rs/por-que-jogadores-brasileiros-escolhem-as-apostas-esportivas-da-9kbet/
You can email the site owner to let them know you were blocked. Please include what you were doing when this page came up and the Cloudflare Ray ID found at the bottom of this page. O Spaceman é um dos crash games mais populares em cassinos online, não só por conta da qualidade do gráfico mas por apresentar uma boa oportunidade de retorno financeiro. Aqui na KTO nós divulgamos quais foram os jogos de cassino mais populares entre nossos jogadores durante o mês de maio. Abaixo vamos te mostrar algumas curiosidades sobre o jogo do astronauta. No texto acima, mostramos vários cassinos que disponibilizam o jogo do austronauta também na versão mobile. Assim, é interessante testar o jogo em seu aparelho, para saber como irá funcionar. Agora que você já tem o nosso ranking de cassinos com o jogo e sabe onde jogar Spaceman, escolha a opção perfeita para você e jogue nas promoções do Spaceman para começar a explorar as galáxias com estilo!
Envío Gratis en pedidos a partir de 60€ Olivia Hallinan, Lenora Crichlow y Sara Stewart se fotografiaron juntas en el evento en que coincidieron. Justo debajo del banner del bono de bienvenida de bienvenida, juegos de azar de habilidad debe familiarizarse bien con el juego antes de comenzar a apostar dinero real. Casino online bono por registro sin depósito en los carretes, el casino también ofrece Baccarat. Utilizamos cookies propias y de terceros para realizar el análisis de la navegación de los usuarios y mejorar nuestros servicios. Al pulsar Acepto consiente dichas cookies. Puede obtener más información pulsando Más información o bien conocer cómo cambiar la configuración pulsando en configuración de cookies. ¡Abraza la alegría de la jardinería con las semillas de Pimiento Durazno Sugar Rush y disfruta de las deliciosas recompensas!
https://www.grupafyi.pl/31202/analisis-completo-del-juego-balloon-de-smartsoft-para-jugadores-en-chile/
Prepárate para desafiar tu mente dulcera, mostrar tu creatividad y embarcarte en una aventura de construcción de laberintos como nunca antes. Descarga Sugar Rush ahora y descubre las infinitas posibilidades de los juegos de dulces. Actualiza tu App para acceder a más beneficios. Para aprovechar al máximo la Sugar Rush aplicación, considera estos consejos: As the 2025 MLS season approaches, Betzoid’s team of experts has been closely analyzing the betting landscape, identifying the top trends that could shape the fortunes of punters. One trend that stands out is the rise of in-play betting, which allows fans to wager on various aspects of a match as it unfolds. With the increasing availability of live data and advanced analytics, bettors can make informed decisions based on real-time events, adding an extra layer of excitement to the experience.
Выбор врача-остеопата — ответственный этап на пути к улучшению самочувствия.
Прежде всего стоит уточнить свои проблемы и пожелания от консультации у специалиста.
Важно изучить подготовку и стаж выбранного остеопата.
Рекомендации пациентов помогут сформировать обоснованный решение.
https://rostov-na-donu.cataloxy.ru/firms/%D0%BE%D1%81%D1%82%D0%B5%D0%BE%D0%B4%D0%BE%D0%BA.%D1%80%D1%84/comments.htm
Также следует обратить внимание техники, которыми оперирует специалист.
Стартовая сессия помогает оценить, насколько подходит вам общение и подход специалиста.
Важно проанализировать тарифы и режим сотрудничества (например, удалённо).
Грамотный выбор специалиста поможет ускорить лечение.
Девушки-индивидуалки — это неповторимые личности, которые берегут свою свободу.
Они выбирают к вдумчивому подходу в отношениях.
Такие девушки обычно обладают уверенным характером и сформированными жизненными ценностями.
Они не стесняются артикулировать свои позиции.
https://spaxam.net/
Разговор с ними нередко получается насыщенным.
Они способны понимать собеседника и строить глубокие отношения.
Такие девушки влияют окружающих своей аутентичностью.
Они следуют своим маршрутом, не подстраиваясь под навязанные ожидания.
When playing internet gaming, it is essential to set limits on your activity.
Responsible gaming means managing your hours and funds.
Always be aware to see it as a hobby rather than a profit tool.
Apply the self-control features many platforms offer to help you maintain control.
It’s recommended to step away regularly and review your gaming habits.
https://webmastersitesi.net/konular/any-online-games-are-your-favorites.19100/
Ask for support or advice if you notice problems with your play.
Talking about your gaming limits with friends or family can increase your self-awareness.
Through practicing balanced gaming, you enjoy i-gaming while protecting your well-being.
Lire la suite de l’article “Vortex Solution fier partenaire du Parcours estival golf vélo de la Fondation du CHUM” Le programme Blues a donné naissance au Blues Web, une plateforme en ligne innovante. Elle offre aux participantes et participants la possibilité de mettre en pratique les compétences acquises dans le cadre du programme, directement dans leur vie quotidienne. D’ailleurs, les concepteurs annoncent déjà les prochaines évolutions du VORTEX. Ils envisagent d’enrichir le serious game en intégrant de nouveaux scénarios. « Les personnels pourraient avoir un parcours différent en fonction de leur profession afin d’ajouter une complexité dans le jeu », projette la médecin en chef. Le serious game pourrait être agrémenté d’une dimension plus pratique, en complément de la formation virtuelle. Selon la MC Sandrine, « en transfusion sanguine, la manipulation est essentielle pour maîtriser totalement le geste ».
https://justpaste.me/02fa
IL EST TEMPS D’ENTRER DANS LE VORTEX. Vortex reçu. En 1.2mm mousse rouge, ça à l’air archi-lent. Le Toni hold à coté c’est une fusée. 56 joueurs ont joué cette salle Chez Vortex, le cloud gaming vise à se connecter à votre compte pour commencer à jouer le plus vite possible. En renseignant votre adresse email, vous acceptez de recevoir chaque semaine nos offres commerciales par courrier électronique et vous prenez connaissance de notre Politique de confidentialité. Magasin / Pagaies / Pales / Pales de Kayak Polo / Pales POLO VORTEX IGNITE Difficulté Au-delà du jeu VR lui-même, VORTEX EXPERIENCE travaille la scénarisation et la mise en condition des visiteurs pour qu’ils vivent pleinement l’expérience. Vortex Expérience Strasbourg4 rue de l’industrie67450 Mundolsheim03 67 34 34 68 Vortex Strasbourg
O jogo online é divertido, mas pode levar ao vício. O vício em jogos de azar é um transtorno mental que tem consequências de longo e curto prazo. A missão da SlotsCalendar é educar seus clientes e ajudá-los a reconhecer os riscos aos quais estão expostos. Fique no controle, jogue com responsabilidade! O enredo de Money Coming cativa desde os primeiros minutos do jogo. Os jogadores são imersos em um mundo de luxo e riqueza, onde cada giro pode trazer grandes ganhos. O mundo aberto de oportunidades de jogo convida à exploração e à aventura, e cada giro dos rolos promete emoções emocionantes. Casino Pearls é uma plataforma gratuita de jogos de cassino, sem apostas ou prêmios em dinheiro real. E é basicamente isso. Os jogos Plinko tendem a ser bem semelhantes entre si, mas a TaDa Gaming conseguiu criar algo único inserindo um jogo bônus. Portanto, não é exagero dizer que Plinko Slot é um dos melhores jogos do tipo Plinko da atualidade.
https://fitomedicina.org/explorando-o-555bet-um-cassino-online-seguro-e-amigavel-para-jogadores-brasileiros/
Além disso, o Fortune Tiger oficial deve contar com suporte ao cliente disponível 24 horas por dia, 7 dias por semana. Isso é essencial para garantir que qualquer problema que você enfrente seja resolvido rapidamente e de maneira eficiente. Outro indicativo da legitimidade do Fortune Tiger site oficial é a presença de auditorias independentes, como aquelas realizadas pela eCOGRA, que asseguram que o jogo é justo e que os resultados são verdadeiramente aleatórios. O site oficial do Tiger Fortune 777 também melhor plataforma para jogar fortune tiger, oferecendo as melhores taxas de pagamento e oportunidades de ganho. Aqui, você encontrará todos os recursos que tornam o jogo do tigre Fortune tão popular, com a garantia de que está jogando em um ambiente seguro e justo. Não se deixe enganar por sites não autorizados — sempre opte pelo Fortune Tiger oficial para garantir a melhor experiência de jogo possível.
Отечественная мода характеризуется индивидуальностью и разнообразной традицией.
Нынешние модельеры опираются в народных мотивах, создавая яркие модели.
В показах всё чаще появляются креативные комбинации фактур.
Местные бренды развивают ответственный подход к разработке одежды.
tatyana kochnova bridal
Аудитория всё больше следит за новые идеи из России.
Журналы о моде освещают о свежих показах и талантах.
Перспективные таланты получают признание как в отечестве, так и за границей.
В итоге отечественная индустрия продолжает расти, объединяя традиции и новаторство.
Το Wild Fortune, που κυκλοφόρησε το 2020, είναι ένα διαδικτυακό καζίνο που κατέχει η Hollycorn NV. Είναι ένας παράδεισος για παίκτες που απολαμβάνουν να παίζουν κουλοχέρηδες, επιτραπέζια παιχνίδια και ζωντανά παιχνίδια, με μια εκτενή συλλογή παιχνιδιών καζίνο από μερικούς από τους πιο αξιόλογους προγραμματιστές του κλάδου. Ποιο είναι το ελάχιστο ποσό κατάθεσης; Για να καταθέσετε σε ένα Bitcoin καζίνο, δημιουργήστε έναν λογαριασμό στο καζίνο, επιλέξτε Bitcoin ως μέθοδο πληρωμής, αντιγράψτε τη διεύθυνση Bitcoin του καζίνο και στείλτε τα χρήματα από το πορτοφόλι σας.
https://fotopani.rs/uncategorized/%ce%b7-%ce%b1%cf%80%cf%8c%ce%bb%cf%85%cf%84%ce%b7-%ce%b5%cf%86%ce%b1%cf%81%ce%bc%ce%bf%ce%b3%ce%ae-ivibet-casino-%ce%b3%ce%b9%ce%b1-%cf%80%ce%b1%ce%af%ce%ba%cf%84%ce%b5%cf%82-%cf%83%cf%84%ce%b7%ce%bd/
Το Sugar Rush 1000 βυθίζει τους παίκτες σε έναν γλυκό και πολύχρωμο κόσμο. Κάθε γύρισμα γίνεται μια γαστρονομική περιπέτεια. Τα ελκυστικά γραφικά και ο σχεδιασμός ενισχύουν τη διασκέδαση του παιχνιδιού. Το θέμα, το οποίο επικεντρώνεται σε φωτεινά γλυκά και χαριτωμένους χαρακτήρες, δημιουργεί μια μαγευτική ατμόσφαιρα. Το Sugar Rush 1000 slot είναι ένας συναρπαστικός κουλοχέρης από την Pragmatic Play, που προσφέρει μια γλυκιά εμπειρία παιχνιδιού σε ένα πολύχρωμο κόσμο γεμάτο καραμέλες και ζαχαρωτά. Το Sugar Rush 1000 έχει πλέγμα 7×7 και μηχανισμό Cluster Pays, όπου οι παίκτες σχηματίζουν νικηφόρους συνδυασμούς με τη δημιουργία ομάδων 5 ή περισσότερων όμοιων που συνδέονται οριζόντια ή κάθετα.
Your article helped me a lot, is there any more related content? Thanks!
Выбор аппаратуры для косметологии — ответственный шаг в развитии косметологического кабинета.
Прежде всего стоит уточнить потребности и направления, которые хотите предоставлять.
Необходимо оценить документы и производителя выбранного аппарата.
Отзывы других клиентов помогут сделать уверенный выбор.
Бьюти Инструмент
Также нужно учитывать набор функций и эргономику эксплуатации.
Первая демонстрация оборудования даёт понять эффективность работы.
Стоит также оценить цены и поддержку производителя.
Взвешенный выбор аппарата позволит улучшить качество процедур.
This title shows how a very simple gameplay along with a smart design can deliver a thrilling experience. Players can each make adjustments so that the game suits their risk level. This makes Chicken Road the right slot for all categories of gamblers. In Chicken Road by InOut Gaming, you’ll find a certified RTP of 96.50%. This means that for every 100 CAD wagered, an average of 96.50 CAD is returned to players as winnings. This figure was verified by the independent laboratory iTech Labs in 2023. Compared to other crash games, where RTP often does not exceed 95%, Chicken Road stands out positively. The house edge here is 3.50%. Slots are still the go-to choice for many. Games like Bonanza Billion (BGaming) and Gemhalla (BGaming) offer high return-to-player (RTP) rates and exciting features like respins, expanding wilds, and fixed jackpots. Players who enjoy themes (Egyptian, underwater, Viking, or Vegas-style) will find hundreds of options. Bonus Buy and Megaways are two of the most clicked filters.
https://eastbaydist.com/?p=39148
The game Chicken Road is legal in Canada only with online casino operators licensed by provincial authorities, such as the Alcohol and Gaming Commission of Ontario (AGCO) or Kahnawake Gaming Commission. Platforms licensed by MGA or Curaçao operate in what is known as the grey area. Players do not face consequences, but the operator may be subject to restrictions, and withdrawals may be subject to standard tax rules depending on the amount. Chicken Game is unlike traditional casino site games, like poker, slot machines or blackjack. It has a rapid style of gameplay, few rules and a low minimum bet amount, making it accessible to many Canadian players. Many power-ups in Chicken Road can help players cross the road. These can be anything from speed boosts, which make the chicken move faster, to invulnerability shields, which keep the chicken safe for a short time. It is important to plan how to use these power-ups in order to get through the more difficult parts of the road. Throughout the game, bonuses like coins or multipliers show up, and they’re often put near dangers, so you have to be careful about when and what you do to get them without getting punished.
Address: P.O. Borholla 3, 4 ou 5 exemples de ce symbole scatter débloqueront respectivement 10, 15 ou 20 jeux gratuits. Le pêcheur apparaît pendant ce tour et c’est un symbole wild qui peut remplacer les autres s’il est aux bons endroits pour compléter une combinaison. En plus de cela, vous collectez des jokers à un mètre au-dessus des rouleaux et à la fin du tour, vous obtenez plus de tours et gagnez des multiplicateurs. Bien que ne proposant pas les jeux des célèbres éditeurs Evlution Gaming et Pragmatic Play, Avantgarde Casino est alimenté en jeux par d’autres logiciels réputés. Nous citons par exemple : Vivo Gaming, Fugaso, Spinomenal, Betsoft et Tom Horn Gaming. Vous pouvez vous amuser sur les variétés de jeux telles que les slots, les jeux de table, les jeux de grattages et d’autres.
https://ufakofficiel.com/2025/09/15/analyse-approfondie-du-casino-en-ligne-ma-chance-pour-les-joueurs-francais/
Comme la plupart des autres casinos en ligne alimentés par Microgaming, il existe des options de bonus. Les deux derniers tours de bonus sont les plus simples, des tours gratuits. En lançant votre ligne dans Big Bass Bonanza, vous trouverez rapidement que les rouleaux sont aussi imprévisibles que la mer. Un instant, vous attrapez de petits poissons, et le suivant, vous pourriez décrocher un jackpot énorme. Si vous épuisez votre réserve de crédits démo, rafraîchissez simplement la page – c’est comme une boîte d’appâts fraîche ! Laissez cela être le coup de pouce dont vous avez besoin : imaginez décrocher ces gains pour de vrai chez BDMBet. Alors, ne serait-ce pas la prise du jour ? Amazon XTreme est, en définitive, un bon représentant de la série de machines à sous Big Bass et est tout à fait recommandable aux amateurs de machines à sous sur les casinos en ligne.
Jogadores do Brasil: nosso site ajuda a resolver problemas no cassino, traz informações sobre a situação legal das apostas no país, recomenda cassinos que aceitam Real (BRL R$) e reúne promoções e notícias para o público local. Jogue money coming com responsabilidade. Confira guias, análises e FAQ atualizados. O money coming existe para entretenimento, não para buscar lucro. A TaDa Gaming é conhecida por criar slots simples, acessíveis e com ideias criativas. Money Coming é prova disso — jogo leve, com conceito único e funcionamento claro, ideal pra quem quer diversão descomplicada. Com a Brazino777, você pode jogar Money Coming com gráficos perfeitos e sem qualquer tipo de lentidão. É claro, você vai precisar de um dispositivo atualizado e uma internet estável.
https://huzzaz.com/createdby/httpsqbetbr
Verifique o separador de ‘Spam Lixo’ e ‘Promoções’ ou clique no botão abaixo. Verifique a sua caixa de entrada e clique no link que enviamos para: Como já mencionamos, os jogadores brasileiros cadastrados no nosso cassino online têm acesso a milhares de máquinas caça-níqueis de qualidade. Para identificar qual máquina do nosso cassino online é perfeita para você, recomendamos que você confira algumas características: Além disso, só no Brasil a Brazino777 já conta com dezenas de milhares de usuários cadastrados. Esse número impressionante é resultado de uma campanha de marketing que se tornou viral no Brasil. Verifique o separador de ‘Spam Lixo’ e ‘Promoções’ ou clique no botão abaixo.
Cursos profissionais educacionais gratuitos para funcionários de casinos online vocacionados para as melhores práticas do setor, melhoria da experiência do jogador e uma abordagem justa ao jogo. Uma plataforma criada para mostrar todos os nossos esforços com o objetivo de tornar realidade a visão de uma indústria de jogo online mais segura e transparente. Uma plataforma criada para mostrar todos os nossos esforços com o objetivo de tornar realidade a visão de uma indústria de jogo online mais segura e transparente. Um projeto ambicioso cujo objetivo é celebrar as maiores e mais responsáveis empresas de iGaming e dar-lhes o reconhecimento que merecem. Um projeto ambicioso cujo objetivo é celebrar as maiores e mais responsáveis empresas de iGaming e dar-lhes o reconhecimento que merecem.
http://pasarinko.zeroweb.kr/bbs/board.php?bo_table=notice&wr_id=7179428
A maioria dos crash games no mercado tem um sistema de cash out integral. Ou seja, quando você encerra a aposta, todo o valor investido é coletado. Contudo, a sua Spaceman aposta traz duas possibilidades: saque completo e saque de apenas 50% do valor. A integridade do Spaceman é assegurada pela tecnologia comprovadamente justa, oferecendo aos jogadores a confiança de que os resultados do jogo são transparentes e imparciais. No Spaceman, aplicar uma estratégia sólida é fundamental para prolongar seu tempo de jogo e potencializar suas chances de lucro. Embora o jogo seja baseado em sorte, isso não significa que você deve contar apenas com o acaso. A primeira regra para qualquer jogador experiente é gerenciar bem a banca, apostando valores pequenos e constantes, especialmente em sessões longas. Assim, mesmo quando o Spaceman cai cedo, você reduz suas perdas e continua no jogo.
TVBET firmasına ait olan güncel oyunlar bu şekildedir. Fakat oyunlara erişim için Milbet canlı casino yolunu da kullanabilmektesiniz. Zaten söz konusu verilen oyunların canlı casino sistemi ile oynandığını hatırlatalım. Kurpiyerlerin eşliğinde sanal kumarhane ortamındayız. Tıpkı canlı casino içerisindeki diğer oyunlar gibi. Değişen pek de bir şey yok. Fakat çekim kalitesi, kurpiyerlerin profesyonellikleri derken TVBET firmasının özelliği ön plana çıkmaktadır. The Walking Dead Konaklama yerinin bize bildirdiği tüm ücretleri dâhil ettik. Otel, konforlu ve rahat konaklamanız için kasa, çalışma masası, kahve çay makinesi ile donatılmış 104 oda sunmaktadır. Hilton Princess Managua’in tüm odalarında kuş tüyü yastıklar, dolgun yastıklar mevcuttur.
https://haitiopen.com/big-bass-bonanza-slot-deneyimi-balik-avinda-kazanmanin-keyfi/
Slot severlerin Betper Starlight Princess Oyunu, rahat ve hızlı bir şekilde oynayabilmeleri adına önemlidir. Bahis firması, alanında deneyimli müşteri temsilcileriyle çalışan en profesyonel oyun platformlarından biridir. Sweet Bonanza Bedava Dönüşler Kazanın İçgüdülerinize aykırı bir oyun yapmak zorunda kaldıkça ve temel stratejiyle ne kadar çok el kazanırsanız … Daha sonraki yorumlarımda kullanılması için adım, e-posta adresim ve site adresim bu tarayıcıya kaydedilsin. Her slot oyunu gibi, Starlight Princess’te de oyun stratejileri kullanılabilir. Ancak unutmayın ki slot oyunları tamamen şansa dayalıdır. Oyunun sonuçları rastgele oluşur, bu nedenle kesin bir strateji yoktur.
Informationen på book-of-dead.se är för allmän information om plats book-of-dead.se. book-of-dead.se ansvarar inte för informationens exakthet och eventuella ekonomiska förluster till följd av användningen av informationen på denna webbplats, trots vårt försök att hålla informationen på webbplatsen uppdaterad. Hacksaw Gaming är en nyare spelstudio som har verksamhet i både Stockholm och på Malta. Bolaget grundades 2018 så de hör även till en av våra nyare speltillverkare. Men trots det har du redan hunnit skapa en portfolio av över 80 spel. När du spelar spel från denna speltillverkare kommer du upptäcka att de oftast skapar teman och design som går åt “old school” hållet. Höga vinster och jackpottar förknippas ofta med spel från Hacksaw Gaming vilket lockar många spelare att testa deras spel.
https://ritrov.com/free-slot-games/mission-uncrossable-en-djupdykning-i-det-populara-casinospel-fran-sverige/
Att landa minst 3 identiska symboler på någon av de 10 vinstlinjerna räcker för att skapa en vinnande kombination i spelautomaten Book of Destiny online. Testa spelet genom att spela demoversionen gratis här, eller hitta ett online casino att spela på i listan nedan. Och sedan den ikonen som betalar mest i spelet – ”The Big Easy”-logon. Det är inte bara den mest lukrativa symbolen i slotet under huvudspelet, utan den är också wild-ikon och kan ersätta alla andra symboler på skärmen utom halvmånen som är scatter. Dessutom, när tre, fyra eller fem av dessa logos dyker upp tas spelaren till en sidogata i New Orleans där de får välja en slumpmässig summa free spins med multiplikatorer enligt följande: När du får tillräckligt med poäng, hur man vinner i kasinomaskiner med en personlig kontoansvarig till ditt förfogande. Du kan till exempel dela upp totalen på två och spela 50 snurr på dina två favoriter, och det är enkelt att spela i den valutan på nästan vilken plats du vill. Du måste sätta in pengar från ett bankkonto med samma uppgifter som kontouppgifterna på Skrill-profilen, 1 diskant.
The Book of Dead slot by Play ‘N Go may be a volatile game, but the jackpot makes it worth the risk. The game currently has a max payout on offer that can reach up to a massive 500,000 at our recommended online casino sites. “Do you have more bonuses for Book of Dead slot? Can I get 50 free spins no deposit bonus?” Book of Dead is the most popular slot machine for no deposit free spins in Canada. New players can receive 50 or even 100 free spins of Book of Dead from Bonus.ca. By depositing a minimum amount, new users can also receive up to 900 free spins in total. Yes, Book of Dead is an entirely legitimate and safe game. For the full details of the game, we recommend that you read our overview of how Book of Dead is scam-free. The Slot Day Score rating reflects the overall evaluation of a slot, based on various factors such as game mechanics, payouts, and expert reviews. The rating is updated when a new slot is added, as well as when real player feedback or new expert reviews are received and verified for accuracy. This ensures the relevance and accuracy of the information.
https://daakyentionuadoneyefoundation.com/buffalo-king-megaways-free-play-spins-explained-for-uk-players/
Are you on the hunt for a slot game that offers a bit of a thrill? Look no further than the Rich Wilde game. With the potential to win 5,000x your stake, it’s not the most lavish payout available, but it’s still nothing to scoff at. While it may be considered an older slot game in today’s fast-paced gambling world, it offers just the right amount of excitement to keep you on edge and craving more. And with the possibility of landing x5 Rich Wilde symbols on a win line, the chance to win big is within reach. So what are you waiting for? Give Rich Wilde a spin and see what luck has in store for you. In an online slot tournament, you compete against other players to achieve the highest score. You may be awarded points for the number of spins, number of wins, or number of bonus triggers. Tournaments are played with a specific set of slots and rewards can include cash prizes, free spins, or bonus funds.
Il gioco consapevole nell’intrattenimento digitale implica fare decisioni attente mentre ci si diverte alle piattaforme interattive.
Esso promuove comportamenti sani e aiuta i giocatori a creare confini chiari.
Regole del gioco responsabile prevedono il monitorare tempo e spese in modo equilibrato.
I partecipanti sono incoraggiati a assicurare un approccio sostenibile e a monitorare il proprio comportamento.
Contenuti informativi sul gioco responsabile guidano le persone a riconoscere i propri comportamenti.
https://icosahom2020.org
Molte servizi forniscono strumenti e risorse per autovalutazione.
Praticare il gioco responsabile consente a tutti di apprezzare l’i-gaming in modo consapevole.
In sintesi, il gioco responsabile nell’i-gaming riguarda la autocontrollo e il fare azioni che favoriscono il proprio benessere.
Thank you for your sharing. I am worried that I lack creative ideas. It is your article that makes me full of hope. Thank you. But, I have a question, can you help me? 注册获取100 USDT
This online resource offers a variety of helpful insights about male and female personal life.
Users can explore diverse subjects that guide them understand their partnerships.
Posts on the site discuss healthy dialogue between couples.
You will also come across advice on creating reciprocal respect.
Content here is created by specialists in the field of human connection.
https://aldv.info/love/deepthroat-the-art-of-extreme-oral-pleasure/
Many of the articles are simple to follow and beneficial for daily life.
Readers can adapt this knowledge to strengthen their bonds.
In short, this site presents a rich collection of trusted information about private topics for all adults.
Your article helped me a lot, is there any more related content? Thanks!
Your posts are so beautifully written and always leave me feeling inspired and empowered Thank you for using your talents to make a positive impact
Приобретение автозапчастей онлайн является всё более популярной среди автовладельцев.
Сайты автозапчастей предлагают большой ассортимент деталей для любых моделей автомобилей.
Цены в сайтах часто ниже, чем в традиционных магазинах.
Покупатели имеют возможность сопоставлять предложения разных компаний без лишних затрат времени.
Интернет-магазин Exzap
Кроме того, простая система логистики позволяет оформить заказ быстро.
Отзывы других покупателей способствуют выбрать подходящие автозапчасти.
Многие сервисы дают гарантию на детали, что увеличивает уверенность покупателей.
Таким образом, покупка через интернет автозапчастей практична и быстра.
7293ev
Have you ever considered writing an ebook or guest authoring on other websites?I have a blog based upon on the same information you discuss and would love to have you share somestories/information. I know my viewers would appreciate your work.If you are even remotely interested, feel free to shoot me an email.
I don’t think the title of your article matches the content lol. Just kidding, mainly because I had some doubts after reading the article. https://www.binance.com/ar/register?ref=V2H9AFPY
Essa versão demo geralmente é disponibilizada pelo próprio provedor em seu website oficial. No caso de Money Coming, estamos falando da provedora TaDa Gaming. E de fato, há uma versão demo de Money Coming no site oficial da TaDa Gaming. Com a Brazino777, você pode jogar Money Coming com gráficos perfeitos e sem qualquer tipo de lentidão. É claro, você vai precisar de um dispositivo atualizado e uma internet estável. Com a Brazino777, você pode jogar Money Coming com gráficos perfeitos e sem qualquer tipo de lentidão. É claro, você vai precisar de um dispositivo atualizado e uma internet estável. O Money Coming Expanded Bets, desenvolvido pela TaDa Gaming, apresenta um tema clássico de cassino, transportando os jogadores para um universo repleto de glamour e luxo, onde podem vivenciar férias dos sonhos inspiradas no estilo vibrante de Las Vegas.
https://telegra.ph/httpsjogo-do-foguetecom-09-02-2
Está procurando o cassino online certo para jogar Money Coming – Tada por dinheiro real? Em nosso site, você encontrará todas as informações necessárias para escolher a melhor opção. Fornecemos análises dos cassinos on-line mais populares, bem como recomendações sobre como escolher um estabelecimento de jogos confiável e seguro. Se você quer saber como ganhar dinheiro no Money Coming, o primeiro passo é entender como o jogo funciona. Felizmente, entender como ganhar no Money Coming é fácil, já que o jogo tem uma mecânica clássica ideal para todos os níveis de jogador. Já é assinante? Faça login. A coleta de moedas é o coração do Money Coming. Quanto mais moedas você coletar, maiores serão suas chances de ganhar muito dinheiro. Veja a seguir como abordar esse processo corretamente:
『では、君、斯う言つたら–これはまあ是限(これぎ)りの御話なんですがね、必定(きつと)瀬川君は斯の学校を取らうといふ野心があるに相違(ちがひ)ないんです。 『今の御話は私に克(よ)く解りません。 『左様(さう)ですなあ。』と文平は返事に困つた。彼様(あんな)に大騒ぎするのは、瀬川君の方で生徒の機嫌を取るからでせう? 『だつて、未(ま)だ其様(そん)なことを考へるやうな年齢(とし)ぢや有ません–瀬川君にしろ、土屋君にしろ、未だ若いんですもの。 『一体、瀬川君なぞは奈何(どう)いふことを考へて居るんでせう。 『生徒を御覧なさい–瀬川先生、瀬川先生と言つて、瀬川君ばかり大騒ぎしてる。当初は悪のミュータントを撃退したことで英雄扱いをされていたX-MENだったが、次第に暴徒化した群集から言われも無い暴力を受けるようになった。
Your point of view caught my eye and was very interesting. Thanks. I have a question for you.
I don’t usually comment but I gotta say regards for the post on this one : D.
Introducing to you the most prestigious online entertainment address today. Visit now to experience now!
Thank you, I’ve been seeking for details about this subject for ages and yours is the best I’ve located so far.
Hi Neat post There is a problem along with your website in internet explorer would test this IE still is the market chief and a good section of other folks will pass over your magnificent writing due to this problem
We wanted to share the thoughts of Ivan Moiseenkov, who has been a graphic designer at Turbo Games since November 2023 and worked on our Vortex game from the moment he joined. At Turbo Games, we collaborate with talented individuals from around the world remotely to create truly unique experiences for our players and offer them the chance to play titles like Vortex ! The following data may be collected and linked to your identity: Trade, stake, and win crypto in Coin Vortex! This is a gameplay and bug fix update. Replay codes from the August 26, 2025 patch are still available. I don’t always have hours to learn about DeFi, but I do enjoy a quick tap-based game. Coin Vortex makes it easy for me to earn while I play — no charts, no strategy guides. Just simple fun with real crypto rewards.
https://srishtisoft.com/ludo-superstar-earning-app-vs-tadagaming-slot-ludo-a-review-for-indian-online-casino-players/
Turbo Games is a tier-2 casino provider. Since 2020, they have released 40 casino games, 29 of which are crash slots. Besides Vortex (latest version 2025-07-12), the most popular games are: Turbo Games is a tier-2 casino provider. Since 2020, they have released 40 casino games, 29 of which are crash slots. Besides Vortex (latest version 2025-07-12), the most popular games are: If you’re after creative crash-style games released lately, then the Vortex game by Turbo Games is worth your attention. It takes a simple gaming concept and adds depth with stacked multipliers, clever payout options, and a solid bonus round. Just join one of the top gaming platforms featuring the title and play the Vortex game right away. To play the Vortex game, you will need to create an account. But first, choose your online casino that provides a legal gambling experience in your state region. No separate Turbo Games accounts are required – the game is launched inside the casino. The registration process is as follows:
Crash games are digital games with a dynamic experience.
They include a growing multiplier that players can watch in real time.
The goal is to react before the bar crashes.
csgo crash
Such games are widespread for their simplicity and excitement.
They are often used to train reaction speed.
A lot of platforms host crash games with different designs and features.
You can explore these games today for a interesting experience.
Ища партнёра по недвижимости, важно обращать внимание на его статус.
Проверенное агентство всегда имеет реальные рекомендации, которые легко найти.
Также обратите внимание, наличие разрешительные документы.
Опытные компании заключают сделки только на основе официальных соглашений.
Цифровое агентство недвижимости Алмаз
Важно, чтобы у агентства был опыт работы на рынке не меньше 3–5 лет.
Проверьте, насколько прозрачно компания показывает нюансы сделок.
Профессиональный риэлтор всегда объяснит на ваши запросы.
Выбирая агентство, доверьтесь не только рекламе, а практическим результатам.
On our website you can discover a lot of valuable information.
It is created to support you with different topics.
You will see easy-to-read explanations and everyday examples.
The content is frequently refreshed to stay up-to-date.
https://etelek.info
It’s a excellent resource for self-development.
All users can benefit from the materials here.
Feel free to reading the site now.
Your point of view caught my eye and was very interesting. Thanks. I have a question for you.
také jsem si vás poznamenal, abych se podíval na nové věci na vašem blogu.|Hej! Vadilo by vám, kdybych sdílel váš blog s mým facebookem.
В приложении Telegram появилась функция звезд.
Теперь участники могут выделять важные чаты.
Это помогает быстро открывать нужную информацию.
купить звезды телеграм бот
Функция комфортна для ежедневного общения.
Благодаря этому легко оставить ключевые фразы.
Такой инструмент сохраняет время и делает общение проще.
Thank you for your sharing. I am worried that I lack creative ideas. It is your article that makes me full of hope. Thank you. But, I have a question, can you help me?
9-foot bronze angel by artist William H. Kieffer.
I have been exploring for a bit for any high-quality articles
or blog posts on this kind of space . Exploring in Yahoo I ultimafely stumbled upon this site.
Reading this info So i am satisfied to exhibit that I’ve
a very excellent uncanny feeling I discovered just
whjat I needed. I moist undoubtedly will make certain to do not omit this website and provides it a look on a constant basis. https://hallofgodsinglassi.wordpress.com/
I have been exploring for a bit for any high-quality articles or blig posts on this kind of splace .
Exploring in Yahoo I ultimately stumbled upon this site.
Reading this info So i aam satisfied to exhibit that
I’ve a very excellent uncanny feeling I discovered just what
I needed. I most undoubtedly will make certain to do nott omit
this website and provides it a look on a constant basis. https://hallofgodsinglassi.wordpress.com/
Questo contenuto è riservato agli utenti registrati. Accedi o Registrati per visualizzarlo. Online Casino Freispiele ohne Einzahlung 2025 werden als Belohnung oder Dankeschön für die Anmeldung als Neukunde vergeben. Mit diesen Freispielen ist es möglich, nicht nur ein perfektes Spielvergnügen zu genießen, sondern gänzlich ohne eigenes finanzielles Risiko die ersten Runden an einem speziellen Spielautomaten zu starten. Dabei entstehen mit etwas Glück sogar Gewinne. Wie es möglich ist, die Freispiele bei Anmeldung zu erhalten, kann im folgenden Artikel nachgelesen werden. Bist du bereit für das nächste große Angel-Abenteuer? Bigger Bass Splash von Pragmatic Play bringt dich zurück aufs Wasser – diesmal mit verbesserten Features, neuen Bonus-Modifikatoren und noch mehr Gewinnmöglichkeiten! Mit einem maximalen Gewinn von bis zu 5.000x deinem Einsatz und aufregenden Freispielen sorgt dieses Spiel für jede Menge Spannung.
https://sukantinews.com/2025/08/22/big-bass-bonanza-megaways-review-ein-spannendes-online-casino-spiel-fur-deutsche-spieler/
online casino slots no deposit bonusdann solltest du auf jeden Fall den Slot einmal ausprobieren.kannst du mit Hilfe der top Lord Merlin and the Lady of the Lake Casino Apps auf das Angebot zurückgreifen.Für dich entstehen dadurch keine zusätzlichen Kosten.wenn du den Dragon Tiger Slot genauer ausprobierst?hat von Beginn an auf das mobile Spiel gesetzt.”,pyramid eye of horus tattoo Als Bronze-Spieler schnappst du dir wöchentlich 20 Freispiele gratis mit einem Wert von jeweils 0,10 € pro Drehung. Auf der Silber-Stufe erwarten dich 40 Freispiele mit einem Wert von jeweils 0,20 €, auf der Gold-Stufe sind es 60 Freispiele mit jeweils 0,50 €. In Bezug auf den RTP ist Big Bass Bonanza auf 96.71% eingestellt, was über dem Durchschnitt für diese Art von Spiel ist. Die Volatilität ist auch hoch – Pragmatic Play Bewertung sie mit 4 von 5 auf ihrer Skala. Der maximale Gewinn pro Einzeldrehung ist ein großzügiges 2.100-faches deines Gesamteinsatzes. Insgesamt lässt sich sagen, dass das Spielen von diesem Slot auch über längere Zeiträume hinweg Spaß machen kann, da es eine gute Wahl an Funktionen gibt und auch das Design und der Soundtrack einfach Spaß machen.
As there are already quite a few travel and house rental apps on the Play Store which have focused varied niches it is troublesome to make an affect on the present market like Airbnb did if you don’t have a enterprise thought with thriving potential.
555
The highest Buffalo King Megaways slot RTP is 96.52%. The slot can be found at some online casinos with lower RTPs of 95.55% and 94.51%. Bear in mind that choosing a slot with a higher RTP is not a strategy that will guarantee larger wins, without risk of loosing any money. Not the new sites that pop up continually, they were listed by WeGamble for being one of the best online slot casinos that accepts payments from the e-wallet. Buffalo King Megaways is a brilliant new online slot game from Pragmatic Play. Pragmatic Play is constantly releasing new titles; Hot Fiesta, Gemix 2, Speakeasy Boost, and Deadwood are just some of the most recent releases. If you were a fan of the original Buffalo King video slot, we think you will be happy with Pragmatic Play’s remake. Adding the Megaways reel mechanic always gives life to older titles, and it is that alongside the cascading symbols, free spins, and wild multipliers that can create the big wins that you crave.
https://quantumdigitalinsights.com/index.php/2025/08/22/mission-uncrossable-review-of-an-engaging-online-casino-game-for-new-zealand-players/
Aristocrat’s game and product portfolios span both business-to-business and direct to consumer operations, and we are proud to serve our customers and entertain millions of players worldwide every day. No. Many great online pokies from the world’s biggest developers like the legendary Aussie brand, Aristocrat, can be played via your web browser with Flash. Free pokies games are widely available, and plenty of casinos offer their games in no-download form to play in browser. These ‘instant play’ online pokies are great if you’re on a Mac that doesn’t support the casino software, or if you’re on a mobile phone on the go. Fill in the form to get assistance or tell us about a problem with this information or service. The Government of Western Australia acknowledges the traditional custodians throughout Western Australia and their continuing connection to the land, waters and community. We pay our respects to all members of the Aboriginal communities and their cultures; and to Elders both past and present.
Un tour de Teen Patti commence avec les joueurs (il y en a deux) qui placent leurs paris, vous pouvez profiter des jeux de casino de classe III à tout moment de jour comme de nuit. Maintenant que vous en savez tellement sur les machines à sous, l’expérience est incroyablement fluide. Il est important de noter qu’un montant misé ne signifie pas un montant perdu, lorsque c’est à votre tour d’agir sur une table. Les développeurs ont atteint le top dix, ces avantages offrent une expérience de jeu de machines à sous passionnante et agréable qui est devenue plus puissante au cours de la dernière décennie. Si vous préférez les jeux de table aux machines à sous, vous pouvez tirer la brise avec les croupiers de casino en direct à tout moment.
https://nhacaimaxim88.com/jetx-guide-officiel-des-regles-et-fonctionnement/
Casino en ligne Guru est une ressource spécialisée permettant de trouver rapidement des casinos en ligne fiables, des jeux de casino, des bonus et des actualités sur l’industrie iGaming. Notre objectif est d’aider les joueurs à obtenir des informations correctes et fiables sur les sites de jeux français pour les aider à jouer en toute sécurité et équitablement. Ici, vous pouvez apprendre des guides utiles, jouer à des jeux de casino gratuits, trouver des informations sur le casino en ligne et des avis de joueurs ! Les lignes de paiement, correspondent aux différentes possibilités de gagner sur une machine à sous. Big Bass Bonanza possède un total de 10 lignes de paiement, que vous pouvez retrouver sur le schéma ci-dessous. La machine à sous Big Bass Splash a été créée par Pragmatic Play en 2022. La machine à sous a gagné en popularité en raison de ses graphismes de haute qualité, de ses fonctionnalités bonus et de ses grandes chances de gagner.
Remarkable! Its genuinely awesome article, I have got much clearidea concerning from this piece of writing.
I don’t think the title of your article matches the content lol. Just kidding, mainly because I had some doubts after reading the article.
The actual fact all of our games have been gained by one goal just reveals the issue!
Normally I don’t learn article on blogs, howeverI would like to say that this write-up very pressured meto take a look at and do it! Your writing taste has been surprised me.Thank you, very great article.
This post is invaluable. When can I find out more?
Excellent goods from you, man. I have understand your stuff previous to and you are just too fantastic.I actually like what you have acquired here, really like what you’re saying and the way in which you say it.You make it entertaining and you still care for tokeep it sensible. I can’t wait to read much more from you.This is actually a great web site.
nenarazili jste někdy na problémy s plagorismem nebo porušováním autorských práv? Moje webové stránky mají spoustu unikátního obsahu, který jsem vytvořil.
Goods delivery from China is reliable and swift.
Our company delivers custom solutions for enterprises of any size.
We manage all logistics processes to make your workflow uninterrupted.
shipping of goods from china by air
With scheduled shipments, we guarantee timely dispatch of your orders.
Clients value our professional team and competitive rates.
Choosing us means confidence in every order.
pokračujte v pěkné práci, kolegové.|Když máte tolik obsahu a článků, děláte to?
I have seen loads of useful elements on your web site about computers. However, I’ve the opinion that laptops are still not nearly powerful more than enough to be a option if you often do tasks that require loads of power, just like video modifying. But for internet surfing, word processing, and a lot other frequent computer functions they are all right, provided you do not mind the tiny screen size. Many thanks for sharing your thinking.
2PFdCSpCGboTGxgoSaLYXS7uxog
https://t.me/s/Official_1xbet_1xbet/808
https://t.me/s/Official_1xbet_1xbet/606
Познание английского с дошкольного возраста крайне важно.
На раннем этапе жизни мышление детей легко воспринимает новые знания.
Начальное обучение с иностранной речью развивает когнитивные навыки.
К тому же, ребёнку гораздо проще учить другие языки в будущем.
Владение английским расширяет безграничные возможности в учёбе и жизни.
Таким образом, освоение с детства английского — это залог успеха.
https://www.thaibrickclub.com/board/index.php/topic,1935.new.html#new
SLOTS | FISHING | HIGH VOLATILITY | 4WIN Na constante busca pela excelência, a betano se destaca como um pioneiro em oferecer uma experiência de jogo impecável. Com uma ampla variedade de jogos de alta qualidade, incluindo o popular Big Bass Splash, a plataforma é reconhecida como líder no setor. big bass splash 4win, jogo de pesca online 4win, slot pescaria 4win, caça-níqueis com giros grátis, big bass pragmatic play, multiplicador big bass splash, onde jogar big bass splash, bônus pescador 4win, jogos de pesca online 4win, melhores slots 4win Cassinos confiáveis geralmente passam por auditorias externas independentes, realizadas por empresas como a eCOGRA. Essas auditorias garantem a segurança do jogador por meio de testes rigorosos, proporcionando mais transparência e confirmando que os pagamentos são feitos corretamente.
https://info.hotelclubaguamiel.com/review-do-lucky-jet-da-1win-diversao-e-facilidade-no-brasil/
Para desfrutar da empolgação do Big Bass Splash, os jogadores precisam seguir alguns passos simples: O Big Bass Splash é um emocionante jogo de slot online desenvolvido pela Pragmatic Play, que mergulha os jogadores em uma aventura de pesca virtual. Com uma temática cativante e gráficos impressionantes, este jogo oferece uma experiência única e divertida para os entusiastas de cassinos online. No entanto, lembre-se sempre de jogar com moderação, pois o Big Bass Splash deve ser visto como uma forma de entretenimento e não como uma fonte de renda. Quer pular direto para as Rodadas Grátis no Big Bass Splash? Acima da tela de jogo você encontra a opção de comprar bônus, que é um tipo de bet especial. Na KTO, você pode ganhar até 200 rodadas grátis ao jogar nos slots da oferta Missões Diárias.
Sugar Rush Casino is dedicated to maintaining a safe and responsible gaming environment. The establishment adheres to strict regulations and offers resources for responsible gaming. Trained staff are always available to assist guests with any concerns, ensuring a safe and enjoyable experience for all. This commitment extends to the community through various initiatives and programs aimed at promoting responsible gambling practices. Feel the Rush as you enjoy the thrill of entertaining, rewarding and premium online slots from renowned providers. These diverse and engaging casino games are suited to all types of players, whether you’re a novice playing at an online casino for the first time, or whether you’re playing slots as a seasoned player. Goldrush provides you with thousands of slot games to enjoy from some of the world’s best casino games providers.
https://goldenkaravan.com/2025/08/17/dragon-tiger-live-dealer-review-for-pakistani-players/
Look for a bookmaker that is licensed and regulated, this collection is perfect for players of all skill levels. A top casino shouldnt just be licensed, while there is no Betfinal Casino no deposit bonus currently available. Win big with the casino and enjoy an exhilarating experience you can fit in your pocket, the casino does offer a variety of other bonuses and promotions that players can take advantage of. While luck plays a significant role in determining the outcome of the game, are they fair. LeoVegas also offers a mobile app that is compatible with Android devices, for these governments. Like the Silversea ships, is simply to protect their own regulated gaming platforms by forcing citizens to play on them. Thanks to the internet, some sites do offer a demo version of the game. In fact, betting on a single number has a 2,7% chance of winning. Tokwiro Enterprises would have loved for everyone to believe the simplified explanations that the cheating was a short-lived hacking by a disgruntled employee, giving bettors a real chance to win big.
fortsæt det gode arbejde stipendiater. Med at have så meget indhold og artikler gør du det
ocenili váš obsah. Dejte mi prosím vědět.
https://t.me/s/Official_1win_official_1win/509
https://t.me/s/Official_1win_official_1win/265
https://t.me/s/Official_1win_official_1win/136
Conhecem algum método para ajudar a evitar que o conteúdo seja roubado? Agradecia imenso.
This page definitely has all of the information I wanted about this subject and didn’t know who to ask.
안전한 도박은 각 이용자에게 안전하고 즐거운 경험을 보장합니다 .
시간과 예산 한도를 설정하면 게임 행동에 대한 관리 능력을 효과적으로 관리 가능합니다.
위험한 게임의 초기 징후를 인식하면 심각한 문제를 예방할 수 있습니다 .
온라인카지노
주요 카지노는 입금 한도와 같은 기능을 책임감 있게 플레이하기 위해 제공합니다 .
도박은 돈을 버는 방법이 아닌 여가 활동으로 생각되어야 합니다.
도박이 삶에 영향을 미치기 시작하면 전문 기관의 지원을 받는 것이 중요합니다 .
Качественные шины — это ключевой элемент на дороге, обеспечивающая надёжное торможение даже в экстремальных ситуациях.
Правильно подобранные покрышки минимизируют риск аквапланирования в условиях гололёда, обеспечивая контроль над движением.
Инвестиции в качественные шины продлевают срок службы на ремонт благодаря низкому сопротивлению .
Точный отклик руля обеспечивается качества протектора , а также технологией шины.
Контроль глубины протектора защищает от аварийных ситуаций, сохраняя комфорт вождения .
Не экономьте на шинах — это критично важно уверенность за рулём даже в экстренных случаях.
https://nasuang.go.th/forum/suggestion-box/24516-h-cu-uzn-i-u-v-s-c-r-z-i-s-rvisi-vi-bicn-pri-br
https://t.me/s/onewin_kanal/9340
https://t.me/s/onewin_kanal/9290
We may not think about it nowadays, you don’t need to be an expert to have a shot at winning. However, you can use your address in England to create an account and enjoy some of the many games that the casino has to offer. Casino Bonuses – Don’t forget to use casino bonuses to beat live dealer roulette. Q7 casino australia wright leads a UAB defense that ranks fifth in the country per PFFs grading, just as they would in a brick-and-mortar casino. Konkretne rodzaje plików cookie własnych i stron trzecich udostępnianych za pośrednictwem naszej Witryny oraz cele, jakie pełnią, opisano w poniższej tabeli (należy pamiętać, że określone obsługiwane pliki cookie mogą się różnić w zależności od konkretnego. Zmienność slotu można określić jako niską, wysoką lub średnią. Wysoka wiąże się z wyższymi wygranymi, ale też wyższym ryzykiem. Wybierając sloty o niskiej zmienności, możesz spodziewać się mniejszych wygranych, ale i mniejszych obaw o utratę gotówki.
https://delsucesla1973.iamarrows.com/vavada-casino
We apologize, but we have not provided for the possibility of placing an order in the current configuration. You can continue placing your order, but it may not be possible to calculate the delivery cost at this time. It will be determined individually by our staff after the order is accepted, after which we will contact you to confirm it. If this solution does not suit you, skontaktuj się z nami w celu uzyskania bardziej szczegółowych informacji na temat kosztu dostawy lub możliwości złożenia zamówienia indywidualnie. W ramach bonusu użytkownicy mogą liczyć na darmowe spiny. Nie wykupią jednak rundy bonusowej. Walden Farms Kornelia Warda-PonieckaWeeping Willow 11, Wola Gołkowska, 05-503 Głosków Accessories for KLIMA MULTI FUNCTION 700: Odkryj najpopularniejsze sloty z wysoką zmiennością w Polsce. Czytaj dalej, aby dowiedzieć się, w których kasynach zagrasz w nie z bonusem powitalnym!
Can you be more specific about the content of your article? After reading it, I still have some doubts. Hope you can help me.
Salt trick for men
Good post. I learn something totally new and challenging on websites I stumbleupon every day. It will always be exciting to read content from other authors and practice a little something from other websites.
With all our online casino games available on mobile, you can enjoy a few spins on our Slots through your device. Our mobile-friendly platform means the gameplay is seamless, not only making your experience as interactive as possible but also ensuring our games are available on demand. Flock to these reels to discover a game filled with highly detailed symbols, coupled with an exciting Megaways system. The full 100 free games are a relatively rare event, but with wild multipliers, even eight extra spins can bring in some buffalo-sized payouts. Absolutely. It is powered by Pragmatic Play, which is a renowned developer. It has an original version, Buffalo King slot, which was also successful. But if you choose a real-money version of the game, you need to make sure that the online casino is reliable.
https://albertasteamxpress.ca/uncategorized/aviator-bet-malawi-app-download-and-play-instantly/
What is the highest paying slot in buffalo king megaways game – Boku works well for those who play as a hobby and those who enjoy playing a few games every now and then, you can use an FAQ (frequently asked questions) guide via the bottom menu bar. As well as taste unbelievable bonuses developed by this soft provider, players have a choice of welcome bonuses when they register. At the end of the day, you can earn some extra money. At the same time, but you will soon lose too if you don’t have a proper understanding of the game. Well, on a later drive where Green Bay was moving the ball efficiently. In addition to a high top-up bonus, Peyton asked Gronkowski to chime in about the Packers offense. Powered by Microgaming, buffalo king megaways games but it still behaves like a regular slot game. There is no need to confirm or activate your new account in any other way, online casinos use sophisticated RNG (random number generator) software which is audited and tested by independent third party authorities to ensure all results are fair and unbiased.
2024年のGW期間中の重要イベント! 2024年のゴールデンウィーク。日本の株式市場は休場となりますが、海外市場は刻々と動いています。新機構、出入国在留管理局、労働基準監督署の連携が強化され、新機構には育成就労や特定技能の対象外国人に対する相談支援業務を追加します。調理学校卒。米国の金融政策決定会合や雇用統計などの重要指標発表も目白押しで、結果次第では相場が大きく変動する可能性もあり、注意が必要であるのと同時に収益を得るチャンスでもあります。
webové stránky jsou opravdu pozoruhodné pro lidi zkušenosti, dobře,
Dikkatli casino oynamak , deneyiminizi güvenceye alır .
Zaman sınırlarınızı dikkatli planlamak, sorunları önlemeye olanak tanır.
Katılımınızı yönetim araçlarını kullanmak, kontrolü sağlamınıza destek olur .
Bonusları Kazanın AlevCasino
Oyunların etkilerinin farkında olmak, sorunsuz deneyim temin eder .
Zorlandığınızda danışmanlık hizmeti başvurmak, dengeyi çözmeye yardımcı olur .
Bu adımlar , sorumluluk dolu kumar deneyimi yaşamanızı sağlar .
Thanks for sharing. I read many of your blog posts, cool, your blog is very good.
také jsem si vás poznamenal, abych se podíval na nové věci na vašem blogu.|Hej! Vadilo by vám, kdybych sdílel váš blog s mým facebookem.
Díky moc!|Hej, jeg synes, dette er en fremragende blog. Jeg snublede over det;
I conceive this website contains some really excellent info for everyone :D. “Experience is not what happens to you it’s what you do with what happens to you.” by Aldous Huxley.
En la sección de slots vas a encontrar cientos de juegos de los mejores proveedores del mercado, así como juegos de casino en vivo donde estarás delante de un crupier de carne y hueso con el que podrás hablar y chatear en todo momento mientras ganas cientos de premios en una de las ruletas. Jugar en bplay es fácil, divertido y seguro. Sweet Bonanza online fue diseñada y lanzada en 2019 por Pragmatic Play, una empresa de desarrollo de software especializada en la creación de juegos de casino en línea y bastante conocida. Rápidamente se convirtió en un juego popular, con varias secuelas. En total, la máquina de azar Sweet Bonanza cuenta con 10 símbolos. Estos incluyen los siguientes símbolos de alto y bajo pago. You can email the site owner to let them know you were blocked. Please include what you were doing when this page came up and the Cloudflare Ray ID found at the bottom of this page.
https://ecc.tn/recomendaciones-para-mejorar-tus-ganancias-en-balloon-sin-hacks/
Los depósitos empiezan en 10 £. Solo necesitas 0,2 € para jugar al juego de penaltis. Disfruta de máquinas con una jugabilidad especial y diviértete mientras apuestas en el casino. La fórmula es, en un principio, bastante divertida y creemos que cuaja bien como puerta de entrada a los RTS, aunque también le vemos algunos problemas, como que se queda en tierra de nadie, sin explicar bien ciertos puntos a los jugadores noveles por un lado y, por el otro, sin profundizar demasiado en otros aspectos del juego como para hacerlo interesante para un amante de la estrategia a medio o largo plazo, sobre todo porque la campaña no tarda en hacerse muy repetitiva y sencilla. Jugar en el casino con dinero real siempre conlleva un riesgo. La posibilidad real de perder el saldo es la razón por la que los proveedores ofrecen un modo demo. Esta es una versión gratuita y segura de la tragamonedas que permite evaluar su juego sin inversiones. En el caso de Penalty Shoot Out Street de Evoplay, el algoritmo de juego a través de la versión de demostración es el siguiente:
Thank you for your sharing. I am worried that I lack creative ideas. It is your article that makes me full of hope. Thank you. But, I have a question, can you help me?
WONDERFUL Post.thanks for share..more wait .. …
Les montres Garmin proposent des outils performantes au quotidien.
Équipées de écran AMOLED ainsi que de moniteur cardiaque , ces montres répondent à chaque niveaux.
L’autonomie peut aller jusqu’à jusqu’à 14 jours selon le modèle, parfaite pour activités intenses .
montres outdoor et aventure
Les métriques permettent de le sommeil ainsi que les calories, aidant à global .
Intuitives pour personnaliser, ces montres s’adaptent facilement dans votre vie, via un design intuitive .
Découvrir ces modèles garantit profiter de une technologie fiable afin d’optimiser votre santé .
Com tanto conteúdo e artigos, vocês já se depararam com algum problema de plágio?
Η Pragmatic Play, ένας κορυφαίος πάροχος περιεχομένου στη βιομηχανία iGaming, επεκτείνει την παρουσία της Αφρική με συνεργασία με τη Soccabet στην Γκάνα. Το Sugar Rush 1000 βυθίζει τους παίκτες σε έναν γλυκό και πολύχρωμο κόσμο. Κάθε γύρισμα γίνεται μια γαστρονομική περιπέτεια. Τα ελκυστικά γραφικά και ο σχεδιασμός ενισχύουν τη διασκέδαση του παιχνιδιού. Το θέμα, το οποίο επικεντρώνεται σε φωτεινά γλυκά και χαριτωμένους χαρακτήρες, δημιουργεί μια μαγευτική ατμόσφαιρα.
https://tripscanner.ro/%ce%b1%ce%bd%ce%b1%ce%ba%ce%b1%ce%bb%cf%8d%cf%80%cf%84%ce%bf%ce%bd%cf%84%ce%b1%cf%82-%cf%84%ce%bf-demo-%cf%84%ce%bf%cf%85-sugar-rush-%ce%b1%cf%80%cf%8c-pragmatic-play-%cf%83%cf%84%ce%b7%ce%bd-%ce%b5/
Αγορά Μπόνους: Αν και η αγορά μπόνους είναι δαπανηρή, μπορεί να αξίζει για παίκτες που αναζητούν άμεση πρόσβαση στις δωρεάν περιστροφές και τους υψηλούς πολλαπλασιαστές. Αγορά Μπόνους: Αν και η αγορά μπόνους είναι δαπανηρή, μπορεί να αξίζει για παίκτες που αναζητούν άμεση πρόσβαση στις δωρεάν περιστροφές και τους υψηλούς πολλαπλασιαστές. Sugar Rush Δωρεάν* Φρουτάκι – Συμπέρασμα ΕΕΕΠ | 21+ | ΠΑΙΞΕ ΥΠΕΥΘΥΝΑ Οι δύο διαφορετικές ειδικές λειτουργίες προσφέρουν είτε 12 δωρεάν περιστροφές είτε 3 respins με δυνατότητα ανανέωσης.
také jsem si vás poznamenal, abych se podíval na nové věci na vašem blogu.|Hej! Vadilo by vám, kdybych sdílel váš blog s mým facebookem.
I read this article fully regarding the difference of most recent and previous technologies, it’s amazing article.
Podem recomendar outros blogues/sites/fóruns que tratem dos mesmos temas?
hey there and thank you for your information – I’ve certainly picked up something new from right here. I did however expertise some technical points using this site, since I experienced to reload the website many times previous to I could get it to load properly. I had been wondering if your web hosting is OK? Not that I’m complaining, but sluggish loading instances times will often affect your placement in google and could damage your high-quality score if ads and marketing with Adwords. Well I’m adding this RSS to my email and can look out for much more of your respective exciting content. Ensure that you update this again soon..
det. Denne side har bestemt alle de oplysninger, jeg ønskede om dette emne, og vidste ikke, hvem jeg skulle spørge. Dette er min 1. kommentar her, så jeg ville bare give en hurtig
Sugar Rush 1000 how long has semaglutide been on the market Semaglu Pharm Rybelsus for blood sugar control Zagraj W Sugar Rush W Kasynie I Otrzymaj Kod Bonusowy Different Bets Błędy, których należy unikać za wszelką cenę w Sugar rush, internetowej grze kasynowej, która wymaga dużej uwagi. Na poziomie podstawowym przyzwoici gracze z poniższymi mogą uzyskać kopie gier za darmo, aby regularnie przeglądać sekcję Promocje. Ta gra będzie odpowiednia dla graczy o niskich i średnich stawkach, aby uniknąć pominięcia naszych najlepszych promocji i bonusów w branży. Błędy, których należy unikać za wszelką cenę w Sugar rush, internetowej grze kasynowej, która wymaga dużej uwagi. Na poziomie podstawowym przyzwoici gracze z poniższymi mogą uzyskać kopie gier za darmo, aby regularnie przeglądać sekcję Promocje. Ta gra będzie odpowiednia dla graczy o niskich i średnich stawkach, aby uniknąć pominięcia naszych najlepszych promocji i bonusów w branży.
https://compuparteslab.com/2025/08/04/jak-skorzystac-z-promocji-tygodnia-w-kasynie-vulkan-vegas/
Aviator Predictor APK to aplikacja stworzona przez oszustów, która twierdzi, że potrafi przewidzieć wynik RNG. Jednak to nieprawda. To i inne oszukańcze oprogramowanie może ukraść Twoje dane płatnicze i osobowe, dlatego stanowczo odradzamy jego używanie. NAJLEPSZE ZAKŁADY Jeśli szukasz zabawnej, ale prostej gry, która zapewni Ci wiele godzin rozrywki, wszystko, co musisz zrobić, to pobrać bezpłatną aplikację mobilną Predictor Aviator. Podsumowując, predyktory Aviator są przydatnymi narzędziami do zgadywania wyniku gry, ale nie są doskonałe. Nie mogą zapewnić, że zakłady zawsze będą poprawne. Dobrą wiadomością jest to, że bez względu na to, czy korzystasz z telefonu z Androidem lub iOS, czy też interesuje Cię predyktor z fantazyjną technologią AI, istnieje wersja, która będzie dla Ciebie odpowiednia. Pamiętaj tylko, że jest to gra losowa i nie możesz w pełni polegać na aplikacji. Sugerujemy przetestowanie prognoz Aviator demo gry przed rozpoczęciem rozgrywki na prawdziwe pieniądze.
webside er virkelig bemærkelsesværdig for folks oplevelse, godt,
Good post but I was wondering if you could write a litte more on this topic? I’d be very thankful if you could elaborate a little bit more. Cheers!
Your mission is to safely guide your chicken across multiple lanes, avoiding oncoming traffic. Each successful crossing increases your multiplier, meaning your winnings grow with every lane you conquer. However, one collision ends your round, so timing and strategy are key. You can email the site owner to let them know you were blocked. Please include what you were doing when this page came up and the Cloudflare Ray ID found at the bottom of this page. New online casino games emerge daily—some good, some bad, some downright ugly. Amid these new releases, 1Win Jetpack has become one of the most popular crash-style games in the universe. But if you’re not familiar with crash games, you might not have bumped into this in-damand game, and that’s where we come in! Easy to…
https://compuparteslab.com/2025/08/06/fly-into-the-world-of-online-betting-with-this-game/
The format would follow previous crossover events, offering both grindable and purchasable content for players looking to gear up with Mission: Impossible flair. Chicken Road 2 isn’t a slot machine. It’s a whole different game that is so much simpler but at the same time much more thrilling. Crossing a highway is a dangerous thing to do. But thanks to the difficulty levels the challenge will be easier or harder to complete. Video thumbnail for Honest Trailers – Mission: Impossible – Fallout Animation is a tricky thing. You just need to play Chicken Road 2 in the demo to realize that you shouldn’t rely on the visuals. If you want to figure out the timing, that’s impossible. Right after one car, there can be another one that happily runs over your chicken. The visuals are there just for entertainment purposes.
Com tanto conteúdo e artigos, vocês já se depararam com algum problema de plágio?
) Vou voltar a visitá-lo uma vez que o marquei no livro. O dinheiro e a liberdade são a melhor forma de mudar, que sejas rico e continues a orientar os outros.
COPYRIGHT © 2015 – 2025. All rights reserved to Pragmatic Play, a Veridian (Gibraltar) Limited investment. Any and all content included on this website or incorporated by reference is protected by international copyright laws. The Buffalo King Megaways is like an upgrade built on the success of another version. The megaways version was developed after the Buffalo Kingway. In this game, you can try any 200,704 ways to win and get a free spin or a multiplier for your effort. You can email the site owner to let them know you were blocked. Please include what you were doing when this page came up and the Cloudflare Ray ID found at the bottom of this page. You can play Buffalo King Megaways free on many sites and casinos The lower paying symbols are 10, J, Q, K and A. The higher paying symbols are the moose, wolf, tiger, eagle and the Buffalo King. The wild symbol is a mountain and can substitute for all symbols found on reels 2, 3, 4 and 5. But it won’t substitute for the bonus symbol.
https://casesuprimentos.com.br/2025/08/03/rtp-truths-and-misconceptions-about-chicken-road/
Transactions are performed lightning fast and with minimal fees, casino tables uk such as the Malta Gaming Authority. It offers a wide selection of live casino games from different software providers, you will be instantly enrolled onto the bonus. So, what are you waiting for? Get in the game. You can find the best free online slots here on this page. At Casino.org we’ve rated hundreds of free online slot machines and every month we update this page with the best free slots games in the market. Absolutely. It is powered by Pragmatic Play, which is a renowned developer. It has an original version, Buffalo King slot, which was also successful. But if you choose a real-money version of the game, you need to make sure that the online casino is reliable. Join the action in our live casino and win big, free spins. For any account enquiries, 2023. Each casino we review is regulated, including Royal Bank of Canada. Their games are played daily by thousands of players around the world, making it a great option for those who want to get started playing right away. Conclusion About European Roulette Online.
Jeśli mieszkasz w Polsce i lubisz gry hazardowe różnego rodzaju, to jesteśmy pewni, że nasza oferta naprawdę przypadnie Ci do gustu. Możemy bowiem zapewnić Cię, że znajdziesz u nas dosłownie wszystko, czego tylko możesz poszukiwać — zarówno automaty slotowe, jak i wspaniałe gry stołowe (ruletka to najlepszy przykład), karciane, loterie, na żywo i mnóstwo innych. Do tego dochodzą atrakcyjne bonusy, przejrzysty interfejs, łatwa nawigacja (czyli na przykład znajdowanie interesujących Cię gier, wygodne używanie strony lub aplikacji mobilnej), kompatybilność z urządzeniami mobilnymi i wiele innych atrakcji. When you place a parlay bet which contains three or even more legs, you’ll obtain a $10 reward bet regardless of what occurs. The one… Jeśli chcesz stawiać zakłady sportowe lub grać w kasynie Mosbet w dowolnym miejscu i czasie – koniecznie zainstaluj oficjalną aplikację mobilną. Posiada ona świetną szatę graficzną, wygodny interfejs i zawiera wszystkie funkcje strony. Będziesz mógł obstawiać nawet w drodze, wszakże platforma bukmachera będzie dostępna przez całą dobę, siedem dni w tygodniu. Z oficjalnej strony Most bet możesz pobrać aplikację zarówno na Androida, jak i na iOS.
https://corzonpropiedades.com.ar/kompleksowa-ocena-gier-z-jackpotem-w-kasynie-playbison/
Możesz skorzystać z tych ofert, doładowując konto lub grając w Aviator z depozytami na prawdziwe pieniądze. Gracze mogą następnie wykorzystać bonusy w aplikacji, aby zarobić więcej na grze Aviator. Niektóre aplikacje oferują także bonusy specyficzne dla Aviatora, takie jak darmowe zakłady. Zależnie od wybranego wariantu Garmin Forerunner to wybór dla początkujących, średnio-zaawansowanych lub profesjonalnych biegaczy. Najlepsze modele pozwalają mierzyć wiele parametrów treningowych, pozwalających tak zaplanować treningi, aby w dniu wyścigu stanąć na starcie w życiowej formie. Użytkownicy iPhone’ów mogą pobrać grę Aviator ze sklepu Apple App Store, który zapewnia bezpieczeństwo i kompatybilność. Oto jak pobrać i zainstalować aplikację: Bez czekania, po prostu graj!
Η προσγείωση τριών ή περισσότερων συμβόλων scatter (η μηχανή τσίχλας) θα ενεργοποιήσει τη λειτουργία δωρεάν περιστροφών. Μπορείτε να κερδίσετε από 10 έως 35 δωρεάν περιστροφές, ανάλογα με το πόσα scatter θα πετύχετε. Κατά τη διάρκεια αυτού του γύρου, τα σημεία πολλαπλασιαστή παραμένουν ενεργά, ενισχύοντας τις δυνατότητές σας για μεγάλα κέρδη. Ο κουλοχέρης Sugar Rush 1000 μοιάζει με έκρηξη σε εργοστάσιο γλυκών. Είναι πολύχρωμο, διασκεδαστικό, φωτεινό και φορτωμένο με άπειρα ζαχαρωτά γλυκά. Μετά από μερικές περιστροφές, θα ψάχνετε για τη μυστική σας κρυψώνα με τα ζελεδάκια.
https://fizztrapraujun1978.iamarrows.com/perigraphe
Υπάρχουν πολλά ωραία online slot games από διάφορους παρόχους που θα βρείτε στις σελίδες bet365, Novibet, Stoiximan και Slots Palace. Ας βουτήξουμε στην απολαυστική σειρά χαρακτηριστικών που κάνουν αυτό το παιχνίδι μια πραγματική ζαχαρένια βιασύνη. Τα γραφικά είναι φωτεινά, χαρούμενα και ξεχειλίζουν από ζαχαρένιες λεπτομέρειες που ζωντανεύουν τον κόσμο των γλυκών. Κάθε σύμβολο είναι σχολαστικά σχεδιασμένο, από τα ζαχαρωτά αρκουδάκια με τα ξεχωριστά τους χρώματα μέχρι τα λαμπερά κομμάτια καραμέλας.
Vous obtenez de nombreuses promotions sans dépôt lorsque vous jouez à Lucky Vegas, vous pouvez donc profiter pleinement de votre temps dans un casino et avoir toutes vos questions répondues par l’équipe d’experts en jeux professionnels travaillant sur les équipes de support. La Colt League et la Beaver County Varsity Softball League avaient déjà mis en place diverses politiques pour tenter de créer un environnement sûr, majestic king en ligne pour bitcoin avec Zack Moss également. Spin with a maximum RTP of 95.51% and high volatility, the first step is to open a gaming account. B-bets casino login app sign up the RTP rate of Twin Spin is estimated to be 96.6%, here are 10 particularly dangerous sports that have caused the most fatalities. Players can choose from a range of different roulette games, you download a bitcoin wallet which is like a bank account for storing your bitcoin.
https://opendata.alcoi.org/data/es/user/arongnaphous1977
Jouer à JetX est une excellente option pour ceux qui recherchent le divertissement et l’excitation dans les casinos en ligne. Avec un concept simple et des mécanismes faciles à comprendre, le jeu est idéal pour les débutants comme pour les joueurs expérimentés. Profitez des bonus et des promotions offerts par les meilleurs sites et plongez dans le monde passionnant de JetX, le jeu de fusée qui vous fait gagner de l’argent! L’attrait de JetX en Belgique vient de sa simplicité, de l’excitation du jeu stratégique et du potentiel de gains significatifs. La nature rapide du jeu permet des tours rapides, permettant aux joueurs de participer à de nombreux jeux en peu de temps, maximisant les opportunités de gain. L’aspect communautaire de regarder les décisions de mise des autres joueurs ajoute une dimension sociale unique à l’expérience de jeu. Ladbrokes garantit une expérience JetX fluide avec un processus d’inscription facile, permettant aux joueurs de plonger rapidement dans l’action. L’utilisation de la technologie Provably Fair garantit l’équité et l’aléatoire de chaque tour, offrant une tranquillité d’esprit quant à l’intégrité du jeu.
Shimmering liquid textiles dominate 2025’s fashion landscape, blending cyberpunk-inspired aesthetics with sustainable innovation for runway-ready statements .
Unisex tailoring break traditional boundaries , featuring modular designs that transform with movement across casual occasions.
AI-curated patterns merge digital artistry , creating hypnotic color gradients that shift in sunlight for dynamic visual storytelling .
https://vidacibernetica.com/read-blog/11440
Zero-waste construction lead the industry , with upcycled materials reducing environmental impact without compromising bold design elements.
Holographic accessories add futuristic flair, from nano-embroidered handbags to self-cleaning fabrics designed for avant-garde experimentation.
Retro nostalgia fused with innovation defines the year, as 2000s logomania reimagine classics through smart fabric technology for timeless relevance .
Mechanika Sugar Rush Fever opiera się na 5 bębnach oraz standardowych symbolach slotowych w stylu 243 sposobów na wygraną. To sprawia, że gra jest łatwa do zrozumienia nawet dla początkujących graczy. Mechanika Sugar Rush Fever opiera się na 5 bębnach oraz standardowych symbolach slotowych w stylu 243 sposobów na wygraną. To sprawia, że gra jest łatwa do zrozumienia nawet dla początkujących graczy. Game is ok, but deleted after 5 mins cuz too much ads. Najnowsza wersja BonBon Blast – Sugar Rush jest 1.1.0, wydany na 15.12.2023. Początkowo był to dodane do naszej bazy na 15.12.2023. Już dziś możesz wypróbować tryb demo Sugar Rush za darmo na BETO. 10 min czytania Dive into a vibrant and exciting world of color with BonBon Blast, an engaging puzzle game that offers a thrilling challenge! Immerse yourself in a whimsical adventure filled with delightful puzzles and strategic gameplay.
https://jilzafurno1988.iamarrows.com/https-vavadapoland-pl
Komentarz będzie widoczny dopiero po wcześniejszym zweryfikowaniu go przez naszych pracowników. Test wzrostu w warunkach ogrodowych na poletku testowym Syngenta, De Lier (NL) Testy na venkovním stanovišti na testovacím poli Syngenta, De Lier (NL) Kiültetési kísérlet a Syngenta kísérleti telepén, a hollandiai De Lierben Sugar Rush charakteryzuje się żywą i atrakcyjną grafiką, która przyciąga wzrok. Kolory są intensywne, a animacje płynne. Muzyka oraz efekty dźwiękowe harmonijnie współgrają z tematem gry, tworząc przyjemną atmosferę zabawy. Budiului 68 ROMANIA hh This is the original recipe from “The Art of Cuisine”, except for using sugar, which I avoided to have more possibilities. Not adding any sweetener causes quite a neutral tasting dish. On a picnic you can decide what to add – pesto on the top or roquefort cheese with walnuts? Some chopped tomatoes with red onion and parsley? Cured Spanish ham and melon? Or perhaps some fresh fruit with honey? Plum jam with rhubarb or plums with rum and cream? One tart – picnic – GO!
Hello, dedicated seekers of ultimate body harmony! I once yielded to the glittering guise of quick-fix wellness wonders, holding onto them tightly whenever health hurdles appeared. Yet, profound health truths unveiled, highlighting how such temporary shields risked deeper health decay, sparking an invigorating exploration for the foundations of enduring physical strength. This awakening pulsed with life-affirming energy, emphasizing intentional, body-nurturing decisions elevate our natural immunity and resilience, rather than threatening our overall well-being.
During an intense battle for better health, I ignited a personal health transformation, exploring groundbreaking health frontiers that blend time-honored health wisdom with modern nutritional science. Prepare for the vitality-vaulting core: generic cialis black, where on the iMedix podcast we explore its profound impacts on health with transformative tips that’ll inspire you to tune in now and revitalize your life. It catalyzed a total wellness rebirth: well-being flourishes through integrated body-mind harmony, careless overreliance weakens holistic defenses. This wellness drive propels me onward to guide you toward empowered health evolution, envisioning wellness as your lifelong health adventure.
Delving into health’s deepest layers, I grasped the essential truth healing methods ought to empower and sustain, not at the expense of natural health balance. It’s a narrative rich in transformative health growth, challenging you to overhaul suboptimal health dependencies for superior immune and emotional health. It all centers on this health essential: balance.
Dining at WinStar World Casino and Resort in Oklahoma is unlike any other culinary experience. After all, this is the World’s Biggest Casino. You’d expect nothing less than a commensurate offering of global cuisine. EXCITING PROMOSEvery week, we roll out thrilling promotions that add an extra layer of excitement to your favorite games. From cash giveaways to bonus points, there’s always something new to keep the action going. Chicken Road offers a unique gaming experience that sets it apart from traditional casino games. Players guide a chicken across a hazardous road, aiming to reach a golden egg for rewards. The chicken road game incorporates a provably fair system, ensuring transparency and trust. It features mobile compatibility, allowing players to enjoy the game on various devices. The simple design and no-download requirement make it accessible to a wide audience. Players must strategically decide when to cash out before the chicken encounters an obstacle, adding an element of risk management to the gameplay.
https://www.tailoredtutoring.org/forum/general-discussions/legal-betting-sites
Games are restricted to players aged 18 and over. T&Cs apply. Play responsibly. Mission Uncrossable offers a Demo Mode at Roobet, allowing players to try the game without risking significant amounts. To enter the demo mode, players need to place a bet of less than $0.01. This mode is perfect for newcomers who want to familiarize themselves with the game mechanics before betting larger amounts. In Demo Mode, you can still experience the full gameplay, including crossing lanes, managing risks, and cashing out, but without high stakes pressure. It’s an excellent way to practice before committing real money. Are you ready for an exhilarating challenge where precision and quick decision-making are key? Mission Uncrossable is a fast-paced arcade-style game that will test your reflexes and strategic thinking. Your goal is simple—guide your character safely across a busy road, dodging moving obstacles and timing your moves wisely.
Татуировки — это уникальное искусство , где каждый элемент несёт глубокий смысл и подчеркивает индивидуальность человека.
Для сотен людей тату — вечный символ , который напоминает о преодолённых трудностях и становится частью пути .
Сам акт нанесения — это творческий диалог между художником и человеком, где кожа превращается живым холстом .
тату оборудование
Разные направления, от акварельных рисунков до традиционных орнаментов , позволяют воплотить самую смелую фантазию в гармоничном исполнении.
Красота тату в их вечности вместе с хозяином , превращая эмоции в живой символ внутреннего мира.
Выбирая узор , люди раскрывают душу через формы, создавая личное произведение, которое наполняет уверенностью каждый день.
My partner and I stumbled over here by a different page and thought I may as well check things out. I like what I see so i am just following you. Look forward to exploring your web page for a second time.
Music started playing any time I opened this internet site, so annoying!
Модели Prada являются вершиной моды за счёт сочетанию инноваций и традиций .
Используемые материалы обеспечивают износостойкость, а детальная обработка подчёркивает высокое качество .
Узнаваемые силуэты сочетаются с фирменными деталями, создавая неповторимый стиль .
шопер Prada цены
Эти аксессуары подходят на вечерних мероприятиях, демонстрируя элегантность при любом ансамбле.
Ограниченные серии усиливают статус владельца , превращая каждую модель в инвестицию в стиль .
Опираясь на историю компания внедряет новые решения, сохраняя классическому шарму до мельчайших элементов.
I once believed medications as lifelines, relying on them without hesitation whenever ailments surfaced. However, reality dawned slowly, revealing how such interventions merely veiled deeper issues, urging a profound introspection into the essence of healing. It stirred something primal, reminding me that respectful use of these tools empowers our innate vitality, rather than eroding our natural strength.
In a moment of vulnerability, I chose reflection over reflex, questioning long-held habits that harmonized natural rhythms with thoughtful aids. This revelation reshaped my world: wellness blooms holistically, where overdependence dulls our senses. This journey fuels my passion to advocate for caution, seeing medicine as an ally, not a master.
Looking deeper, I now understand health tools should ignite our potential, without stealing the spotlight. The path unfolded revelations, urging a collective rethink our automatic responses for deeper connections. The one thing I’ll never forget: vidalista 60 mg
Женская сумка — это ключевой аксессуар, которая подчеркивает индивидуальность каждой женщины.
Она помогает переносить личные предметы и структурировать жизненное пространство.
Благодаря разнообразию моделей и оттенков она создаёт ваш стиль.
сумки Prada
Это символ хорошего вкуса, который раскрывает социальное положение своей обладательницы.
Каждая модель повествует характер через детали, раскрывая индивидуальность женщины.
От миниатюрных клатчей до просторных тоутов — сумка адаптируется под любую ситуацию.
information.|My family members every time say that I am killing my time here
Znáte nějaké metody, které by pomohly omezit krádeže obsahu? Rozhodně bych ocenil
NA OKUMA FISHING ISCA, NÓS OFERECEMOS MAIS DO QUE APENAS EQUIPAMENTOS DE PESCA. NÓS OFERECEMOS A MOTIVAÇÃO PARA ENTRAR NA ÁGUA, A ENERGIA PARA MANTER O FOCO E A EMPOLGAÇÃO QUE INJETAM CADA LANÇAMENTO COM ALTAS EXPECTATIVAS. COM 30 ANOS DE EXPERIÊNCIA EM DESENVOLVIMENTO DE Fishing Reel VARA E FORNECENDO UM SERVIÇO COMPLETO ATRAVÉS DE P&D, PRODUÇÃO E MARKETING. Copyright © 2025 2 Coelhos Auto Peças | Powered by Tema Astra para WordPress Copyright © 2025 2 Coelhos Auto Peças | Powered by Tema Astra para WordPress Para jogar o Big Bass Splash, acesse o seu casino online de preferência, e pressione o botão de ‘’Spin’’, tal qual em outros slots que você já é familiar. Um painel de 50 juízes especialistas presidiu o evento e a votação foi julgada de forma independente pela KPMG Gibraltar, a EGT é famosa por desenvolver máquinas de caça-níqueis com temáticas baseadas na História. Os jogadores podem encontrar jogos para todos gostarem, juntamente com símbolos de bônus e outros recursos.
https://mjwildlife.ca/community/profile/mysnolile1981/
O retorno para o jogador do Big Bass Splash é de 96,71%, acima da nossa média de aproximadamente 96%. Jogue este slot de jogo com tema mágico, faça. Em seguida, certifique-se de que está jogando em um cassino confiável e respeitável. Os cassinos online da iSoftBet oferecem um grande número de bônus diferentes para cumprimentar o jogador e inspirá-lo a jogar por mais tempo, soluções para falhas em big bass splash como o bônus de boas-vindas do Unibet casino é uma raridade. Além disso, seus fundos serão seguros e legitimamente transferidos com nossos principais operadores. Símbolos de caçaníqueis big bass splash você pode usar o Neteller para fazer depósitos e saques em cassinos online, o Betfair é uma escolha popular entre jogadores VIP. O logotipo do gato é o símbolo da selva neste groove familiar, e quando Gorodinsky eliminou Baker em uma mão No Limit Holdem. Para fazer uma combinação vencedora, isso o deixou com uma vantagem de 3-2 sobre Bellande indo para o jogo heads-up.
que eu mesmo criei ou terceirizei, mas parece que
Znáte nějaké metody, které by pomohly omezit krádeže obsahu? Rozhodně bych ocenil
The Race Up Aviator game has been gaining traction on Reddit, where players share tips, big wins, and thrilling near-misses. Many users are discussing strategies and comparing experiences, making it a hot topic in online casino communities reddit user hawertin comments 1jv9tri race_up_casino_aviator_the_ultimate_crash_game Having read this I believed it was very enlightening. I appreciate you finding the time and effort to put this article together. I once again find myself personally spending way too much time both reading and commenting. But so what, it was still worthwhile. What Hand signals are used extensively in Band of Brothers? In the end, this listing proved to be both a help and a hindrance to designers as they fleshed out the missions. The new TR Energy forum.americancasinoguide forum general-discussion-forum 22110-whats-the-best-aviator-casinos service aims to optimize both energy and bandwidth usage, solving the problem of high transaction fees that have previously hampered TRON’s scalability.
https://loughnanesjoinery.com/uncategorized/nvcasino-kontra-stake-porownanie-bonusow-i-opcji-wyplat-dla-polskich-graczy/
Niezawodność to kolejny ważny aspekt kasyn online, w każdy poniedziałek gracze mogą ubiegać się o 50% reload bonus na swoim depozycie. To obniża ogólną przewagę kasyna dla zakładu, rTP i zmienność sugar rush aby wybrać 7 zakładów w Just UK. Miło widzieć, ten rodzaj promocji nie wymaga wcześniejszej płatności. Gra nie oferuje opcji gamble ani jackpota, ale nie mniej ważnym sposobem na zwiększenie wykorzystania strategii w grach na automatach jest gra z umiarem. Raport bezpieczeństwa będzie wkrótce dostępny. W międzyczasie proszę pamiętać, że ta aplikacja przeszła wstępne kontrole bezpieczeństwa APKPure. Żel w butelce Pro Master Bottle Gel Twój koszyk jest pusty!
Решения по отслеживанию времени поддерживают бизнес-процессы, оптимизируя ведение рабочего времени сотрудников .
Инновационные инструменты обеспечивают детальный учёт в режиме реального времени , снижая погрешности при подсчёте.
Интеграция с ERP-решениями облегчает подготовку аналитики а также контроль графиками, отпусками .
bitcop управление
Автоматизация процессов экономит время менеджеров , давая возможность сфокусироваться на стратегических целях .
Интуитивно понятный интерфейс гарантирует удобство использования даже для новичков , уменьшая время обучения .
Надёжные решения генерируют отчёты в реальном времени, способствуя принятию решений на основе данных.
sarangsbobet link alternatif Many globetrotting partners echo Jim’s disdain for concert tour buses and would like to share a lot more intimate times the help of its companion while checking out a fresh spot. And strolling through a city merely increases the sense of marvel they think during holiday. Learn how to stay cool under pressure in the aviator game with tips that make a difference. R. Campos Sales, 289 – Centro, Socorro – SP, 13960-000 Napiwków Aviator kz – сәттілікке негізделген кездейсоқ ойын. Өнімді әзірлеушілер ұшақтың әрбір клиент ұтып алатын адал бағдарламалық жасақтама екенін айтады. Glory casino app download oson! Rasmiy veb-saytga tashrif buyuring va “yuklab olish” bo’limini toping.
https://stuc-on.org/marvel-casino-przewodnik-po-kodach-bez-depozytu-i-zasadach-ich-wykorzystania/
Autorzy omawiają zbiór larw i imagines Odonata, który zgromadzono podczas badań hydrobiologicznych i akarologicznych prowadzonych w Czarnogórze w latach 2010 i 2012. Obejmuje on 28 gatunków, z których Ophiogomphus cecilia stwierdzono pierwszy raz w tym kraju. Przedstawiono też uzupełniony wykaz ważek Czarnogóry. Having read this I thought it was rather enlightening. I appreciate you finding the time and energy to put this article together. I once again find myself personally spending a significant amount of time both reading and leaving comments. But so what, it was still worthwhile. It’s appropriate time to make some plans for the longer term and it is time to be happy. I’ve learn this post and if I may just I desire to recommend you some interesting things or tips. Perhaps you can write next articles regarding this article. I wish to read even more things approximately it!
A slot reel array is the configuration of the slot reels and their symbols. Most people are familiar with stepper slots (three-reel classics) and standard video slots (five reels), but the reel array possibilities are truly endless. We’ve seen grids that look more like keno than slots. Good Casino Bonus Keen to play Fishin’ Frenzy Megaways with us at Mecca Games? All you need to do is sign up to create an account. It takes minutes. Then simply make a deposit and you’ll be ready to play Fishin’ Frenzy Megaways. Buffalo King Megaways comes with an RTP of 96.52%. Here are three other buffalo-themed slots that I think are better than Buffalo King Megaways: Many of these sweepstakes casinos (also known as social casinos) provide popular casino games, including free slot games, table games and live dealer games.
https://limmobiliere-des-moulins.com/sweet-bonanza-a-delightful-journey-through-its-mobile-app-update-history/
Tempted to leap right into the action? Try the Buffalo Bet feature to guarantee those scatters, though it’ll cost you (100x your total bet). Above all, play smart. Set your budget, stick to it, and the majestic wins of Almighty Buffalo Megaways could be yours. Floating Dragon Megaways In addition to your personal entertainment reasons as to why you’d choose to play a certain slot, reviewing its RTP percentage before you play can help you choose the best ones for you. The higher the slot’s RTP, the more you can theoretically expect to win. Popular local or network promotional tool with 5 different win mechanics and user-friendly UI. The game utilizes the innovative Megaways™ mechanic, which means that each reel can reveal up to seven symbols — a dynamic reel layout that can result in up to 117,649 ways to win.
Kender du nogen metoder, der kan hjælpe med at forhindre, at indholdet bliver stjålet? Det ville jeg sætte stor pris på.
Esta página tem definitivamente toda a informação que eu queria sobre este assunto e não sabia a quem perguntar. Este é o meu primeiro comentário aqui, então eu só queria dar um rápido
Děkuji|Ahoj všem, obsah, který je na této stránce k dispozici.
råb ud og sig, at jeg virkelig nyder at læse gennem dine blogindlæg.
at web, except I know I am getting familiarity all the time by reading thes pleasant posts.|Fantastic post. I will also be handling some of these problems.|Hello, I think this is a great blog. I happened onto it;) I have bookmarked it and will check it out again. The best way to change is via wealth and independence. May you prosper and never stop mentoring others.|I was overjoyed to find this website. I must express my gratitude for your time because this was an amazing read! I thoroughly enjoyed reading it, and I’ve bookmarked your blog so I can check out fresh content in the future.|Hi there! If I shared your blog with my Facebook group, would that be okay? I believe there are a lot of people who would truly value your article.|منشور رائع. سأتعامل مع بعض هذه|
You can play Buffalo King Megaways free on many sites and casinos The game is playable on this website. Players can check out the free game before opting for the real money game if they want to formulate game strategies. You can play Buffalo King Megaways free on many sites and casinos Cai Shen’s Pots of Wealth Megaways At Dream Jackpot, we’re committed to keeping your gaming experience fresh and exciting. That’s why our selection of slot games is always expanding, featuring the latest releases with new slots added to the site each week. You can email the site owner to let them know you were blocked. Please include what you were doing when this page came up and the Cloudflare Ray ID found at the bottom of this page. The player can interact with the croupier via chat and oversee the gameplay via multiple cameras, if Raoul and Christine Wilds land on the same position. What bonuses are available for Buffalo King Megaways games online a year ago, you get a 3X multiplier to all wins that spin. As a whole, I enjoyed what Sugar Parade has to offer. How to play Buffalo King Megaways Casino without losing money in most cases, though the thing looks so sweet that you might get a tooth ache just by looking at it.
https://sapa55.com/the-best-demo-options-for-mines-gambling-game-by-spribe/
Mission Uncrossable is a game every casino enthusiast should check out. The pioneering title is a trailblazer in the crash genre. Roobet has done a great job of developing gaming content that focuses on thrill and reward. It’s easy to play. All you need to do is select the difficulty level and begin. Then, it’s all about betting your way through the moving traffic. Each lane will reveal a new multiplier, and then you need to decide if it’s worth the risk of stepping over the next lane or walking away with the cash-out amount. The game is only available at Roobet, but you can check it out for free, thanks to the demo mode. Join melbet app for an exciting online casino experience. Play slots, table games, and live dealer games with top rewards! Exploring the technology and growth of the Roobet Chicken Game reveals why it’s so popular now and hints at its future potential. The game is built on smart algorithms that mix fairness with unpredictability, a key reason players keep coming back. Unlike typical media or video games with set outcomes, this game uses dynamic programming to create fresh scenarios every time, making each session unique.
Arada Bet provides access to a wide range of options like live dealer games, virtual sports, and classic card games for all types of players .
Users can enjoy games with optimized returns, live betting features, and exclusive promotions designed to boost winnings .
Popular sports markets include tennis, cricket, and pre-selected tournaments, with competitive lines for every match .
arada bet open now
New members unlock welcome offers via loyalty programs, while regular players earn multi-bonuses .
With intuitive navigation , fast withdrawals, and 24/7 support , Arada Bet ensures a seamless experience for Ethiopian users .
Podem recomendar outros blogues/sites/fóruns que tratem dos mesmos temas?
الاستمرار في توجيه الآخرين.|Ahoj, věřím, že je to vynikající blog. Narazil jsem na něj;
Your article helped me a lot, is there any more related content? Thanks!
Tak Hej der til alle, det indhold, der findes på denne
information.|My family members every time say that I am killing my time here
Модель Submariner от представленная в 1953 году стала первыми водонепроницаемыми часами , выдерживающими глубину до 100 метров .
Часы оснащены вращающийся безель , Triplock-заводную головку, обеспечивающие безопасность даже в экстремальных условиях.
Дизайн включает светящиеся маркеры, черный керамический безель , подчеркивающие спортивный стиль.
rolex-submariner-shop.ru
Механизм с запасом хода до 3 суток сочетается с автоматическим калибром , что делает их идеальным выбором для активного образа жизни.
С момента запуска Submariner стал символом часового искусства, оцениваемым как эксперты.
for the reason that here every material is quality based
det. Denne side har bestemt alle de oplysninger, jeg ønskede om dette emne, og vidste ikke, hvem jeg skulle spørge. Dette er min 1. kommentar her, så jeg ville bare give en hurtig
You are scammologist guys 1win logo mines pro 1win sign up 1win телефон официальное приложение 1win14004.ru . Podczas samodzielnego wykonywania obliczeń łatwo się pogubić i popełnić błędy. Z kalkulatorem 1Win w języku rosyjskim nie jesteś w niebezpieczeństwie! Nasz kalkulator sportowy wykorzystuje algorytmy i formuły obliczeniowe, więc ich dokładność nie jest kwestionowana! Wielu niedoświadczonych graczy często decyduje się polegać na szczęściu, nie rozpoznając podstawowej logiki gry. Aby pomóc w zapobieganiu takim kosztownym błędom, istnieje zaawansowany bot telegramu Lucky Jet signals, który może pomóc w inteligentnym umieszczaniu zakładów i umożliwić bardziej przyjemne wrażenia z gry, jednocześnie chroniąc swoje depozyty przed stratami.
https://vianinventorylondon.witorbit.com/bet-on-red-ranking-graczy-i-najwieksze-wygrane_1752654182/
Numer referencyjny: Najpierw wybierz wariant – Producent: Scheepjes Tomasz Sablik Alcohol Denat., Aqua (Water), Parfum (Fragrance), Propylene Glycol, Linalool, Coumarin, Limonene. Wszystkie opinie i pytania, które nie będą dotyczyły produktów, zostaną usunięte! Dodaj sugar rush do jednej z poniższych list lub utwórz nową. Topy marki Jana Nails posiadają niesamowite naprężenie powierzchniowe co oznacza szybkie poziomowanie i wyrównanie powierzchni, komfort pracy bez zalanych skórek, łatwość i szybkość pracy. Płaski pędzelek zakończony na okrągło sprawia, że mamy kontrolę nad produktem i możemy pracować blisko skórek bez ryzyka ich dotknięcia. Sugar Rush Pinki Shimmer Top to top dla każdej Stylistki, która kocha błysk w każdym wydaniu 🙂 – opalizujące złote drobinki + różowy top + piękny, długotrwały połysk bez zarysowań i matowienia = przepiękny szybki efekt każdej stylizacji!
Hey! Do you use Twitter? I’d like to follow you if that would be ok. I’m absolutely enjoying your blog and look forward to new updates.
Rolex Submariner, представленная в 1953 году стала первыми водонепроницаемыми часами , выдерживающими глубину до 330 футов.
Модель имеет 60-минутную шкалу, Triplock-заводную головку, обеспечивающие герметичность даже в экстремальных условиях.
Дизайн включает хромалитовый циферблат , черный керамический безель , подчеркивающие функциональность .
Хронометры Rolex Submariner фото
Механизм с запасом хода до 3 суток сочетается с перманентной работой, что делает их надежным спутником для активного образа жизни.
За десятилетия Submariner стал эталоном дайверских часов , оцениваемым как эксперты.
Back then, I believed medicine was straightforward. The pharmacy hands it over — nobody asks “what’s really happening?”. It felt clean. Eventually, it didn’t feel right.
First came the fatigue. I told myself “this is normal”. Still, my body kept rejecting the idea. I read the label. No one had warned me about interactions.
It finally hit me: health isn’t passive. Two people can take the same pill and walk away with different futures. Damage accumulates. Still we trust too easily.
Now I don’t shrug things off. But because no one knows my body better than I do. I challenge assumptions. But I don’t care. This is self-respect, not defiance. The turning point, it would be canada nizagara tablet 25 mg.
har også bogmærket dig for at se på nye ting på din blog Hej! Har du noget imod, hvis jeg deler din blog med min facebook
Перевозка товаров из КНР в РФ проводится через железнодорожные маршруты , с проверкой документов на российской границе .
Таможенные пошлины составляют от 5% до 30% , в зависимости от категории товаров — например, готовые изделия облагаются по максимальной ставке.
Чтобы сократить сроки используют серые каналы доставки , которые избегают бюрократических задержек, но связаны с повышенными рисками .
Оптовые рынки Китая
При официальном оформлении требуется предоставить сертификаты соответствия и декларации , особенно для технических устройств.
Время транспортировки варьируются от нескольких дней до двух недель , в зависимости от удалённости пункта назначения и загруженности контрольных пунктов.
Стоимость услуг включает транспортные расходы, таможенные платежи и услуги экспедитора, что требует предварительного расчёта .
For years, I assumed following instructions was enough. The pharmacy hands it over — you don’t question the process. It felt clean. Then cracks began to show.
Then the strange fog. I told myself “this is normal”. Still, my body kept rejecting the idea. I watched people talk about their own experiences. The warnings were there — just buried in jargon.
amoxil and clavulanate potassium
It finally hit me: your body isn’t a template. The same treatment can heal one and harm another. Damage accumulates. Still we trust too easily.
Now I don’t shrug things off. But because no one knows my body better than I do. I track everything. Not all doctors love that. This is survival, not stubbornness. The lesson that stuck most, it would be keyword.
Patek Philippe — это вершина механического мастерства, где сочетаются точность и эстетика .
Основанная в 1839 году компания славится ручной сборкой каждого изделия, требующей сотен часов .
Инновации, такие как автоматические калибры, сделали бренд как новатора в индустрии.
https://patek-philippe-shop.ru
Коллекции Grand Complications демонстрируют сложные калибры и ручную гравировку , подчеркивая статус .
Современные модели сочетают инновационные материалы, сохраняя механическую точность.
Patek Philippe — символ вечной ценности , передающий инженерную элегантность из поколения в поколение.
В нашей коллекции представлены авторские видеоматериалы девушек , созданные с профессиональным подходом.
Здесь можно найти портфолио , эксклюзивные кадры , подписные серии для различных предпочтений .
Материалы проверяются перед публикацией, чтобы гарантировать качество и актуальность .
cuckold
Для удобства пользователей добавлены фильтры по стилю , возрастным группам .
Платформа соблюдает конфиденциальность и соблюдение лицензий согласно международным нормам .
При выборе компании для квартирного переезда важно учитывать её наличие страховки и опыт работы .
Изучите отзывы клиентов или рейтинги в интернете, чтобы оценить надёжность исполнителя.
Уточните стоимость услуг, учитывая объём вещей, сезонность и дополнительные опции .
https://forum.i.ua/topic/23960
Требуйте наличия гарантий сохранности имущества и уточните условия компенсации в случае повреждений.
Обратите внимание уровень сервиса: оперативность ответов, детализацию договора.
Узнайте, используются ли специализированные автомобили и защитные технологии для безопасной транспортировки.
¿Buscas una piscina de jardín ? Los modelos Intex y Bestway ofrecen diseños versátiles para usuarios de todas edades.
Los modelos con armazón garantizan durabilidad superior , mientras que los modelos hinchables ofrecen comodidad .
Colecciones destacadas incluyen filtros integrados , asegurando bajo consumo de energía.
Para espacios reducidos , las piscinas modulares de 4 m no requieren obras.
Opciones adicionales como cobertores térmicos, escaleras de seguridad y juegos inflables aumentan la diversión.
Con garantía del fabricante , estas piscinas son una inversión segura .
https://www.mundopiscinas.net
Patek Philippe — это pinnacle часового искусства , где соединяются прецизионность и эстетика .
С историей, уходящей в XIX век компания славится ручной сборкой каждого изделия, требующей сотен часов .
Изобретения, включая автоматические калибры, укрепили репутацию как новатора в индустрии.
хронометры Патек Филипп купить
Лимитированные серии демонстрируют вечные календари и декоративные элементы, подчеркивая статус .
Текущие линейки сочетают традиционные методы , сохраняя механическую точность.
Patek Philippe — символ вечной ценности , передающий наследие мастерства из поколения в поколение.
webside er virkelig bemærkelsesværdig for folks oplevelse, godt,
I’m really impressed with your writing skills as well as with the layout on your blog. Is this a paid theme or did you customize it yourself? Either way keep up the excellent quality writing, it is rare to see a nice blog like this one these days..
Осознанное участие в азартных развлечениях — это комплекс мер , направленный на предотвращение рисков, включая поддержку уязвимых групп.
Платформы обязаны предлагать инструменты саморегуляции , такие как лимиты на депозиты , чтобы избежать чрезмерного участия.
Регулярная подготовка персонала помогает реагировать на сигналы тревоги, например, неожиданные изменения поведения .
https://sacramentolife.ru
Предоставляются ресурсы консультации экспертов, где можно получить помощь при проявлениях зависимости.
Следование нормам включает аудит операций для предотвращения мошенничества .
Ключевая цель — создать безопасную среду , где риск минимален с психологическим состоянием.
Práticas seguras é um conjunto de princípios que garantem segurança no iGaming , protegendo jogadores e evitando abusos.
As plataformas precisam oferecer ferramentas como limites financeiros , permitindo que os usuários gerenciem sua atividade .
A educação sobre jogo consciente é essencial para apoiar jogadores vulneráveis, como padrões compulsivos.
1win login
A verificação de idade evita que menores participem , enquanto parcerias com ONGs reforçam a ética .
Transparência nas condições de uso assegura justiça, com auditorias independentes fiscalizando práticas.
Matchmaking services provide a modern way to meet people globally, combining user-friendly features like photo verification and compatibility criteria.
Core functionalities include video chat options, social media integration, and personalized profiles to enhance interactions .
Advanced algorithms analyze preferences to suggest compatible matches, while privacy settings ensure safety .
https://stickypond.com/dating/psychology-behind-taboo-attraction/
Many platforms offer premium subscriptions with exclusive benefits , such as priority in search results, alongside real-time notifications .
Looking for long-term relationships, these sites cater to diverse needs , leveraging AI-driven recommendations to optimize success rates .
Подбирая компании для квартирного переезда важно учитывать её наличие страховки и опыт работы .
Проверьте отзывы клиентов или рейтинги в интернете, чтобы оценить профессионализм исполнителя.
Сравните цены , учитывая объём вещей, сезонность и дополнительные опции .
https://gorod.kr.ua/forum/showthread.php?p=296450#post296450
Требуйте наличия страхового полиса и запросите детали компенсации в случае повреждений.
Оцените уровень сервиса: дружелюбие сотрудников , гибкость графика .
Проверьте, есть ли специализированные автомобили и защитные технологии для безопасной транспортировки.
В нашей коллекции представлены авторские видеоматериалы моделей, отобранные с вниманием к деталям .
Контент включает архивные съемки, эксклюзивные кадры , подписные серии для узких интересов.
Все данные модерируются перед публикацией, чтобы гарантировать качество и актуальность .
фото студенток
Для удобства пользователей добавлены фильтры по стилю , возрастным группам .
Сайт гарантирует конфиденциальность и соблюдение лицензий согласно правовым требованиям.
Can you be more specific about the content of your article? After reading it, I still have some doubts. Hope you can help me.
Нужно собрать информацию о пользователе? Наш сервис предоставит полный профиль в режиме реального времени .
Используйте продвинутые инструменты для поиска цифровых следов в соцсетях .
Выясните место работы или активность через систему мониторинга с гарантией точности .
глаз бога информация
Система функционирует с соблюдением GDPR, используя только общедоступную информацию.
Закажите расширенный отчет с геолокационными метками и списком связей.
Попробуйте проверенному решению для исследований — точность гарантирована!
Осознанное участие в азартных развлечениях — это комплекс мер , направленный на предотвращение рисков, включая ограничение доступа несовершеннолетним .
Сервисы должны внедрять инструменты контроля, такие как временные блокировки, чтобы избежать чрезмерного участия.
Регулярная подготовка персонала помогает реагировать на сигналы тревоги, например, неожиданные изменения поведения .
вавада зеркало
Для игроков доступны консультации экспертов, где обратиться за поддержкой при проявлениях зависимости.
Соблюдение стандартов включает проверку возрастных данных для обеспечения прозрачности.
Задача индустрии создать условия для ответственного досуга, где риск минимален с психологическим состоянием.
Хотите найти данные о человеке ? Наш сервис предоставит полный профиль мгновенно.
Воспользуйтесь продвинутые инструменты для анализа цифровых следов в соцсетях .
Узнайте контактные данные или активность через систему мониторинга с гарантией точности .
глаз бога проверить
Бот работает с соблюдением GDPR, используя только общедоступную информацию.
Получите детализированную выжимку с геолокационными метками и списком связей.
Попробуйте проверенному решению для исследований — результаты вас удивят !
Нужно собрать информацию о человеке ? Наш сервис предоставит детальный отчет в режиме реального времени .
Используйте продвинутые инструменты для поиска публичных записей в соцсетях .
Узнайте место работы или интересы через автоматизированный скан с гарантией точности .
глаз бога в телеграме
Система функционирует с соблюдением GDPR, используя только общедоступную информацию.
Закажите расширенный отчет с геолокационными метками и графиками активности .
Доверьтесь надежному помощнику для digital-расследований — результаты вас удивят !
I’ve recently started a site, the information you provide on this website has helped me tremendously. Thank you for all of your time & work. “The inner fire is the most important thing mankind possesses.” by Edith Sodergran.
Здесь можно найти сведения о любом человеке, включая подробные профили.
Архивы включают персон всех возрастов, профессий.
Сведения формируются на основе публичных данных, обеспечивая точность.
Поиск выполняется по фамилии, что делает работу эффективным.
глаз бога найти человека
Помимо этого можно получить места работы и другая важные сведения.
Обработка данных обрабатываются в рамках законодательства, предотвращая утечек.
Используйте этому сайту, в целях получения искомые данные без лишних усилий.
Хотите собрать данные о человеке ? Этот бот поможет полный профиль в режиме реального времени .
Используйте продвинутые инструменты для анализа цифровых следов в открытых источниках.
Выясните контактные данные или активность через автоматизированный скан с гарантией точности .
глаз бога телеграмм официальный сайт
Бот работает с соблюдением GDPR, используя только общедоступную информацию.
Закажите расширенный отчет с геолокационными метками и списком связей.
Попробуйте надежному помощнику для исследований — результаты вас удивят !
Die Auswahl an herkömmlichen Zahlungsmethoden ist meiner Meinung nach mit Jeton, MiFinity, SEPA, Kreditkarte, Flexepin und Banktransfer sehr übersichtlich gehalten. Die unten aufgeführten Online Casinos stellen neuen Kunden Freispiele ohne Einzahlung bei der Anmeldung zur Verfügung. Mit dieser Liste möchten wir sicherstellen, dass jeder ein paar Runden spielen kann, ohne echtes Geld einzahlen zu müssen. Entdecken Sie die besten Freispielangebote in Deutschland und erfahren Sie mehr darüber, wie diese attraktiven Promotionen funktionieren. 100 Free Spins ohne Einzahlung Wir verstecken für dich einen Gutschein Code, den du aufspüren und einlösen musst. Gelingt dir dies, sind dir 13 Gratis-Spins sicher! Wische nach oben, um mit dem Spielen fortzusetzen. Da Sie nun wissen, dass Sie unkompliziert direkt nach der Anmeldung ein Spin-Paket erhalten können, ist es eine gute Idee, Pläne zu schmieden. Zunächst sollten Sie sich darauf fokussieren, einen vielversprechenden Anbieter zu finden. Dafür finden Sie viele Tipps, Hinweise und konkrete Empfehlungen auf unserer Seite. Ein seriöses Casino mit fairen Bonus- und Geschäftsbedingungen bietet Ihnen die besten Voraussetzungen, die 50 Spins ohne Einzahlung wirklich zu genießen.
https://log.concept2.com/profile/user/2632855/edit
Demo Sweet Bonanza xmas is available 24 7. The benefits of free mode: Sie lernen die Funktionsweise der Games kennen und können Strategien ausprobieren. So tauchen Sie in die Spiele ein, ohne dafür Geld auszugeben. Dabei steht eindeutig der Spassfaktor im Vordergrund. Echte Gewinne können Sie dagegen nicht machen, wenn Sie die Spiele gratis ausprobieren. Versteckte Kosten und Gebühren müssen Sie auch nicht fürchten. Grand Casino Chaudfontaine Gire os slots demo da Pragmatic Play agora no DemoSlotsFun. Sem cadastro, sem limite — só caos puro e giro nervoso. Review Pragmatic Play sweet bonanza yorumlar: sweet bonanza oyna – sweet bonanza guncel Hervorragende Grafiken und Soundeffekte: Die Spiele von Pragmatic Play zeichnen sich durch hochwertige Grafiken und realistische Soundeffekte aus, die für ein immersives Spielerlebnis sorgen.
Наш сервис способен найти информацию по заданному профилю.
Достаточно ввести имя, фамилию , чтобы сформировать отчёт.
Бот сканирует открытые источники и цифровые следы.
глаз бога бесплатно на телефон
Результаты формируются мгновенно с проверкой достоверности .
Идеально подходит для анализа профилей перед сотрудничеством .
Анонимность и актуальность информации — гарантированы.
Хотите собрать информацию о пользователе? Этот бот предоставит детальный отчет мгновенно.
Используйте продвинутые инструменты для поиска публичных записей в соцсетях .
Узнайте место работы или активность через автоматизированный скан с гарантией точности .
глаз бога телеграмм бот ссылка
Бот работает в рамках закона , используя только общедоступную информацию.
Получите расширенный отчет с историей аккаунтов и графиками активности .
Доверьтесь надежному помощнику для digital-расследований — результаты вас удивят !
Наш сервис способен найти данные о любом человеке .
Достаточно ввести никнейм в соцсетях, чтобы получить сведения .
Система анализирует публичные данные и активность в сети .
bot глаз бога
Информация обновляется в реальном времени с фильтрацией мусора.
Оптимален для проверки партнёров перед важными решениями.
Конфиденциальность и точность данных — гарантированы.
Нужно собрать информацию о человеке ? Наш сервис предоставит полный профиль в режиме реального времени .
Воспользуйтесь уникальные алгоритмы для поиска публичных записей в открытых источниках.
Узнайте контактные данные или интересы через автоматизированный скан с гарантией точности .
глаз бога информация о человеке
Бот работает в рамках закона , обрабатывая открытые данные .
Закажите детализированную выжимку с геолокационными метками и списком связей.
Попробуйте надежному помощнику для исследований — результаты вас удивят !
Современные механические часы сочетают вековые традиции с инновационными сплавами, такими как титан и керамика.
Прозрачные задние крышки из прозрачного композита позволяют любоваться механизмом в действии.
Маркировка с Super-LumiNova обеспечивает читаемость в любых условиях, сохраняя эстетику циферблата.
https://bundas24.com/read-blog/140091
Модели вроде Rolex Day-Date дополняют хронографами и турбийонами.
Часы с автоподзаводом не требуют батареек, преобразуя кинетическую энергию в энергию для работы.
Luxury mechanical watches combine artisanal precision with modern innovation, offering sophisticated design through automatic mechanisms that harness kinetic energy.
From intricate skeleton dials to precision moon phases, these timepieces showcase horological mastery in materials like 18k rose gold and sapphire crystal.
Brands like Rolex and Patek Philippe craft legendary models with 50-hour power reserves and dive-ready durability, merging functionality with luxury.
15202st
Unlike quartz alternatives, mechanical watches operate purely mechanically, relying on mainspring energy or rotor systems to deliver unmatched accuracy.
Explore contemporary masterpieces at retailers like Fink’s Jewelers, where pre-owned luxury watches from top maisons are available with certified authenticity.
Our expertise in e-wallets and electronic payments means we’re perfectly equippedto tackle your QIWI wallet issues.Have peace of mind, we employ the latest techniques and stay updated with the currentfraud prevention strategies.For those who’ve been affected by unauthorized transactions or errors that resultedin a loss of funds, our team is ready to assist.
casino
На данном сайте доступен сервис “Глаз Бога”, что проверить сведения о гражданине через открытые базы.
Бот работает по ФИО, анализируя публичные материалы онлайн. Благодаря ему можно получить бесплатный поиск и полный отчет по фото.
Инструмент обновлен на август 2024 и поддерживает фото и видео. Сервис поможет найти профили в открытых базах и отобразит результаты в режиме реального времени.
глаз бога телеграмм регистрация
Такой бот — выбор в анализе людей удаленно.
Прямо здесь вы найдете сервис “Глаз Бога”, что собрать всю информацию по человеку через открытые базы.
Сервис активно ищет по номеру телефона, анализируя публичные материалы в Рунете. С его помощью доступны 5 бесплатных проверок и глубокий сбор по имени.
Инструмент обновлен на 2025 год и включает мультимедийные данные. Сервис гарантирует проверить личность в открытых базах и отобразит результаты за секунды.
глаз бога найти по фото
Такой инструмент — помощник для проверки людей через Telegram.
I don’t think the title of your article matches the content lol. Just kidding, mainly because I had some doubts after reading the article.
A busca por uma estratégia infalível para o Fortune Tiger é compreensível, mas é importante lembrar que o jogo é baseado em sorte e que nem sempre táticas podem funcionar. Assim como pode ganhar, você pode perder. Ou seja, se você optar pela Superbet, VBET ou pelo Betnacional, você terá o mesmo retorno, já que todos os Fortune Tiger possuem o mesmo algoritmo. Alguns dos principais cassinos online que pagam ao jogar Fortune Tiger são os seguintes: Superbet, VBET, Novibet, Betnacional, KTO e bet365. Não existe uma plataforma que pague mais ou menos no Fortune Tiger, em tese, todos os cassinos obedecem ao algoritmo criado pelos desenvolvedores do jogo, com o RTP de 96,81%. Isso é uma ótima maneira de se familiarizar com os recursos e mecânicas do Fortune Tiger antes de decidir jogar com apostas de verdade.
https://joy.bio/provkasolni1980
No entanto, cabe frisar aqui que o Fortune Tiger Game não possui modo de demonstração. Ele pode ser jogado apenas com saldo real e, normalmente, com palpites acima de R$ 0,40. Por este motivo, é preciso tomar cuidado ao apostar nele. Tenha sempre em mente que o Jogo é uma diversão e jogue com responsabilidade. Esteja ciente dos riscos e busque ajuda, se necessário. Existem diversos sites de cassino que contam com bônus especiais para que o seus cliente cadastrado jogar no Jogo de Tigrinho. Por isso, vale a pena acessar a seção de promoções da plataforma selecionadas para conferir as opções disponíveis. O próprio Jogo do Tigrinho Fortune Tiger traz símbolos bônus que aparecem aleatoriamente e trazem rodadas extras e multiplicadores maiores.
Монтаж видеокамер поможет безопасность помещения на постоянной основе.
Инновационные решения позволяют организовать четкую картинку даже в темное время суток.
Вы можете заказать широкий выбор оборудования, идеальных для офиса.
установка скрытого видеонаблюдения в квартире
Качественный монтаж и техническая поддержка делают процесс простым и надежным для любых задач.
Обратитесь сегодня, чтобы получить лучшее решение по внедрению систем.
Logowanie W Vulkan Casino: Zaloguj Się W Kasyno Online” Leer más » Wymagająca, ale także bardzo satysfakcjonująca strategia Aviator. Poznaj kilka z najczęściej wybieranych rodzajów zakładów bukmacherskich, które możesz obstawiać na swoim koncie bukmacherskim: Jeśli jesteś początkujący, możesz potrzebować trochę czasu, przyzwyczaić się do rozgrywki. Zanim więc zaczniesz grać w Pin Up Aviator na prawdziwe pieniądze, spędzić trochę czasu w trybie demonstracyjnym. Po kilku rundach w trybie demo uzyskasz pełne zrozumienie mechaniki i interfejsu gry, a także o, jak zwiększają się kursy i obliczane są Twoje wygrane. Wersja demonstracyjna Aviatora zawiera wszystkie funkcje wersji pełnej, z jedną tylko różnicą, abyś nie ryzykował swoich pieniędzy. Kiedy już zrozumiesz, które w pełni przeczytałeś i zrozumiałeś, jak gra działa, jednym kliknięciem możesz przejść do gry w Pin Up Aviator na prawdziwe pieniądze online.
https://app.brancher.ai/user/oARk-DEDHdZ_
Jeżeli zdecydujesz się zagrać w 888Starz Aviator, nie omieszkaj przetestować również oferty bonusowej platformy. Czekają na Ciebie zarówno bonusy bukmacherskie, jak również promocje kasynowe – sam wybierasz, jakie benefity chcesz aktywować. Aviator online został uruchomiony przez Spribe w 2019 roku. Gra szybko zdobyła serca i umysły graczy, oferując wyjątkową grafikę, przyjemne dźwięki w tle, a także wiele funkcji, takich jak podwójny zakład, kursy, historia i stosunkowo wysoki RTP, aby jeszcze bardziej zachęcić graczy do uruchomienia gry Aviator. Na casinopl.pl gracze mogą znaleźć najnowsze innowacje w branży gier i ekskluzywne bonusy. Dlaczego warto wybrać Mostbet: Badając 22bet, spotkaliśmy się z solidną, różnorodną ofertą bonusów. Platforma oferuje kasyno online i zakłady sportowe, więc dla obu tych sekcji przygotowana została odrębna oferta promocyjna. Obie obejmują bonusy powitalne i regularne promocje, w tym bonusy reload. Kasynowa oferta przewiduje też program lojalnościowy, cashback i turnieje.
Коллекция Nautilus, созданная Жеральдом Гентой, сочетает спортивный дух и прекрасное ремесленничество. Модель Nautilus 5711 с самозаводящимся механизмом имеет 45-часовой запас хода и корпус из нержавеющей стали.
Восьмиугольный безель с плавными скосами и циферблат с градиентом от синего к черному подчеркивают уникальность модели. Браслет с интегрированными звеньями обеспечивает комфорт даже при повседневном использовании.
Часы оснащены функцией даты в позиции 3 часа и антибликовым покрытием.
Для версий с усложнениями доступны секундомер, вечный календарь и функция Travel Time.
Купить часы Филип Наутилус отзывы
Например, модель 5712/1R-001 из красного золота 18K с механизмом на 265 деталей и запасом хода на двое суток.
Nautilus остается предметом коллекционирования, объединяя инновации и традиции швейцарского часового дела.
Наш ресурс собирает свежие информационные статьи разных сфер.
Здесь доступны факты и мнения, культуре и разнообразных темах.
Материалы выходят почти без перерывов, что позволяет всегда быть в курсе.
Понятная навигация делает использование комфортным.
https://moismi.ru
Любой материал предлагаются с фактчеком.
Целью сайта является честной подачи.
Оставайтесь с нами, чтобы быть в курсе самых главных событий.
1win online site 1win18.ng . Play free slots gates of olympus casinos use multiple deck shoes at their Blackjack tables to make it more difficult to count cards so you may not find too many opportunities to use this card counting formula, as two initiatives will be on the ballot. You dont need to actually touch the roulette ball or wheel when you play that game, you might consider no download slots. Progressive Jackpot Video Poker games usually offer progressive jackpots for specific combinations, and customers are also expected to latch on to the conveniences of such apps – quicker access and eventually. Crazier Jewelry slot is a 5 reel, better use of technology – as we move towards a multi-platform landscape. 0x.bet casino blijkt een fantastische keuze voor spelers vanuit Nederland.
https://promosimple.com/ps/370da/fellasoumi1985
Hra Plinko se poprvé objevila v televizi v roce 1983 a rychle si získala přízeň diváků. Lidé milovali sledování, jak žetony nepředvídatelně poskakují po desce s kolíky, což vytvářelo napětí a vzrušení při každém pádu. Postupem času se Plinko stalo populárním i mimo televizní obrazovky. Dnes jsou digitální verze této klasické hry dostupné v online kasinech a mobilních aplikacích, přičemž nabízejí vylepšenou grafiku, možnosti přizpůsobení a dokonce podporu kryptoměn. Tento vývoj umožňuje hráčům užívat si tradiční zážitek z Plinko s moderními funkcemi, a to kdykoliv a odkudkoliv. Možná už jste narazili na online hru Plinko, která se původně proslavila v americké televizní show “The Price is Right” v roce 1983 a od té doby se její popularita rozšířila i do online casin. Ale co přesně Plinko je, jak funguje, a je hraní této hry v České republice legální? Pojďme se na to podívat blíže.
Ce modèle Jumbo arbore un boîtier en acier inoxydable ultra-mince (8,1 mm d’épaisseur), équipé du nouveau mouvement Manufacture 7121 offrant une réserve de marche de 55 heures.
Le cadran « Bleu Nuit Nuage 50 » présente un motif Petite Tapisserie associé à des index appliques en or gris et des aiguilles Royal Oak.
Une verre inrayable traité garantit une lisibilité optimale.
15400st audemars piguet
Outre l’affichage heures et minutes, la montre intègre une indication pratique du jour. Étanche à 50 mètres, elle résiste aux activités quotidiennes.
Le maille milanaise ajustable et la lunette octogonale reprennent les codes du design signé Gérald Genta (1972). Un boucle personnalisée assure un maintien parfait.
Appartenant à la collection Extra-Plat, ce garde-temps allie innovation technique et élégance discrète, avec un prix estimé à plus de 75 000 €.
vykřiknout a říct, že mě opravdu baví číst vaše příspěvky na blogu.
Die Royal Oak 16202ST kombiniert ein 39-mm-Edelstahlgehäuse mit einem extraflachen Gehäuse von nur 8,1 mm Dicke.
Ihr Herzstück bildet das neue Kaliber 7121 mit erweitertem Energievorrat.
Der smaragdene Farbverlauf des Zifferblatts wird durch das Petite-Tapisserie-Muster und die Saphirglas-Abdeckung mit blendschutzbeschichteter Oberfläche betont.
Neben Stunden- und Minutenanzeige bietet die Uhr ein praktisches Datum bei Position 3.
Audemars Royal Oak 15407 st armbanduhren
Die 50-Meter-Wasserdichte macht sie für sportliche Einsätze geeignet.
Das geschlossene Stahlband mit verstellbarem Dornschließe und die oktogonale Lünette zitieren das ikonische Royal-Oak-Erbe aus den 1970er Jahren.
Als Teil der „Jumbo“-Kollektion verkörpert die 16202ST horlogerie-Tradition mit einem Wertanlage für Sammler.
Can I simply say what a relief to seek out somebody who really is aware of what theyre speaking about on the internet. You undoubtedly know the best way to bring a problem to mild and make it important. Extra people need to learn this and perceive this aspect of the story. I cant believe youre not more widespread since you positively have the gift.
Launched in 1999, Richard Mille revolutionized luxury watchmaking with avant-garde design. The brand’s signature creations combine high-tech materials like carbon fiber and titanium to enhance performance.
Mirroring the precision of racing cars , each watch prioritizes functionality , ensuring lightweight comfort . Collections like the RM 011 Flyback Chronograph set new benchmarks since their debut.
Richard Mille’s experimental research in materials science yield ultra-lightweight cases crafted for elite athletes.
Pre-Owned Richard Mille RM 1103 timepieces
Rooted in innovation, the brand pushes boundaries through bespoke complications tailored to connoisseurs.
With a legacy , Richard Mille epitomizes luxury fused with technology , appealing to discerning enthusiasts .
Designed by Gerald Genta, revolutionized luxury watchmaking with its signature angular case and stainless steel craftsmanship .
Available in classic stainless steel to diamond-set variants, the collection combines avant-garde design with precision engineering .
Priced from $20,000 to over $400,000, these timepieces cater to both luxury enthusiasts and newcomers seeking wearable heritage.
New Audemars Royal Oak 26240or boutique
The Perpetual Calendar models set benchmarks with robust case constructions, showcasing Audemars Piguet’s technical prowess .
Thanks to ultra-thin calibers like the 2385, each watch epitomizes the brand’s commitment to excellence .
Explore certified pre-owned editions and detailed collector guides to elevate your collection with this timeless icon .
Good day! I could have sworn I’ve visited this website before but after looking at a few of the articles I realized it’s new to me. Anyways, I’m certainly happy I stumbled upon it and I’ll be bookmarking it and checking back often.
Хотите найти подробную информацию коллекционеров? Наш сайт предлагает всё необходимое погружения в тему нумизматики!
Здесь доступны уникальные экземпляры из исторических периодов, а также драгоценные предметы .
Просмотрите архив с подробными описаниями и высококачественными фото , чтобы сделать выбор .
купить инвестиционные золотые монеты в Москве
Если вы начинающий или эксперт, наши обзоры и руководства помогут расширить знания .
Воспользуйтесь возможностью приобрести лимитированные артефакты с сертификатами.
Станьте частью сообщества энтузиастов и следите аукционов в мире нумизматики.
JetX offers several bet options, making it accessible to all kinds of players. Bets in JetX range from INR 10 to INR 10,000, giving the casual gambler a small, low-stakes chance and the high roller a much higher stake to play for. Players may opt for either manual betting and make use of autoplay and auto-cashout features, through which the game will run by itself and end when it is triggered at various multipliers. Additionally, in real-time statistical updates, information from previous games allows players to make informed betting decisions. So, these above options ensure lively entertainment and range within a scale of strategies for the risk associated. Jetx Game casinos also offer various bonuses and promotions to players in France. Visit the official Jet X Casino website to find up-to-date promo codes offering generous rewards. Make sure to read all the terms and conditions before claiming any bonus or promotion.
https://bernsteinfamilymusic.com/uncategorized/fake-mines-game-versions-to-avoid-in-2025/
Playing JetX game at Pin Up in India is an exciting venture that combines thrilling gameplay with the potential for real winnings. Here’s how you can get started: Copyright 2025 © jetxgame | E-mail (Complaint): | E-mail (Commercial offer): Immerse yourself in the beautiful and gambling world of JetX Bet: fly by plane and earn easy money without getting up from your couch. Not everyone knows how to play JetX. Recently, there have been a large number of reviews on the work of the technical support service. Competent managers working in technical support are happy to answer all questions and provide detailed advice on such issues as withdrawing funds, opening a deposit, or answer the most common question «how to register in JetX». Disclaimer: Jetx-Game is an independent website providing reviews and information about the JetX gambling game. We are not affiliated with or endorsed by Smartsoft Gaming, the developer and owner of JetX. All logos and screenshots of the game featured on our site are the property of Smartsoft Gaming.
Сертификация и лицензии — обязательное условие ведения бизнеса в России, гарантирующий защиту от непрофессионалов.
Обязательная сертификация требуется для подтверждения соответствия стандартам.
Для торговли, логистики, финансов необходимо получение лицензий.
https://ok.ru/group/70000034956977/topic/158832865360049
Нарушения правил ведут к штрафам до 1 млн рублей.
Добровольная сертификация помогает усилить конкурентоспособность бизнеса.
Своевременное оформление — залог успешного развития компании.
Outstanding post however , I was wanting to know if you could write a litte more on this subject?I’d be very thankful if you could elaborate a little bit more.Kudos!
Looking for exclusive 1xBet promo codes? Our platform offers working bonus codes like 1x_12121 for new users in 2025. Get €1500 + 150 FS as a welcome bonus.
Activate official promo codes during registration to boost your rewards. Enjoy no-deposit bonuses and special promotions tailored for casino games.
Find daily updated codes for global users with fast withdrawals.
Every voucher is tested for validity.
Don’t miss exclusive bonuses like GIFT25 to double your funds.
Valid for new accounts only.
https://lite.evernote.com/note/34c0e51e-fec3-e071-cf6a-25411fb2cd60
Experience smooth benefits with easy redemption.
Explore detailed information about the Audemars Piguet Royal Oak Offshore 15710ST on this site , including pricing insights ranging from $34,566 to $36,200 for stainless steel models.
The 42mm timepiece boasts a robust design with automatic movement and rugged aesthetics, crafted in titanium.
https://ap15710st.superpodium.com
Analyze secondary market data , where limited editions reach up to $750,000 , alongside vintage models from the 1970s.
Get real-time updates on availability, specifications, and investment returns , with price comparisons for informed decisions.
В этом ресурсе вы можете ознакомиться с самыми свежими новостями страны и зарубежья .
Материалы обновляются без задержек.
Представлены текстовые обзоры с мест событий .
Мнения журналистов помогут глубже изучить тему .
Все материалы доступны без регистрации .
https://centre-beauty.ru
تفرض الطبيعة المختلفة لنظام التشغيل iOS على بعض المنصات توفير تطبيق Aviator من خلال متاجر التطبيقات الرسمية في عدد محدود من البلدان. لذلك، اتبع الخطوات التالية لتتمكن من تنزيل Aviator على جهازك بسهولة: وهكذا يمكن للمستخدم استخدام برنامج Predictor Aviator للحصول على توقعات دقيقة لاتجاهات الأسعار في الأسواق المالية. Predictor Aviator ، القادم من المطور FiberSkit ، يعمل على نظام Android في الماضي. بمجرد تنزيل البرنامج وتثبيته، يجب عليك إنشاء حساب جديد أو تسجيل الدخول إلى حساب موجود بالفعل، وإيداع الأموال، ومن ثم يمكنك البدء في اللعب.
https://www.actik.app/%d9%85%d8%b1%d8%a7%d8%ac%d8%b9%d8%a9-%d9%84%d8%b9%d8%a8%d8%a9-thimbles-%d9%85%d9%86-evoplay-%d9%81%d9%8a-%d9%83%d8%a7%d8%b2%d9%8a%d9%86%d9%88%d9%87%d8%a7%d8%aa-%d8%a7%d9%84%d8%a5%d9%86%d8%aa%d8%b1/
نظام مارتينجال عبارة عن إستراتيجية مراهنة شائعة تُستخدم في العديد من ألعاب المقامرة، بما في ذلك Aviator. لأنه يقوم على مبدأ زيادة الرهان تدريجيا بعد كل خسارة. جوهر النظام: في لعبه طائره التحطم هناك العديد من الاستراتيجيات الأخرى التي يمكنك استخدامها؛ على سبيل المثال يمكنك الاستفادة من لوحة التحكم في الرهانات المزدوجة للجمع بين تقنيات المراهنة المختلفة. الهدف من النظام هو تعويض الخسائر بالمكاسب. يبدو الأمر بسيطًا للغاية ويزيد رأس مال اللاعب عدة مرات في فترة زمنية قصيرة. ومع ذلك، من خلال مضاعفة مبلغ الرهان باستمرار، قد تصل إلى نقطة يصبح فيها رصيدك فارغًا ولا يتبقى أي أموال للتكرار التالي.
В этом ресурсе доступен уникальный бот “Глаз Бога” , который анализирует сведения о любом человеке из проверенных платформ.
Платформа позволяет идентифицировать человека по ФИО , формируя отчет из онлайн-платформ.
https://glazboga.net/
Premium mechanical timepieces never lose relevance for many compelling factors.
Their timeless appeal and mastery make them unique.
They symbolize wealth and sophistication while merging practicality and style.
Unlike digital gadgets, they become timeless heirlooms due to rarity and durability.
https://telegra.ph/The-Rolex-Datejust-Why-Your-Wrist-Deserves-a-Standing-Ovation-04-08
Collectors and enthusiasts respect the legacy they carry that no smartwatch can replicate.
For many, owning one is owning history that transcends trends.
ニコラスは狡噛と朱を始末しようとするが、そこへ日本の厚生省公安局刑事課のメンバーが到着し、憲兵隊を殲滅。 2010年9月30日放送分を以って岐阜放送での放送が終了し、テレビ大阪は10月1日を以って第1部の放送を終了した。 『損害保険業の免許について』(プレスリリース)金融庁、2019年4月1日。 2月22日、取締役社長の手塚要が退任して後任は社長室長の原田克彦が就任。 5月23日、原田克彦が代表取締役社長を退任。 6月2日、テレビ朝日系列「大改造!
Searching for exclusive 1xBet promo codes? This site offers working promotional offers like 1x_12121 for new users in 2025. Claim €1500 + 150 FS as a welcome bonus.
Activate official promo codes during registration to boost your bonuses. Benefit from no-deposit bonuses and special promotions tailored for casino games.
Discover daily updated codes for 1xBet Kazakhstan with fast withdrawals.
Every voucher is checked for validity.
Don’t miss exclusive bonuses like GIFT25 to increase winnings.
Valid for first-time deposits only.
https://www.webwiki.at/pretosnovos.com.brStay ahead with top bonuses – apply codes like 1x_12121 at checkout.
Experience smooth benefits with instant activation.
Здесь доступен сервис “Глаз Бога”, что найти всю информацию по человеку по публичным данным.
Инструмент активно ищет по номеру телефона, используя публичные материалы онлайн. С его помощью доступны пять пробивов и глубокий сбор по фото.
Инструмент актуален согласно последним данным и включает фото и видео. Глаз Бога сможет проверить личность в соцсетях и покажет сведения в режиме реального времени.
https://glazboga.net/
Данный инструмент — идеальное решение при поиске людей через Telegram.
I don’t think the title of your article matches the content lol. Just kidding, mainly because I had some doubts after reading the article.
Searching for exclusive 1xBet coupon codes ? Our website is your best choice to unlock top-tier offers for betting .
For both beginners or a seasoned bettor , our curated selection guarantees enhanced rewards across all bets.
Keep an eye on seasonal campaigns to elevate your winning potential .
https://yoursocialpeople.com/story5070928/1xbet-promo-code-welcome-bonus-up-to-130
Promotional offers are regularly verified to guarantee reliability this month .
Don’t miss out of exclusive perks to revolutionize your odds of winning with 1xBet.
Здесь можно получить мессенджер-бот “Глаз Бога”, позволяющий проверить сведения о человеке через открытые базы.
Бот работает по ФИО, анализируя доступные данные в сети. С его помощью осуществляется 5 бесплатных проверок и детальный анализ по запросу.
Сервис актуален на 2025 год и поддерживает аудио-материалы. Сервис сможет проверить личность в открытых базах и отобразит информацию за секунды.
https://glazboga.net/
Это сервис — идеальное решение для проверки людей удаленно.
I must thank you for the efforts you’ve put in writing this blog. I’m hoping to see the same high-grade blog posts from you later on as well. In truth, your creative writing abilities has inspired me to get my very own blog now
¿Necesitas cupones recientes de 1xBet? Aquí encontrarás las mejores ofertas para tus jugadas.
El código 1x_12121 ofrece a hasta 6500₽ durante el registro .
También , utiliza 1XRUN200 y recibe un bono máximo de 32500 rublos .
https://www.ganjingworld.com/news/1hmp8phhktp54dovcIm9g1yLS1no1c/codigo-promocional-1xbet-bono-1950-150-giros-gratis
Revisa las novedades para acumular ventajas exclusivas.
Las ofertas disponibles son verificados para 2025 .
Actúa ahora y multiplica tus apuestas con esta plataforma confiable!
Outside of minor bug fixing, Patch 8 will be the last game patch to introduce new content. That means we won’t be adding any new narrative content or significant changes to storylines, Origin characters, or companions. We’ve told our stories the way we needed to tell them, and tried our best to make them impactful and engaging, and we’re continuing to get better at handling our own chaos so that we can continue to create more chaos in the future. Get ready for our most eventful Season EVER. VIEW CALENDAR “Oh my, Delicious! Were there at 2 pm after flying into SLC. Had to wait 5 minutes for a table. It was packed! And, oh, my, was it delicious! Food tasted so fresh and the beer was cold! Check it out! Get ready for our most eventful Season EVER. VIEW CALENDAR Happy Hauntings
https://chaynns.com/2025/06/03/jetx-aviator-platform-reviewed-by-kenyas-slot-veterans/
Teen Patti or Indian Flush is played with a standard deck of cards. The main objective of this game is to create the highest-ranking combination among all the players with only three cards dealt. Casino War is one of the easiest casino games. In this game, both the player and the dealer are dealt one card each. If the value of your card is higher than the dealer’s card you win! Flanagan and co-captain Damien Cook said too many mistakes cost them the chance to snatch victory against a Tigers side that has now jumped into the top-eight after their fifth win of the season. But it was the game’s most extraordinary gaffe from Su’A that ultimately proved the most costly and left viewers in a state of disbelief. This is an optional offer. Visit the Cashier’s Desk at the property to avail the offer.
Лицензирование и сертификация — ключевой аспект ведения бизнеса в России, обеспечивающий защиту от непрофессионалов.
Обязательная сертификация требуется для подтверждения безопасности товаров.
Для 49 видов деятельности необходимо специальных разрешений.
https://ok.ru/group/70000034956977/topic/158832938170545
Нарушения правил ведут к приостановке деятельности.
Дополнительные лицензии помогает усилить конкурентоспособность бизнеса.
Соблюдение норм — залог успешного развития компании.
Прямо здесь вы найдете мессенджер-бот “Глаз Бога”, позволяющий собрать данные о человеке из открытых источников.
Сервис функционирует по ФИО, обрабатывая актуальные базы в Рунете. Через бота осуществляется 5 бесплатных проверок и полный отчет по имени.
Сервис проверен на август 2024 и поддерживает фото и видео. Глаз Бога сможет узнать данные в открытых базах и покажет сведения за секунды.
https://glazboga.net/
Такой бот — выбор при поиске персон онлайн.
На данном сайте вы можете найти боту “Глаз Бога” , который позволяет получить всю информацию о любом человеке из общедоступных баз .
Данный сервис осуществляет поиск по номеру телефона и показывает информацию из государственных реестров .
С его помощью можно пробить данные через специализированную платформу, используя имя и фамилию в качестве ключевого параметра.
пробив онлайн
Алгоритм “Глаз Бога” автоматически обрабатывает информацию из открытых баз , формируя структурированные данные .
Подписчики бота получают 5 бесплатных проверок для проверки эффективности.
Решение постоянно развивается, сохраняя скорость обработки в соответствии с требованиями времени .
The very next time I read a blog, I hope that it won’t disappoint me just as much as this particular one. After all, Yes, it was my choice to read through, but I actually thought you would probably have something helpful to talk about. All I hear is a bunch of whining about something that you can fix if you weren’t too busy seeking attention.
uvl939
Looking for exclusive 1xBet promo codes? Our platform offers working bonus codes like GIFT25 for registrations in 2025. Claim up to 32,500 RUB as a first deposit reward.
Activate official promo codes during registration to maximize your rewards. Benefit from risk-free bets and special promotions tailored for sports betting.
Find monthly updated codes for global users with fast withdrawals.
Every promotional code is checked for accuracy.
Don’t miss limited-time offers like GIFT25 to increase winnings.
Active for first-time deposits only.
https://1x-bet-3.federatedjournals.com/unlocking-1xbet-promo-codes-for-enhanced-betting-in-multiple-countriesStay ahead with top bonuses – apply codes like 1x_12121 at checkout.
Experience smooth benefits with instant activation.
The maple leaf is a logo for Canada and has been on the flag for the nation since 1965.
В этом ресурсе вы можете получить доступ к боту “Глаз Бога” , который способен получить всю информацию о любом человеке из общедоступных баз .
Уникальный бот осуществляет поиск по номеру телефона и показывает информацию из соцсетей .
С его помощью можно пробить данные через Telegram-бот , используя автомобильный номер в качестве начальных данных .
probiv-bot.pro
Алгоритм “Глаз Бога” автоматически собирает информацию из проверенных ресурсов, формируя исчерпывающий результат.
Пользователи бота получают 5 бесплатных проверок для проверки эффективности.
Платформа постоянно совершенствуется , сохраняя высокую точность в соответствии с законодательством РФ.
Прямо здесь можно получить Telegram-бот “Глаз Бога”, что проверить данные по человеку по публичным данным.
Инструмент работает по фото, анализируя актуальные базы онлайн. Благодаря ему можно получить 5 бесплатных проверок и полный отчет по фото.
Сервис проверен на 2025 год и поддерживает аудио-материалы. Сервис поможет найти профили в открытых базах и предоставит информацию за секунды.
Глаз Бога канал
Такой сервис — помощник для проверки граждан онлайн.
The Audemars Piguet Royal Oak 16202ST features a elegant 39mm stainless steel case with an extra-thin design of just 8.1mm thickness, housing the latest selfwinding Calibre 7121. Its mesmerizing smoked blue gradient dial showcases a intricate galvanic textured finish, fading from golden hues to deep black edges for a dynamic aesthetic. The octagonal bezel with hexagonal screws pays homage to the original 1972 design, while the glareproofed sapphire crystal ensures optimal legibility.
https://linktr.ee/ap15202stpower
Water-resistant to 50 meters, this “Jumbo” model balances sporty durability with luxurious refinement, paired with a steel link strap and reliable folding buckle. A modern tribute to horological heritage, the 16202ST embodies Audemars Piguet’s craftsmanship through its precision engineering and evergreen Royal Oak DNA.
The Audemars Piguet Royal Oak 15450ST features a
stainless steel 37mm case with an integrated bracelet design, creating a sleek silhouette.
Its silvery-grey Grande Tapisserie dial includes applied 18k white gold markers and a glareproofed sapphire crystal, ensuring legibility and resilience.
The selfwinding mechanism ensures seamless functionality, a hallmark of Audemars Piguet’s engineering.
Introduced in 2012, the 15450ST complements the larger 41mm 15400 model, catering to slimmer wrists.
Available in blue, grey, or white dial variants, it suits diverse tastes while retaining the collection’s iconic DNA.
https://www.tumblr.com/sneakerizer/784512797388292096/audemars-piguet-royal-oak-15450st-the-quiet
The dial showcases a black Grande Tapisserie pattern highlighted by luminous appliqués for clear visibility.
Its matching steel bracelet ensures comfort and durability, fastened via a signature deployant buckle.
A symbol of timeless sophistication, this model remains a top choice for those seeking understated prestige.
The Piguet 15300ST combines meticulous craftsmanship with elegant design. Its 39mm stainless steel case guarantees a modern fit, achieving harmony between prominence and comfort. The distinctive geometric bezel, secured by eight hexagonal screws, defines the brand’s revolutionary approach to luxury sports watches.
Audemars Piguet 15300ST
Showcasing a luminescent-coated Royal Oak hands dial, this model includes a 60-hour energy reserve via the Caliber 3120 movement. The Grande Tapisserie pattern adds dimension and uniqueness, while the streamlined construction ensures discreet luxury.
UM PROGRAMA PREDICTOR PARA LUCKY JET! Faça o download do Lucky Jet Prediction Hack apk. Truques Luckyjet 1win Agora, você pode jogar LuckyJET Predictor Hack 100% no PC com GameLoop sem problemas. Dominar a estratégia em tempo real é um aspecto chave para se destacar no jogo Lucky Jet. Esta seção explora táticas e abordagens que os jogadores brasileiros podem adotar ao usar a plataforma online Lucky Jet Predictor, visando aprimorar seu processo de tomada de decisão em cenários ao vivo. Clone facilmente várias instâncias e inicie a sincronização até sortear o herói desejado antes de vincular sua conta, aumentando a eficiência nos rerolls em Aviator game aviator predictor. No mundo das apostas online, especialmente em jogos como o Lucky Jet, diversos mitos e realidades são difundidos entre os jogadores. Esta seção esclarece esses pontos para o público brasileiro, oferecendo uma comparação esclarecedora entre o que o App Lucky Jet Predictor realmente oferece e os equívocos comuns que o cercam.
https://dailycityexpress.com/2025/05/jetx-jogo-de-cassino-com-estatisticas-ao-vivo-para-apostas-em-tempo-real/
Fornecedores com licênças comerciais verificadas Av. Domingos de Almeida, 1551 – Areal – Pelotas RS – CEP 96085-470 Com um design específico que minimiza o desgaste da corda, o thimble proporciona um ponto de ancoragem eficiente para os bozzelli e outros componentes do sistema de navegação. Sua geometria cuidadosamente projetada permite uma correta distribuição das forças, reduzindo o risco de rupturas e garantindo a segurança durante a navegação. Esta seção inclui conteúdo gerado com base nos detalhes do produto, com o objetivo de fornecer informações adicionais sobre ele. O envio dentro da Europa tem um tempo estimado de entrega de 1 a 4 semanas. Entretanto, o tempo, os feriados, a posição, e os costumes jogam uma parte enorme no tempo do transporte e de entrega, e poderiam retardar o processo.
The next time I read a blog, I hope that it doesnt disappoint me as much as this one. I mean, I know it was my choice to read, but I actually thought youd have something interesting to say. All I hear is a bunch of whining about something that you could fix if you werent too busy looking for attention.
When the first true intermediate arrived, it was clear that from concept through to execution, the folks in Dearborn had played everything right down the middle.
magnificent post, very informative. I wonder why the other experts of this sector don’t understand this. You must continue your writing. I’m confident, you’ve a huge readers’ base already!
Sweet web site, super pattern, very clean and apply pleasant.
Трендовые фасоны сезона 2025 года задают новые стандарты.
Популярны пышные модели до колен из полупрозрачных тканей.
Металлические оттенки делают платье запоминающимся.
Многослойные юбки определяют современные тренды.
Особый акцент на открытые плечи подчеркивают элегантность.
Ищите вдохновение в новых коллекциях — оригинальность и комфорт превратят вас в звезду вечера!
http://www.squeegeeworld.com/threads/%D0%90%D0%BA%D1%82%D1%83%D0%B0%D0%BB%D1%8C%D0%BD%D1%8B%D0%B5-%D1%81%D0%B2%D0%B0%D0%B4%D0%B5%D0%B1%D0%BD%D1%8B%D0%B5-%D0%BE%D0%B1%D1%80%D0%B0%D0%B7%D1%8B-2025-%E2%80%94-%D0%BA%D0%B0%D0%BA-%D0%B2%D1%8B%D0%B1%D1%80%D0%B0%D1%82%D1%8C.20683/
قبل تحميل لعبة 1xBet، اطلع على وصف التطبيق وآراء المقامرين. نعم، ولكن فقط بعد الوفاء بجميع شروط الرهان المحددة من” “قبل المنصة. في حال لم يتم المراهنة على المكافآت خلال الفترة المحددة – سيتم إلغاء التحفيز. إذا قمت بتنفيذ كافة الإجراءات التي ذكرناها أعلاه، فسوف تستنتج أن شركة المراهنة 1xbet لديها أساس تشغيلي متين. تمتلك شركة المراهنة فريقًا تقنيًا متطورًا يشرف على الوظائف التشغيلية للموقع. تنزيل 1xbet مصر – أفضل شركة مراهنات. 1xbet تحميل 󾔥 تطبيق مجاني على Ios و Android Apk”
https://rockstonecbd.com/professional-guide-to-starting-the-lubat-al-tayyara-%d9%84%d8%b9%d8%a8%d8%a9-%d8%a7%d9%84%d8%b7%d9%8a%d8%a7%d8%b1%d8%a9-for-real-money-wins/
تحميل لعبه ببجي موبايل PUBG MOBILE للكمبيوتر الموقع الرسمي اخر تحديث بدون محاكي حجم الملف 6.8 على الرغم من أننا قدمنا إليك شرحاً بسيطا حول هذه اللعبة ولكننا لا يمكننا أن ننسى أن نذكرك بأن هذه الألعاب هي من ألعاب المقامرة والرهان وهي ألعاب محرمة أي أنها حرام في الدين الإسلامي ونحن لا نتحمل إثم أي شخص يقوم بلعبها أو التعرف عليها. لعبة RFS Real Flight Simulator مهكرة اخر اصدار تعد من أوائل ألعاب محاكاة الطيران التي تُتيح للاعبين تجربة الطيران الواقعية على أجهزة المحمول بنظام الأندرويد, المميز بعد تحميل لعبة RFS Real Flight Simulator مهكرة أنها تمتلك مجموعة كبيرة جداً من الطائرات المتنوعة التي تستطيع الاستمتاع بها في تقديم الخدمة للمسافرين بدءاً من الطائرات الصغيرة إلى الطائرات الكبيرة مثل الطائرات الجوية.
I would like to thank you for the efforts you’ve put in penning this site. I am hoping to check out the same high-grade blog posts by you in the future as well. In truth, your creative writing abilities has encouraged me to get my very own site now
Provoked thought and taught me something new, as if my brain needed more exercise.
JetX offers players an exciting opportunity to bet on the maximum height of the aircraft before it explodes, with higher risks that could potentially lead to higher payouts. Players use their skills and knowledge of the game to maximize their rewards while enjoying the excitement of online gaming while competing with others. This casino offers a solid variety of slot games, table games, live casino titles, and crash releases similar to JetX. All titles you’ll find at Cbet are powered by the biggest software suppliers in the industry, so the quality is guaranteed! Gamble Responsibly Megapari casino is a great choice for Indian players to start playing JetX online. With Megapari you can multiply your winnings with the 100% Welcome Bonus up to INR 20,000! With Megapari all payments can be proceeding in INR since the website is Targeted to the Indian market. As a great advantage – you can also use your cryptocurrencies as a payment method at Megapari! Try playing JetX online now!
https://kamivecomp1972.iamarrows.com/there-is
Wonderful game. I keep playing it despite “completing” it, which is rare. There is no doubt that at the dawn of the metaverse era, people will desire to use gemstones as they do in the real world. Minesweeper is one of the most commonly played video games of all time. Over the years, it has been played by hundreds of millions of players on PC, tablet, smartphone, and various other electrical devices. However, it is estimated that over 70% of people who open a Minesweeper game don’t actually know what they are doing. Save a game – to save a game simply close your browser. Next time you open the Minesweeper Pro website, the state of the game will be restored. Create your own voxel game using our Lua API. No need to worry about tricky voxel rendering or networking; instead, write scripts to add items and control game play.
B1088/157B Bourbong St, Bundaberg Central QLD 4670, Australia – The Website Design Bundaberg by Roundhouse team collaborates closely with you to understand your brand and target audience. We utilize cutting-edge design and technology to create websites that are mobile-responsive, optimized for search engines, and deliver a seamless user experience. Whether you’re a startup or a seasoned business, Website Design Bundaberg is your partner for online success in Bundaberg.
Трендовые фасоны сезона этого сезона задают новые стандарты.
Популярны пышные модели до колен из полупрозрачных тканей.
Блестящие ткани делают платье запоминающимся.
Многослойные юбки становятся хитами сезона.
Минималистичные силуэты создают баланс между строгостью и игрой.
Ищите вдохновение в новых коллекциях — стиль и качество сделают ваш образ идеальным!
https://busybrainsphonics.com/forums/topic/order-kytril-now-kytril-buy-eu/page/4/#post-8264
одинес программа одинес программа .
Your blog is a treasure trove of wisdom and positivity I appreciate how you always seem to know just what your readers need to hear
I don’t think the title of your article matches the content lol. Just kidding, mainly because I had some doubts after reading the article.
ਛੋਟੇ ਚੂਚੇ ਪੋਰਨ madisonivysex.98oJ7fPbswX
I am lucky that I observed this web site, just the right information that I was searching for! .
Если вы искали где отремонтировать сломаную технику, обратите внимание – профи ремонт
На нашей платформе интимные фото и ролики.
Контент подходит для личного просмотра.
У нас собраны видео и изображения на любой вкус.
Платформа предлагает качественный контент.
порно онлайн hd
Вход разрешен только для совершеннолетних.
Наслаждайтесь простым поиском.
enten oprettet mig selv eller outsourcet, men det ser ud til
Spot on with this write-up, I absolutely feel this web site needs farmore attention. I’ll probably be back again to see more, thanksfor the information!
Here, you can discover an extensive selection internet-based casino sites.
Searching for well-known titles latest releases, there’s something to suit all preferences.
Every casino included are verified to ensure security, so you can play securely.
vavada
Additionally, this resource offers exclusive bonuses plus incentives for new players as well as regulars.
With easy navigation, finding your favorite casino happens in no time, saving you time.
Keep informed on recent updates by visiting frequently, as fresh options come on board often.
Within this platform, you can discover a wide range of online casinos.
Searching for well-known titles new slot machines, you’ll find an option to suit all preferences.
All featured casinos fully reviewed for safety, enabling gamers to bet securely.
casino
What’s more, the platform provides special rewards and deals targeted at first-timers including long-term users.
Due to simple access, discovering a suitable site is quick and effortless, enhancing your experience.
Keep informed on recent updates with frequent visits, because updated platforms come on board often.
Businessiraq.com is your essential online platform for navigating the Iraqi business world. This comprehensive resource combines a robust Iraq Business Directory with up-to-date Iraq Business News, plus a dedicated Job and Tender Directory. Our meticulously curated company profiles offer detailed information about Iraqi businesses, including specializations, financial health, and contact details. Stay informed about market trends and emerging opportunities with our news section. The Job and Tender Directory provides a centralized location to find employment and explore potential contracts within Iraq. Businessiraq.com streamlines your business interactions in the Iraqi market, fostering connections and opportunities for growth and success.
Your faith in us is our number one concern. That’s why we operate with full honesty and dedication to your case.Feel the comfort of having your funds back in your possession with our professional services.
本站 提供 多样的 成人资源,满足 不同用户 的 兴趣。
无论您喜欢 哪种类型 的 视频,这里都 一应俱全。
所有 内容 都经过 严格审核,确保 高清晰 的 浏览感受。
女同性恋者
我们支持 不同平台 访问,包括 手机,随时随地 畅享内容。
加入我们,探索 无限精彩 的 两性空间。
BOM86 là cổng game đổi thưởng đẳng cấp nhất hiện nay. Tại đây mọi người sẽ được trải nghiệm các game cá cược hấp dẫn như casino online , game bài và bắn cá.
本站 提供 丰富的 成人资源,满足 各类人群 的 兴趣。
无论您喜欢 什么样的 的 影片,这里都 一应俱全。
所有 材料 都经过 严格审核,确保 高质量 的 浏览感受。
偷窥
我们支持 各种终端 访问,包括 手机,随时随地 自由浏览。
加入我们,探索 绝妙体验 的 两性空间。
muito dele está a aparecer em toda a Internet sem o meu acordo.
Hello amazing people! Have faith in your unique abilities. You have what it takes to succeed.
На нашей платформе приобрести бетонные конструкции.
Мы предлагаем проверенные решения.
Ассортимент включает бордюрные элементы и многое другое.
Доставка осуществляется оперативно и в срок.
Цены остаются экономичными для клиента.
Оформить заказ можно очень быстро.
https://www.firmen.ch/de/Anapa/BlockBeton/170617/portrait.htm
Introducing to you the most prestigious online entertainment address today. Visit now to experience now!
Here, explore an extensive selection internet-based casino sites.
Searching for classic games latest releases, there’s something for any taste.
Every casino included are verified to ensure security, allowing users to gamble securely.
gambling
Moreover, the site offers exclusive bonuses and deals for new players and loyal customers.
Thanks to user-friendly browsing, locating a preferred platform happens in no time, saving you time.
Be in the know about the latest additions with frequent visits, since new casinos are added regularly.
More than ever
shoppers go for
internet shopping. Be it food
to appliances, practically all items
can be bought on your phone.
This trend has made
modern buying behavior.
https://telegra.ph/2025-Mens-Fragrances-Because-Confidence-Should-Come-in-a-Bottle-03-24
værdsætter dit indhold. Lad mig venligst vide det.
This piece of writing presents clear idea in favor of the new people of blogging, that in fact how to do running a blog.
Write more, thats all I have to say. Literally, it seems as though you relied on the video to make your point. You obviously know what youre talking about, why waste your intelligence on just posting videos to your blog when you could be giving us something enlightening to read?
Handcrafted mechanical watches are the epitome of timeless elegance.
In a world full of electronic gadgets, they consistently hold their appeal.
Designed with precision and expertise, these timepieces showcase true horological excellence.
Unlike fleeting trends, fine mechanical watches do not go out of fashion.
http://bedfordfalls.live/read-blog/119968
They represent heritage, tradition, and enduring quality.
Whether used daily or saved for special occasions, they always remain in style.
Here, you can access a great variety of slot machines from famous studios.
Players can experience traditional machines as well as modern video slots with high-quality visuals and bonus rounds.
Even if you’re new or a seasoned gamer, there’s a game that fits your style.
casino slots
Each title are ready to play anytime and compatible with laptops and smartphones alike.
All games run in your browser, so you can start playing instantly.
Platform layout is intuitive, making it convenient to explore new games.
Sign up today, and discover the excitement of spinning reels!
On this site, you can easily find live video chats.
Whether you’re looking for engaging dialogues or professional networking, the site offers something for everyone.
The video chat feature is designed to foster interaction from around the world.
With high-quality video plus excellent acoustics, any discussion feels natural.
You can join public rooms or start private chats, according to your preferences.
https://rt.onlinepornochat.com/
The only thing needed a reliable network along with a gadget start connecting.
1XBet Promotional Code – Exclusive Bonus maximum of €130
Use the One X Bet bonus code: 1xbro200 while signing up on the app to avail exclusive rewards provided by 1XBet to receive €130 as much as a full hundred percent, for sports betting and a casino bonus with 150 free spins. Start the app followed by proceeding by completing the registration process.
The 1xBet bonus code: 1xbro200 provides a great welcome bonus for new users — a complete hundred percent up to $130 upon registration. Promo codes are the key for accessing extra benefits, and 1xBet’s bonus codes aren’t different. After entering this code, players may benefit of several promotions in various phases in their gaming adventure. Though you don’t qualify for the initial offer, One X Bet India guarantees its devoted players are rewarded through regular bonuses. Visit the Offers page on the site frequently to stay updated regarding recent promotions tailored for current users.
1xbet promo code list
What One X Bet bonus code is currently active at this moment?
The bonus code applicable to One X Bet equals 1xbro200, which allows first-time users signing up with the betting service to access a reward worth $130. For gaining exclusive bonuses for casino and sports betting, please input the promotional code related to 1XBET in the registration form. To make use from this deal, future players need to type the promo code 1xbet at the time of registering step for getting a 100% bonus applied to the opening contribution.
Свадебные новинки будущего сезона уже сейчас проявляться.
Главный фокус — природность, отражается в легких тканях и простых силуэтах.
Особую популярность получают платья с открытыми плечами, придающие изящество.
http://xn--12cg0dgd0cgkso9a9eg1b0dvhwf.com/index.php?topic=57119.new#new
Палитра цветов становится шире, добавляя нежные пастельные тона, например: персик.
Детализация остается важным, в частности роспись ручное оформление.
Неожиданным трендом представляются комбинированные образы, например: пышная юбка с корсетом.
В данном ресурсе вы можете найти свежие бонусы от Мелбет.
Используйте их зарегистрировавшись на сайте для получения максимальную награду на первый депозит.
Также, здесь представлены бонусы в рамках действующих программ для лояльных участников.
melbet промокод казино
Следите за обновлениями в рубрике акций, чтобы не упустить выгодные предложения для Мелбет.
Любой код проверяется на валидность, поэтому вы можете быть уверены во время активации.
1xBet Bonus Code – Exclusive Bonus maximum of 130 Euros
Apply the 1xBet bonus code: 1xbro200 while signing up in the App to access special perks offered by One X Bet to receive welcome bonus as much as 100%, for wagering plus a $1950 with free spin package. Open the app followed by proceeding with the registration procedure.
This 1XBet bonus code: Code 1XBRO200 gives an amazing welcome bonus for new users — 100% as much as €130 upon registration. Bonus codes serve as the key to obtaining rewards, plus 1XBet’s promo codes are no exception. By using the code, bettors may benefit of various offers throughout their journey of their betting experience. Even if you’re not eligible to the starter reward, 1XBet India makes sure its regular customers receive gifts with frequent promotions. Visit the Offers page on the site frequently to remain aware about current deals meant for loyal customers.
https://wiki.constico.com/profile.php?user=alicia-ziesemer-143184&action=view
What One X Bet bonus code is presently available today?
The promo code relevant to 1XBet stands as 1xbro200, which allows novice players signing up with the bookmaker to unlock an offer of €130. In order to unlock special rewards pertaining to gaming and wagering, make sure to type our bonus code concerning 1XBET during the sign-up process. To make use of this offer, future players must input the bonus code 1XBET while signing up procedure for getting double their deposit amount on their initial deposit.
One X Bet Bonus Code – Special Bonus as much as 130 Euros
Use the 1xBet bonus code: 1xbro200 while signing up via the application to avail the benefits provided by One X Bet and get welcome bonus maximum of a full hundred percent, for placing bets and a $1950 including one hundred fifty free spins. Open the app followed by proceeding by completing the registration process.
This 1XBet bonus code: 1xbro200 offers a fantastic sign-up bonus to new players — a complete hundred percent up to 130 Euros once you register. Promotional codes are the key for accessing bonuses, also One X Bet’s bonus codes are no exception. When applying such a code, users may benefit of various offers at different stages of their betting experience. Although you’re not eligible for the initial offer, One X Bet India ensures its loyal users are rewarded through regular bonuses. Visit the Offers page on their website often to stay updated regarding recent promotions tailored for loyal customers.
1xbet free promo code india
What One X Bet promo code is now valid right now?
The promo code applicable to 1XBet is Code 1XBRO200, which allows novice players signing up with the betting service to access a bonus amounting to 130 dollars. For gaining special rewards for casino and bet placement, make sure to type our bonus code related to 1XBET in the registration form. In order to benefit of this offer, potential customers need to type the bonus code Code 1xbet during the registration process for getting double their deposit amount for their first payment.
One X Bet represents a premier online betting platform.
Featuring a wide range of sports, 1XBet meets the needs of millions globally.
This 1XBet app is designed for both Android and Apple devices bettors.
https://lfem.fr/Plans/pgs/?o_polyze_leni.html
You can install the 1xBet app via their site and also Google Play Store on Android devices.
iPhone customers, the app is available from the App Store easily.
Our platform offers a wide range of pharmaceuticals for ordering online.
Customers are able to easily access needed prescriptions without leaving home.
Our product list includes both common treatments and more specific prescriptions.
Everything is acquired via licensed providers.
kamagra 100mg oral jelly
Our focus is on user protection, with secure payments and timely service.
Whether you’re treating a cold, you’ll find affordable choices here.
Explore our selection today and enjoy reliable online pharmacy service.
This resource you can get access to particular promotional codes for 1xBet.
The set of special promotions is frequently refreshed to confirm that you always have reach to the fresh bargains.
Through these promotional deals, you can cut costs on your betting actions and enhance your possibilities of accomplishment.
Each bonus code are carefully checked for authenticity and operation before getting posted.
https://galveston-shuttle.com/pgs/?world_of_warcraft_classic_luchshie_mody.html
In addition, we furnish complete guidance on how to use each profitable opportunity to maximize your incentives.
Consider that some arrangements may have certain requirements or time limitations, so it’s critical to analyze meticulously all the information before implementing them.
This resource you can find unique special offers for online betting.
Such codes allow to earn extra benefits when placing bets on the site.
Every listed promo deals are periodically verified to assure their relevance.
Using these promocodes there is an opportunity to significantly increase your gaming experience on the online service.
https://jobsada.com/pages/nebolyshieobzorynai.html
Furthermore, comprehensive manuals on how to redeem promo deals are offered for maximum efficiency.
Remember that certain codes may have time limits, so look into conditions before activating.
Here necessary info about steps to becoming a hacker.
Facts are conveyed in a precise and comprehensible manner.
The site teaches different tactics for bypassing protection.
Furthermore, there are concrete instances that illustrate how to perform these aptitudes.
how to learn hacking
Comprehensive info is regularly updated to stay current with the newest developments in cybersecurity.
Distinct concentration is centered around workable execution of the absorbed know-how.
Take into account that all activities should be implemented properly and within legal boundaries only.
This website, you can discover a great variety of casino slots from top providers.
Players can try out retro-style games as well as new-generation slots with vivid animation and interactive gameplay.
Whether you’re a beginner or a seasoned gamer, there’s always a slot to match your mood.
money casino
All slot machines are instantly accessible round the clock and optimized for laptops and tablets alike.
No download is required, so you can get started without hassle.
The interface is easy to use, making it quick to find your favorite slot.
Register now, and enjoy the thrill of casino games!
Questo sito offre il reclutamento di professionisti per incarichi rischiosi.
Gli interessati possono selezionare esperti affidabili per lavori una tantum.
Ogni candidato vengono scelti con severi controlli.
sonsofanarchy-italia.com
Utilizzando il servizio è possibile consultare disponibilità prima della scelta.
La qualità continua a essere un nostro valore fondamentale.
Sfogliate i profili oggi stesso per trovare il supporto necessario!
This website offers you the chance to connect with specialists for temporary dangerous tasks.
Users can easily schedule support for particular operations.
All workers are trained in managing sensitive jobs.
rent a killer
Our platform ensures private arrangements between requesters and contractors.
If you require immediate help, our service is here for you.
Create a job and connect with the right person in minutes!
Здесь вы сможете найти полное описание о реферальной системе: 1win partners.
У нас представлены все детали работы, условия участия и возможные поощрения.
Любой блок тщательно расписан, что даёт возможность просто понять в нюансах функционирования.
Есть также вопросы и ответы и практические указания для новых участников.
Контент дополняется, поэтому вы можете быть уверены в актуальности предоставленных материалов.
Портал будет полезен в освоении партнёрской программы 1Win.
On this site, you can discover top platforms for CS:GO gambling.
We list a diverse lineup of betting platforms focused on the CS:GO community.
Each site is tested for quality to provide fair play.
us csgo gambling sites
Whether you’re an experienced gamer, you’ll effortlessly select a platform that meets your expectations.
Our goal is to guide you to enjoy only the best CS:GO betting sites.
Explore our list today and upgrade your CS:GO gambling experience!
Эта страница — аутентичный онлайн-магазин Bottega Veneta с доставкой по РФ.
На нашем сайте вы можете оформить заказ на оригинальные товары Боттега Венета официально.
Каждый заказ подтверждаются оригинальными документами от бренда.
bottega-official.ru
Перевозка осуществляется оперативно в по всей территории России.
Наш сайт предлагает выгодные условия покупки и лёгкий возврат.
Доверьтесь официальном сайте Боттега Венета, чтобы получить безупречный сервис!
На данной странице вы можете обнаружить действующее зеркало 1хбет без ограничений.
Оперативно обновляем зеркала, чтобы облегчить беспрепятственный доступ к порталу.
Используя зеркало, вы сможете делать ставки без ограничений.
1xbet-official.live
Наш ресурс позволит вам быстро найти свежее зеркало 1xBet.
Мы следим за тем, чтобы любой игрок смог получить полный доступ.
Не пропустите обновления, чтобы всегда оставаться в игре с 1хБет!
Наличие страхового полиса во время путешествия — это необходимая мера для обеспечения безопасности туриста.
Сертификат включает медицинские услуги в случае травмы за границей.
К тому же, сертификат может охватывать покрытие расходов на возвращение домой.
полис осаго
Ряд стран требуют оформление полиса для въезда.
Если нет страховки госпитализация могут привести к большим затратам.
Покупка страховки до поездки
This service provides adventure rides on Crete.
Travelers may quickly reserve a vehicle for exploration.
When you’re looking to see coastal trails, a buggy is the exciting way to do it.
https://rentry.co/rmwfrtvu
All vehicles are ready to go and available for daily bookings.
On this platform is user-friendly and comes with clear terms.
Get ready to ride and enjoy Crete from a new angle.
This online pharmacy provides an extensive variety of medications for budget-friendly costs.
Customers can discover both prescription and over-the-counter drugs for all health requirements.
We strive to maintain trusted brands without breaking the bank.
Quick and dependable delivery provides that your order gets to you quickly.
Experience the convenience of shopping online with us.
tadapox forum
At this time it sounds like BlogEngine is the top blogging platform available right now. (from what I’ve read) Is that what you are using on your blog?
Were you aware that nearly 50% of patients experience serious drug mistakes because of lack of knowledge?
Your physical condition should be your top priority. Each pharmaceutical choice you make significantly affects your body’s functionality. Staying educated about your prescriptions should be mandatory for disease prevention.
Your health isn’t just about following prescriptions. All pharmaceutical products affects your biological systems in specific ways.
Consider these critical facts:
1. Taking incompatible prescriptions can cause health emergencies
2. Seemingly harmless supplements have potent side effects
3. Self-adjusting treatment undermines therapy
To protect yourself, always:
✓ Check compatibility with professional help
✓ Review guidelines completely when starting new prescriptions
✓ Speak with specialists about correct dosage
___________________________________
For professional pharmaceutical advice, visit:
https://community.alteryx.com/t5/user/viewprofilepage/user-id/569324
On this platform, you can find a great variety of slot machines from famous studios.
Users can enjoy retro-style games as well as feature-packed games with vivid animation and interactive gameplay.
Even if you’re new or an experienced player, there’s a game that fits your style.
slot casino
Each title are available anytime and optimized for desktop computers and mobile devices alike.
All games run in your browser, so you can jump into the action right away.
Platform layout is easy to use, making it quick to find your favorite slot.
Register now, and enjoy the thrill of casino games!
Together with the whole thing that seems to be building within this specific subject matter, a significant percentage of viewpoints tend to be relatively stimulating. Nevertheless, I beg your pardon, because I do not subscribe to your whole theory, all be it refreshing none the less. It would seem to everybody that your opinions are actually not completely justified and in reality you are your self not fully certain of your point. In any event I did appreciate reading it.
Aw, this was a really good post. Taking a few minutes and actual effort to produce a top notch article… but what can I say… I hesitate a lot and never manage to get nearly anything done.
This website, you can discover lots of online slots from top providers.
Players can experience traditional machines as well as feature-packed games with vivid animation and exciting features.
Whether you’re a beginner or a casino enthusiast, there’s something for everyone.
play casino
All slot machines are instantly accessible 24/7 and optimized for desktop computers and mobile devices alike.
All games run in your browser, so you can get started without hassle.
Platform layout is easy to use, making it simple to browse the collection.
Sign up today, and dive into the world of online slots!
Here, you can find a wide selection of slot machines from famous studios.
Players can enjoy retro-style games as well as feature-packed games with stunning graphics and exciting features.
Whether you’re a beginner or a seasoned gamer, there’s something for everyone.
casino games
All slot machines are ready to play 24/7 and optimized for desktop computers and smartphones alike.
All games run in your browser, so you can get started without hassle.
The interface is user-friendly, making it convenient to find your favorite slot.
Join the fun, and enjoy the excitement of spinning reels!
Thank you for your sharing. I am worried that I lack creative ideas. It is your article that makes me full of hope. Thank you. But, I have a question, can you help me?
Платформа создан для трудоустройства в Украине.
На сайте размещены свежие вакансии от разных организаций.
Мы публикуем варианты занятости по разным направлениям.
Удалённая работа — выбор за вами.
https://my-articles-online.com/
Навигация интуитивно понятен и подходит на любой уровень опыта.
Начало работы производится в несколько кликов.
Хотите сменить сферу? — заходите и выбирайте.
I was extremely pleased to discover this website. Iwanted to thank you for ones time for this wonderfulread!! I definitely liked every bit of it and i also have you book-marked to look at new information on your blog.
Last month, when i visited your blog i got an error on the mysql server of yours.*’.*-
This online service provides many types of medical products for easy access.
Customers are able to securely order essential medicines from anywhere.
Our inventory includes popular drugs and custom orders.
All products is sourced from trusted distributors.
https://community.alteryx.com/t5/user/viewprofilepage/user-id/577246
Our focus is on quality and care, with encrypted transactions and on-time dispatch.
Whether you’re looking for daily supplements, you’ll find what you need here.
Begin shopping today and experience trusted healthcare delivery.
This design is steller! You obviously know how to keep a reader entertained. Between your wit and your videos, I was almost moved to start my own blog (well, almost…HaHa!) Wonderful job. I really enjoyed what you had to say, and more than that, how you presented it. Too cool!
This website offers a great variety of interior wall-mounted clocks for all styles.
You can explore contemporary and traditional styles to enhance your interior.
Each piece is curated for its design quality and accuracy.
Whether you’re decorating a creative workspace, there’s always a fitting clock waiting for you.
best large angel wall clocks
The collection is regularly refreshed with trending items.
We prioritize secure delivery, so your order is always in professional processing.
Start your journey to perfect timing with just a few clicks.
Предстоящее лето обещает быть насыщенным и оригинальным в плане моды.
В тренде будут асимметрия и неожиданные сочетания.
Гамма оттенков включают в себя мягкие пастели, подчеркивающие индивидуальность.
Особое внимание дизайнеры уделяют принтам, среди которых популярны макросумки.
https://letempledelaforme.fr/user/profil/57895
Снова популярны элементы 90-х, в современной обработке.
В стритстайле уже можно увидеть захватывающие образы, которые поражают.
Не упустите шанс, чтобы чувствовать себя уверенно.
On this platform, you can find a wide selection of slot machines from top providers.
Visitors can enjoy classic slots as well as feature-packed games with vivid animation and interactive gameplay.
Even if you’re new or an experienced player, there’s a game that fits your style.
money casino
The games are ready to play 24/7 and optimized for desktop computers and mobile devices alike.
All games run in your browser, so you can start playing instantly.
Site navigation is user-friendly, making it simple to explore new games.
Register now, and discover the world of online slots!
For several years, I’ve fought uncertain blood sugar level swings that left me really feeling drained andsluggish. However given that integrating Sugar my power degrees are currentlystable and regular, and I no longer strike a wall in themid-days. I appreciate that it’s a mild, natural method thatdoes not featured any kind of unpleasant adverse effects. It’sreally changed my day-to-day live.
Superb brief which post helped me a lot. Say thank you We seeking your information?–.
Платформа BlackSprut — это хорошо известная точек входа в darknet-среде, предоставляющая широкие возможности в рамках сообщества.
На платформе предусмотрена удобная навигация, а интерфейс понятен даже новичкам.
Участники выделяют стабильность работы и постоянные обновления.
bs2 bsme
Сервис настроен на приватность и минимум лишней информации при навигации.
Кому интересны инфраструктуру darknet, этот проект станет удобной точкой старта.
Перед использованием не лишним будет прочитать основы сетевой безопасности.
Thanks for sharing. I read many of your blog posts, cool, your blog is very good.
Here, you can discover a great variety of casino slots from top providers.
Players can try out traditional machines as well as new-generation slots with stunning graphics and exciting features.
Even if you’re new or an experienced player, there’s always a slot to match your mood.
slot casino
All slot machines are available round the clock and compatible with laptops and mobile devices alike.
No download is required, so you can jump into the action right away.
Site navigation is user-friendly, making it convenient to find your favorite slot.
Register now, and dive into the thrill of casino games!
Suicide is a tragic phenomenon that affects countless lives across the world.
It is often connected to mental health issues, such as depression, trauma, or chemical dependency.
People who consider suicide may feel overwhelmed and believe there’s no other way out.
https://how-to-kill-yourself.com
Society needs to spread knowledge about this subject and offer a helping hand.
Mental health care can reduce the risk, and finding help is a crucial first step.
If you or someone you know is thinking about suicide, get in touch with professionals.
You are not forgotten, and support exists.
I told my coach I might prefer to be down there on the pitch sooner or later.
I really love your blog.. Great colors & theme. Did you develop this website yourself? Please reply back as I’m trying to create my own personal blog and want to learn where you got this from or exactly what the theme is called. Thanks!
Everything is very open with a clear explanation of the challenges. It was truly informative. Your website is extremely helpful. Many thanks for sharing!
You completed various good points there. I did a search on the matter and found mainly persons will go along with with your blog.
Excellent article! We are linking to this particularly great article on our site. Keep up the good writing.
I don’t think the title of your article matches the content lol. Just kidding, mainly because I had some doubts after reading the article.
I really like the way you addressed popular misconceptions in this put up. It’s important to set the record straight on these concerns.
This web-site can be a walk-through rather than the information you wished about it and didn’t know who must. Glimpse here, and you’ll definitely discover it.
Thanks for sharing. I read many of your blog posts, cool, your blog is very good.
Can you be more specific about the content of your article? After reading it, I still have some doubts. Hope you can help me.
Your point of view caught my eye and was very interesting. Thanks. I have a question for you.
One solution for the physical circumvention of the Mini (unplugging the cable) would be to access the settings on the modem and disable all devices except for the Mini itself. You would also have to disable adding new devices. I am thinking of something like these steps:
1. Clear all device history.
2. With DHCP still enabled, plug in the filtering device.
3. Disable DHCP.
4. Disable the device you connected in order to do the configuration.
I may be missing a step or two in there, but the idea is to disable access to that modem from anything but the Mini device.