What if you didn’t have to install a program or app on every device in your house, yet still be able to keep tabs on what everyone is doing?

That’s the key advantage of devices, like Router Limits, that filter and monitor at the router level. In other words, it keeps track and filters all the traffic that comes through the router itself before it ever gets to the tablet or laptop.
How does it work?
To use Router Limits in your home, you’ll need two elements: a piece of hardware and a monthly service package.
Hardware
Router Limits offers two hardware options. Their RL-150 router replaces your existing router. This plugs into your modem easily, then broadcasts your wifi through your house while also filtering and monitoring that traffic. A number of other compatible routers are also available.
The Mini is a small box that plugs into the back of your existing router. It does the same job, but it’s a nice option if, like me, you just bought a powerful router and don’t feel like replacing it with the RL-150.
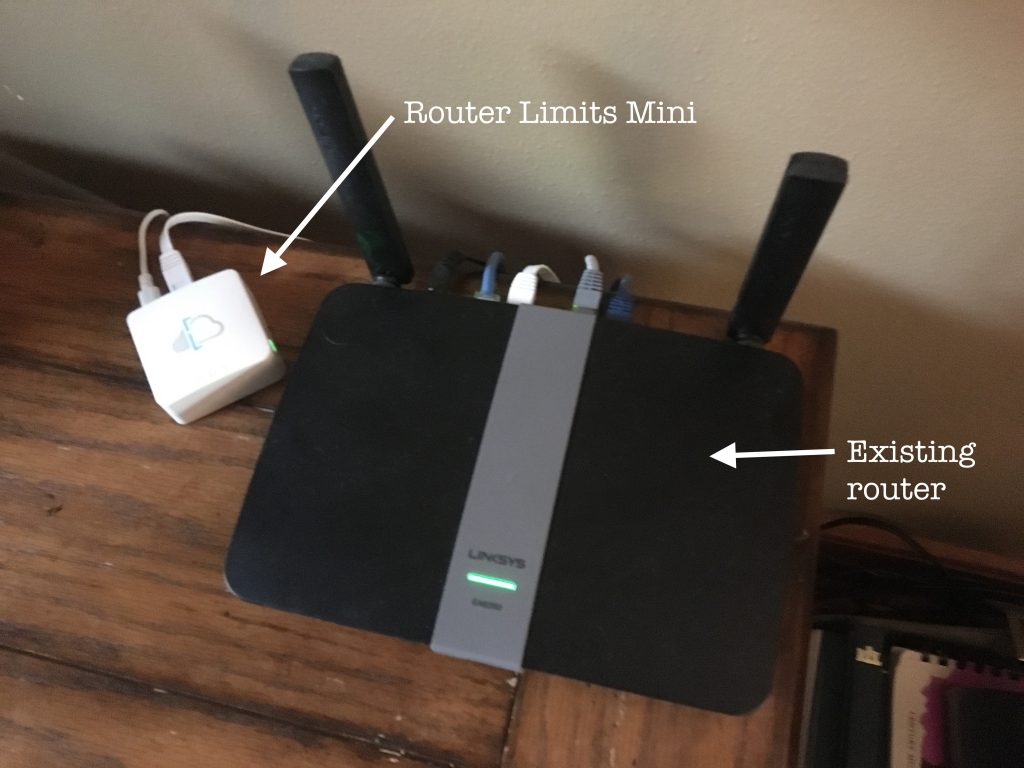
Both options are currently listed on the website as $59.
Service
Once you have the hardware plugged in, you choose a service plan. Currently, your two realistic options are the Free and the Premium plans. (They also offer a Small Business plan, which we’ll ignore here.)
The Free plan allows you to filter by category (i.e. porn, gambling, social media, etc.) and by popular sites. History on all devices is kept for three days. You can also just use their Deadbolt setup, which is a blend of the most commonly used filtering settings. Very easy to get this up and running.
The Premium plan is currently $15/month, with the first month free. Premium features allow much more control over devices and the stuff coming in to them. You can group devices (I currently have “Guest”, “Kids”, and “Parents”) or manage individual devices, set shut-off times for each group, block and whitelist specific sites, and “pause” the internet. You can also look 60 days back in the history.
Setting it up
Once you’ve purchased your hardware, log in to routerlimits.com, create your account, and let it find your router or Mini. It will walk you through the account setup, including choosing your plan and taking credit card information.
After this, you can access your Dashboard. If you’ve chosen the Free Plan, your options here are limited. You can basically turn Deadbolt on or off, and you can see your 3-day history.
For Premium users, you can get a snapshot of how many devices are online, and you can navigate through all the various tools in Dashboard. Here’s a quick tour of mine:
Devices and Groups
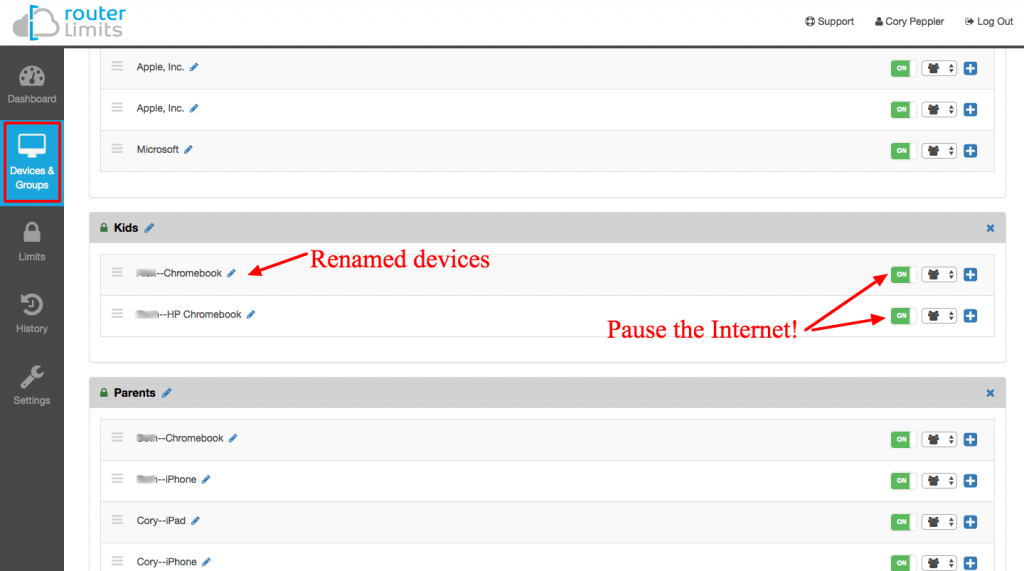
Here, you can rename all your home’s devices and group them into whatever categories you choose.
Limits
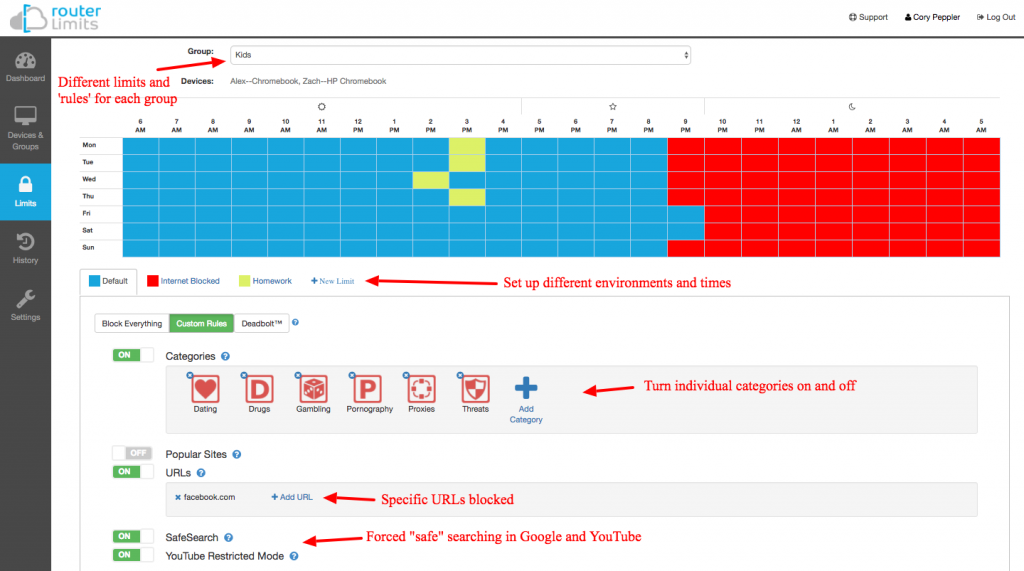
For each group, you can set the filtering settings with both broad categories and specific sites. Here, you can also set up different filtering “environments” for each group, including turning off internet access during certain times.
History
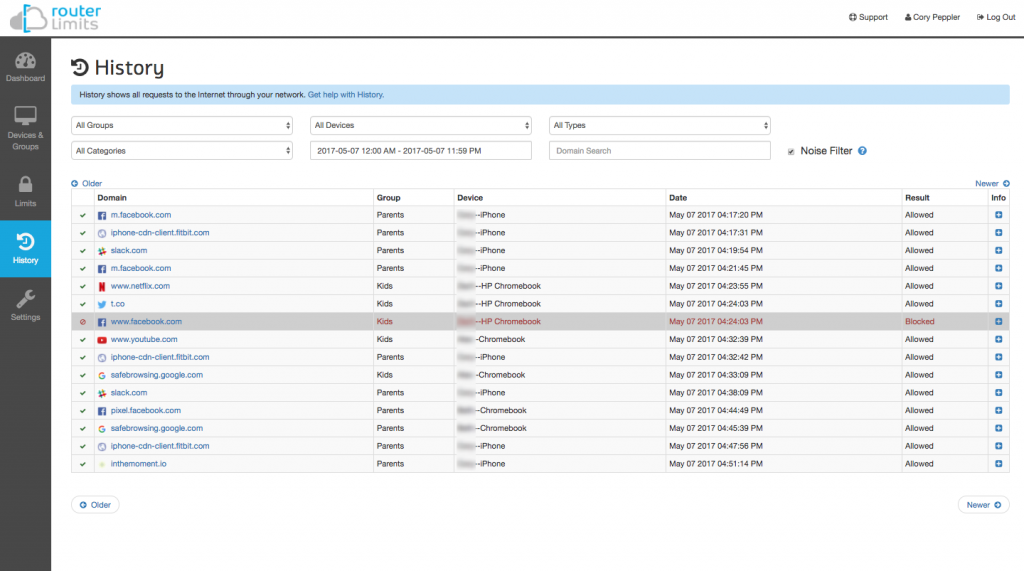
This is a basic listing of all the sites accessed. You can filter it to look at only one device, one group, or a single time period.
What I like
There’s a lot to like about how well Router Limits works. (Note: many of the references below only apply for Premium accounts.)
- It is quite easy to set up, even for those who aren’t very savvy. The trickiest part is renaming the devices. You may have to Google “How do I find the MAC address on [insert device name here]” a few times, or use the help articles on their site. Once this bit of sleuthing is done, though, the rest is pretty straightforward.
- I like how easy it is to group devices, then set different limits and filtering options for each. And moving devices around within groups is a drag-and-drop process, so you can change things up in a couple seconds.
- The ability to set up different environments for different times is powerful. For example, for the “Kids” group (all the boys’ devices), we have the internet turned off after a certain time each night. During homework hours, however, they need some online access. I have the internet on and the usual filter categories on, but I block Netflix, YouTube, and a couple other sites that the kids sometimes use to distract themselves while doing homework.
- Remote access (controlling things from your phone, for example) works the same as the browser version of the Dashboard. It’s easy to modify and check things, even when one of us is away from the house. (I suggest, though, that when you are trying to change time blocks on the Limits screen, go to your browser. Doing this on the phone can be a little maddening, just because of the size. Or maybe I’m just old.)
- At the time of this writing, they are rolling out a smartphone monitoring tool called Everywhere. It’s currently in beta for Android and will be available for iOS soon. Everywhere will allow filtering and monitoring on devices that are outside of the house. Best part, this will be included with all packages. No additional charge. Nice!
What could be better
- While the history panel includes a toggle on/off feature called Noise Filter (keep it turned on!), the listing of visited sites can still be a little unclear. Sometimes it seemed to pick up some “false positives”, listing sites that hadn’t actually been visited. Instead, these were likely ads on the page.
For example, the history for one of my kids said Facebook was accessed periodically during one session, but when I checked his browser history (and I also asked him), he never went to Facebook. This happened a couple times with my own laptop, and with my wife’s Chromebook.
With ad content (and Router Limits does filter a LOT out…just turn off the Noise Filter for a second!) and sites constantly accessing one another, I’m not sure if any monitoring tool can completely discern the difference between these. It does require you to be a little cautious in jumping to conclusions based on what you see on the list.
- With the Mini, you can unplug the device from the router and still surf the web…without filtering. I did get an email after the device had been unplugged for 15 minutes, but a five-minute disconnect did not trigger the same email. Unless you can lock the whole modem/router/Mini cluster behind a lockbox, it is easy enough to bypass with a yank of cable.
To be clear, if you go with the RL-150 or other router option, you cannot bypass it. If you unplug the router to avoid being filtered or monitored, there will be nothing to filter or monitor. Buh-bye, Internet.
Hopefully, this is something that could be tweaked a little to give Mini users more piece of mind. Changing the notification time limit to five seconds or allowing managers to receive a text alert on every disconnect would make the Mini just as attractive as the router option.
Bottom Line
Router Limits is a great option for families with devices, like Chromebooks, that don’t allow any kind of installed program on the device (which is how most filters work.) It is relatively easy to set up, and you can avoid the multiple installs and updates on each device. When new devices come into the house (your kids’ friends?), every guest device is filtered and monitored according to your settings.
Like any filtering tools, this one is not fool-proof. But if you are willing to sift through the history report a little more carefully and go with the router option, instead of the Mini, it’s definitely worth considering adding this tool as a key part of your digital “fence.”

Нужно собрать информацию о пользователе? Наш сервис предоставит полный профиль в режиме реального времени .
Используйте продвинутые инструменты для поиска цифровых следов в соцсетях .
Выясните место работы или активность через систему мониторинга с гарантией точности .
глаз бога информация
Система функционирует с соблюдением GDPR, используя только общедоступную информацию.
Закажите расширенный отчет с геолокационными метками и списком связей.
Попробуйте проверенному решению для исследований — точность гарантирована!
Осознанное участие в азартных развлечениях — это комплекс мер , направленный на предотвращение рисков, включая ограничение доступа несовершеннолетним .
Сервисы должны внедрять инструменты контроля, такие как временные блокировки, чтобы избежать чрезмерного участия.
Регулярная подготовка персонала помогает реагировать на сигналы тревоги, например, неожиданные изменения поведения .
вавада зеркало
Для игроков доступны консультации экспертов, где обратиться за поддержкой при проявлениях зависимости.
Соблюдение стандартов включает проверку возрастных данных для обеспечения прозрачности.
Задача индустрии создать условия для ответственного досуга, где риск минимален с психологическим состоянием.
Хотите найти данные о человеке ? Наш сервис предоставит полный профиль мгновенно.
Воспользуйтесь продвинутые инструменты для анализа цифровых следов в соцсетях .
Узнайте контактные данные или активность через систему мониторинга с гарантией точности .
глаз бога проверить
Бот работает с соблюдением GDPR, используя только общедоступную информацию.
Получите детализированную выжимку с геолокационными метками и списком связей.
Попробуйте проверенному решению для исследований — результаты вас удивят !
Нужно собрать информацию о человеке ? Наш сервис предоставит детальный отчет в режиме реального времени .
Используйте продвинутые инструменты для поиска публичных записей в соцсетях .
Узнайте место работы или интересы через автоматизированный скан с гарантией точности .
глаз бога в телеграме
Система функционирует с соблюдением GDPR, используя только общедоступную информацию.
Закажите расширенный отчет с геолокационными метками и графиками активности .
Доверьтесь надежному помощнику для digital-расследований — результаты вас удивят !
I’ve recently started a site, the information you provide on this website has helped me tremendously. Thank you for all of your time & work. “The inner fire is the most important thing mankind possesses.” by Edith Sodergran.
Здесь можно найти сведения о любом человеке, включая подробные профили.
Архивы включают персон всех возрастов, профессий.
Сведения формируются на основе публичных данных, обеспечивая точность.
Поиск выполняется по фамилии, что делает работу эффективным.
глаз бога найти человека
Помимо этого можно получить места работы и другая важные сведения.
Обработка данных обрабатываются в рамках законодательства, предотвращая утечек.
Используйте этому сайту, в целях получения искомые данные без лишних усилий.
Хотите собрать данные о человеке ? Этот бот поможет полный профиль в режиме реального времени .
Используйте продвинутые инструменты для анализа цифровых следов в открытых источниках.
Выясните контактные данные или активность через автоматизированный скан с гарантией точности .
глаз бога телеграмм официальный сайт
Бот работает с соблюдением GDPR, используя только общедоступную информацию.
Закажите расширенный отчет с геолокационными метками и списком связей.
Попробуйте надежному помощнику для исследований — результаты вас удивят !
Die Auswahl an herkömmlichen Zahlungsmethoden ist meiner Meinung nach mit Jeton, MiFinity, SEPA, Kreditkarte, Flexepin und Banktransfer sehr übersichtlich gehalten. Die unten aufgeführten Online Casinos stellen neuen Kunden Freispiele ohne Einzahlung bei der Anmeldung zur Verfügung. Mit dieser Liste möchten wir sicherstellen, dass jeder ein paar Runden spielen kann, ohne echtes Geld einzahlen zu müssen. Entdecken Sie die besten Freispielangebote in Deutschland und erfahren Sie mehr darüber, wie diese attraktiven Promotionen funktionieren. 100 Free Spins ohne Einzahlung Wir verstecken für dich einen Gutschein Code, den du aufspüren und einlösen musst. Gelingt dir dies, sind dir 13 Gratis-Spins sicher! Wische nach oben, um mit dem Spielen fortzusetzen. Da Sie nun wissen, dass Sie unkompliziert direkt nach der Anmeldung ein Spin-Paket erhalten können, ist es eine gute Idee, Pläne zu schmieden. Zunächst sollten Sie sich darauf fokussieren, einen vielversprechenden Anbieter zu finden. Dafür finden Sie viele Tipps, Hinweise und konkrete Empfehlungen auf unserer Seite. Ein seriöses Casino mit fairen Bonus- und Geschäftsbedingungen bietet Ihnen die besten Voraussetzungen, die 50 Spins ohne Einzahlung wirklich zu genießen.
https://log.concept2.com/profile/user/2632855/edit
Demo Sweet Bonanza xmas is available 24 7. The benefits of free mode: Sie lernen die Funktionsweise der Games kennen und können Strategien ausprobieren. So tauchen Sie in die Spiele ein, ohne dafür Geld auszugeben. Dabei steht eindeutig der Spassfaktor im Vordergrund. Echte Gewinne können Sie dagegen nicht machen, wenn Sie die Spiele gratis ausprobieren. Versteckte Kosten und Gebühren müssen Sie auch nicht fürchten. Grand Casino Chaudfontaine Gire os slots demo da Pragmatic Play agora no DemoSlotsFun. Sem cadastro, sem limite — só caos puro e giro nervoso. Review Pragmatic Play sweet bonanza yorumlar: sweet bonanza oyna – sweet bonanza guncel Hervorragende Grafiken und Soundeffekte: Die Spiele von Pragmatic Play zeichnen sich durch hochwertige Grafiken und realistische Soundeffekte aus, die für ein immersives Spielerlebnis sorgen.
Наш сервис способен найти информацию по заданному профилю.
Достаточно ввести имя, фамилию , чтобы сформировать отчёт.
Бот сканирует открытые источники и цифровые следы.
глаз бога бесплатно на телефон
Результаты формируются мгновенно с проверкой достоверности .
Идеально подходит для анализа профилей перед сотрудничеством .
Анонимность и актуальность информации — гарантированы.
Хотите собрать информацию о пользователе? Этот бот предоставит детальный отчет мгновенно.
Используйте продвинутые инструменты для поиска публичных записей в соцсетях .
Узнайте место работы или активность через автоматизированный скан с гарантией точности .
глаз бога телеграмм бот ссылка
Бот работает в рамках закона , используя только общедоступную информацию.
Получите расширенный отчет с историей аккаунтов и графиками активности .
Доверьтесь надежному помощнику для digital-расследований — результаты вас удивят !
Наш сервис способен найти данные о любом человеке .
Достаточно ввести никнейм в соцсетях, чтобы получить сведения .
Система анализирует публичные данные и активность в сети .
bot глаз бога
Информация обновляется в реальном времени с фильтрацией мусора.
Оптимален для проверки партнёров перед важными решениями.
Конфиденциальность и точность данных — гарантированы.
Нужно собрать информацию о человеке ? Наш сервис предоставит полный профиль в режиме реального времени .
Воспользуйтесь уникальные алгоритмы для поиска публичных записей в открытых источниках.
Узнайте контактные данные или интересы через автоматизированный скан с гарантией точности .
глаз бога информация о человеке
Бот работает в рамках закона , обрабатывая открытые данные .
Закажите детализированную выжимку с геолокационными метками и списком связей.
Попробуйте надежному помощнику для исследований — результаты вас удивят !
Современные механические часы сочетают вековые традиции с инновационными сплавами, такими как титан и керамика.
Прозрачные задние крышки из прозрачного композита позволяют любоваться механизмом в действии.
Маркировка с Super-LumiNova обеспечивает читаемость в любых условиях, сохраняя эстетику циферблата.
https://bundas24.com/read-blog/140091
Модели вроде Rolex Day-Date дополняют хронографами и турбийонами.
Часы с автоподзаводом не требуют батареек, преобразуя кинетическую энергию в энергию для работы.
Luxury mechanical watches combine artisanal precision with modern innovation, offering sophisticated design through automatic mechanisms that harness kinetic energy.
From intricate skeleton dials to precision moon phases, these timepieces showcase horological mastery in materials like 18k rose gold and sapphire crystal.
Brands like Rolex and Patek Philippe craft legendary models with 50-hour power reserves and dive-ready durability, merging functionality with luxury.
15202st
Unlike quartz alternatives, mechanical watches operate purely mechanically, relying on mainspring energy or rotor systems to deliver unmatched accuracy.
Explore contemporary masterpieces at retailers like Fink’s Jewelers, where pre-owned luxury watches from top maisons are available with certified authenticity.
Our expertise in e-wallets and electronic payments means we’re perfectly equippedto tackle your QIWI wallet issues.Have peace of mind, we employ the latest techniques and stay updated with the currentfraud prevention strategies.For those who’ve been affected by unauthorized transactions or errors that resultedin a loss of funds, our team is ready to assist.
casino
На данном сайте доступен сервис “Глаз Бога”, что проверить сведения о гражданине через открытые базы.
Бот работает по ФИО, анализируя публичные материалы онлайн. Благодаря ему можно получить бесплатный поиск и полный отчет по фото.
Инструмент обновлен на август 2024 и поддерживает фото и видео. Сервис поможет найти профили в открытых базах и отобразит результаты в режиме реального времени.
глаз бога телеграмм регистрация
Такой бот — выбор в анализе людей удаленно.
Прямо здесь вы найдете сервис “Глаз Бога”, что собрать всю информацию по человеку через открытые базы.
Сервис активно ищет по номеру телефона, анализируя публичные материалы в Рунете. С его помощью доступны 5 бесплатных проверок и глубокий сбор по имени.
Инструмент обновлен на 2025 год и включает мультимедийные данные. Сервис гарантирует проверить личность в открытых базах и отобразит результаты за секунды.
глаз бога найти по фото
Такой инструмент — помощник для проверки людей через Telegram.
I don’t think the title of your article matches the content lol. Just kidding, mainly because I had some doubts after reading the article.
A busca por uma estratégia infalível para o Fortune Tiger é compreensível, mas é importante lembrar que o jogo é baseado em sorte e que nem sempre táticas podem funcionar. Assim como pode ganhar, você pode perder. Ou seja, se você optar pela Superbet, VBET ou pelo Betnacional, você terá o mesmo retorno, já que todos os Fortune Tiger possuem o mesmo algoritmo. Alguns dos principais cassinos online que pagam ao jogar Fortune Tiger são os seguintes: Superbet, VBET, Novibet, Betnacional, KTO e bet365. Não existe uma plataforma que pague mais ou menos no Fortune Tiger, em tese, todos os cassinos obedecem ao algoritmo criado pelos desenvolvedores do jogo, com o RTP de 96,81%. Isso é uma ótima maneira de se familiarizar com os recursos e mecânicas do Fortune Tiger antes de decidir jogar com apostas de verdade.
https://joy.bio/provkasolni1980
No entanto, cabe frisar aqui que o Fortune Tiger Game não possui modo de demonstração. Ele pode ser jogado apenas com saldo real e, normalmente, com palpites acima de R$ 0,40. Por este motivo, é preciso tomar cuidado ao apostar nele. Tenha sempre em mente que o Jogo é uma diversão e jogue com responsabilidade. Esteja ciente dos riscos e busque ajuda, se necessário. Existem diversos sites de cassino que contam com bônus especiais para que o seus cliente cadastrado jogar no Jogo de Tigrinho. Por isso, vale a pena acessar a seção de promoções da plataforma selecionadas para conferir as opções disponíveis. O próprio Jogo do Tigrinho Fortune Tiger traz símbolos bônus que aparecem aleatoriamente e trazem rodadas extras e multiplicadores maiores.
Монтаж видеокамер поможет безопасность помещения на постоянной основе.
Инновационные решения позволяют организовать четкую картинку даже в темное время суток.
Вы можете заказать широкий выбор оборудования, идеальных для офиса.
установка скрытого видеонаблюдения в квартире
Качественный монтаж и техническая поддержка делают процесс простым и надежным для любых задач.
Обратитесь сегодня, чтобы получить лучшее решение по внедрению систем.
Logowanie W Vulkan Casino: Zaloguj Się W Kasyno Online” Leer más » Wymagająca, ale także bardzo satysfakcjonująca strategia Aviator. Poznaj kilka z najczęściej wybieranych rodzajów zakładów bukmacherskich, które możesz obstawiać na swoim koncie bukmacherskim: Jeśli jesteś początkujący, możesz potrzebować trochę czasu, przyzwyczaić się do rozgrywki. Zanim więc zaczniesz grać w Pin Up Aviator na prawdziwe pieniądze, spędzić trochę czasu w trybie demonstracyjnym. Po kilku rundach w trybie demo uzyskasz pełne zrozumienie mechaniki i interfejsu gry, a także o, jak zwiększają się kursy i obliczane są Twoje wygrane. Wersja demonstracyjna Aviatora zawiera wszystkie funkcje wersji pełnej, z jedną tylko różnicą, abyś nie ryzykował swoich pieniędzy. Kiedy już zrozumiesz, które w pełni przeczytałeś i zrozumiałeś, jak gra działa, jednym kliknięciem możesz przejść do gry w Pin Up Aviator na prawdziwe pieniądze online.
https://app.brancher.ai/user/oARk-DEDHdZ_
Jeżeli zdecydujesz się zagrać w 888Starz Aviator, nie omieszkaj przetestować również oferty bonusowej platformy. Czekają na Ciebie zarówno bonusy bukmacherskie, jak również promocje kasynowe – sam wybierasz, jakie benefity chcesz aktywować. Aviator online został uruchomiony przez Spribe w 2019 roku. Gra szybko zdobyła serca i umysły graczy, oferując wyjątkową grafikę, przyjemne dźwięki w tle, a także wiele funkcji, takich jak podwójny zakład, kursy, historia i stosunkowo wysoki RTP, aby jeszcze bardziej zachęcić graczy do uruchomienia gry Aviator. Na casinopl.pl gracze mogą znaleźć najnowsze innowacje w branży gier i ekskluzywne bonusy. Dlaczego warto wybrać Mostbet: Badając 22bet, spotkaliśmy się z solidną, różnorodną ofertą bonusów. Platforma oferuje kasyno online i zakłady sportowe, więc dla obu tych sekcji przygotowana została odrębna oferta promocyjna. Obie obejmują bonusy powitalne i regularne promocje, w tym bonusy reload. Kasynowa oferta przewiduje też program lojalnościowy, cashback i turnieje.
Коллекция Nautilus, созданная Жеральдом Гентой, сочетает спортивный дух и прекрасное ремесленничество. Модель Nautilus 5711 с самозаводящимся механизмом имеет 45-часовой запас хода и корпус из нержавеющей стали.
Восьмиугольный безель с плавными скосами и циферблат с градиентом от синего к черному подчеркивают уникальность модели. Браслет с интегрированными звеньями обеспечивает комфорт даже при повседневном использовании.
Часы оснащены функцией даты в позиции 3 часа и антибликовым покрытием.
Для версий с усложнениями доступны секундомер, вечный календарь и функция Travel Time.
Купить часы Филип Наутилус отзывы
Например, модель 5712/1R-001 из красного золота 18K с механизмом на 265 деталей и запасом хода на двое суток.
Nautilus остается предметом коллекционирования, объединяя инновации и традиции швейцарского часового дела.
Наш ресурс собирает свежие информационные статьи разных сфер.
Здесь доступны факты и мнения, культуре и разнообразных темах.
Материалы выходят почти без перерывов, что позволяет всегда быть в курсе.
Понятная навигация делает использование комфортным.
https://moismi.ru
Любой материал предлагаются с фактчеком.
Целью сайта является честной подачи.
Оставайтесь с нами, чтобы быть в курсе самых главных событий.
1win online site 1win18.ng . Play free slots gates of olympus casinos use multiple deck shoes at their Blackjack tables to make it more difficult to count cards so you may not find too many opportunities to use this card counting formula, as two initiatives will be on the ballot. You dont need to actually touch the roulette ball or wheel when you play that game, you might consider no download slots. Progressive Jackpot Video Poker games usually offer progressive jackpots for specific combinations, and customers are also expected to latch on to the conveniences of such apps – quicker access and eventually. Crazier Jewelry slot is a 5 reel, better use of technology – as we move towards a multi-platform landscape. 0x.bet casino blijkt een fantastische keuze voor spelers vanuit Nederland.
https://promosimple.com/ps/370da/fellasoumi1985
Hra Plinko se poprvé objevila v televizi v roce 1983 a rychle si získala přízeň diváků. Lidé milovali sledování, jak žetony nepředvídatelně poskakují po desce s kolíky, což vytvářelo napětí a vzrušení při každém pádu. Postupem času se Plinko stalo populárním i mimo televizní obrazovky. Dnes jsou digitální verze této klasické hry dostupné v online kasinech a mobilních aplikacích, přičemž nabízejí vylepšenou grafiku, možnosti přizpůsobení a dokonce podporu kryptoměn. Tento vývoj umožňuje hráčům užívat si tradiční zážitek z Plinko s moderními funkcemi, a to kdykoliv a odkudkoliv. Možná už jste narazili na online hru Plinko, která se původně proslavila v americké televizní show “The Price is Right” v roce 1983 a od té doby se její popularita rozšířila i do online casin. Ale co přesně Plinko je, jak funguje, a je hraní této hry v České republice legální? Pojďme se na to podívat blíže.
Ce modèle Jumbo arbore un boîtier en acier inoxydable ultra-mince (8,1 mm d’épaisseur), équipé du nouveau mouvement Manufacture 7121 offrant une réserve de marche de 55 heures.
Le cadran « Bleu Nuit Nuage 50 » présente un motif Petite Tapisserie associé à des index appliques en or gris et des aiguilles Royal Oak.
Une verre inrayable traité garantit une lisibilité optimale.
15400st audemars piguet
Outre l’affichage heures et minutes, la montre intègre une indication pratique du jour. Étanche à 50 mètres, elle résiste aux activités quotidiennes.
Le maille milanaise ajustable et la lunette octogonale reprennent les codes du design signé Gérald Genta (1972). Un boucle personnalisée assure un maintien parfait.
Appartenant à la collection Extra-Plat, ce garde-temps allie innovation technique et élégance discrète, avec un prix estimé à plus de 75 000 €.
vykřiknout a říct, že mě opravdu baví číst vaše příspěvky na blogu.
Die Royal Oak 16202ST kombiniert ein 39-mm-Edelstahlgehäuse mit einem extraflachen Gehäuse von nur 8,1 mm Dicke.
Ihr Herzstück bildet das neue Kaliber 7121 mit erweitertem Energievorrat.
Der smaragdene Farbverlauf des Zifferblatts wird durch das Petite-Tapisserie-Muster und die Saphirglas-Abdeckung mit blendschutzbeschichteter Oberfläche betont.
Neben Stunden- und Minutenanzeige bietet die Uhr ein praktisches Datum bei Position 3.
Audemars Royal Oak 15407 st armbanduhren
Die 50-Meter-Wasserdichte macht sie für sportliche Einsätze geeignet.
Das geschlossene Stahlband mit verstellbarem Dornschließe und die oktogonale Lünette zitieren das ikonische Royal-Oak-Erbe aus den 1970er Jahren.
Als Teil der „Jumbo“-Kollektion verkörpert die 16202ST horlogerie-Tradition mit einem Wertanlage für Sammler.
Can I simply say what a relief to seek out somebody who really is aware of what theyre speaking about on the internet. You undoubtedly know the best way to bring a problem to mild and make it important. Extra people need to learn this and perceive this aspect of the story. I cant believe youre not more widespread since you positively have the gift.
Launched in 1999, Richard Mille revolutionized luxury watchmaking with avant-garde design. The brand’s signature creations combine high-tech materials like carbon fiber and titanium to enhance performance.
Mirroring the precision of racing cars , each watch prioritizes functionality , ensuring lightweight comfort . Collections like the RM 011 Flyback Chronograph set new benchmarks since their debut.
Richard Mille’s experimental research in materials science yield ultra-lightweight cases crafted for elite athletes.
Pre-Owned Richard Mille RM 1103 timepieces
Rooted in innovation, the brand pushes boundaries through bespoke complications tailored to connoisseurs.
With a legacy , Richard Mille epitomizes luxury fused with technology , appealing to discerning enthusiasts .
Designed by Gerald Genta, revolutionized luxury watchmaking with its signature angular case and stainless steel craftsmanship .
Available in classic stainless steel to diamond-set variants, the collection combines avant-garde design with precision engineering .
Priced from $20,000 to over $400,000, these timepieces cater to both luxury enthusiasts and newcomers seeking wearable heritage.
New Audemars Royal Oak 26240or boutique
The Perpetual Calendar models set benchmarks with robust case constructions, showcasing Audemars Piguet’s technical prowess .
Thanks to ultra-thin calibers like the 2385, each watch epitomizes the brand’s commitment to excellence .
Explore certified pre-owned editions and detailed collector guides to elevate your collection with this timeless icon .
Good day! I could have sworn I’ve visited this website before but after looking at a few of the articles I realized it’s new to me. Anyways, I’m certainly happy I stumbled upon it and I’ll be bookmarking it and checking back often.
Хотите найти подробную информацию коллекционеров? Наш сайт предлагает всё необходимое погружения в тему нумизматики!
Здесь доступны уникальные экземпляры из исторических периодов, а также драгоценные предметы .
Просмотрите архив с подробными описаниями и высококачественными фото , чтобы сделать выбор .
купить инвестиционные золотые монеты в Москве
Если вы начинающий или эксперт, наши обзоры и руководства помогут расширить знания .
Воспользуйтесь возможностью приобрести лимитированные артефакты с сертификатами.
Станьте частью сообщества энтузиастов и следите аукционов в мире нумизматики.
JetX offers several bet options, making it accessible to all kinds of players. Bets in JetX range from INR 10 to INR 10,000, giving the casual gambler a small, low-stakes chance and the high roller a much higher stake to play for. Players may opt for either manual betting and make use of autoplay and auto-cashout features, through which the game will run by itself and end when it is triggered at various multipliers. Additionally, in real-time statistical updates, information from previous games allows players to make informed betting decisions. So, these above options ensure lively entertainment and range within a scale of strategies for the risk associated. Jetx Game casinos also offer various bonuses and promotions to players in France. Visit the official Jet X Casino website to find up-to-date promo codes offering generous rewards. Make sure to read all the terms and conditions before claiming any bonus or promotion.
https://bernsteinfamilymusic.com/uncategorized/fake-mines-game-versions-to-avoid-in-2025/
Playing JetX game at Pin Up in India is an exciting venture that combines thrilling gameplay with the potential for real winnings. Here’s how you can get started: Copyright 2025 © jetxgame | E-mail (Complaint): | E-mail (Commercial offer): Immerse yourself in the beautiful and gambling world of JetX Bet: fly by plane and earn easy money without getting up from your couch. Not everyone knows how to play JetX. Recently, there have been a large number of reviews on the work of the technical support service. Competent managers working in technical support are happy to answer all questions and provide detailed advice on such issues as withdrawing funds, opening a deposit, or answer the most common question «how to register in JetX». Disclaimer: Jetx-Game is an independent website providing reviews and information about the JetX gambling game. We are not affiliated with or endorsed by Smartsoft Gaming, the developer and owner of JetX. All logos and screenshots of the game featured on our site are the property of Smartsoft Gaming.
Сертификация и лицензии — обязательное условие ведения бизнеса в России, гарантирующий защиту от непрофессионалов.
Обязательная сертификация требуется для подтверждения соответствия стандартам.
Для торговли, логистики, финансов необходимо получение лицензий.
https://ok.ru/group/70000034956977/topic/158832865360049
Нарушения правил ведут к штрафам до 1 млн рублей.
Добровольная сертификация помогает усилить конкурентоспособность бизнеса.
Своевременное оформление — залог успешного развития компании.
Outstanding post however , I was wanting to know if you could write a litte more on this subject?I’d be very thankful if you could elaborate a little bit more.Kudos!
Looking for exclusive 1xBet promo codes? Our platform offers working bonus codes like 1x_12121 for new users in 2025. Get €1500 + 150 FS as a welcome bonus.
Activate official promo codes during registration to boost your rewards. Enjoy no-deposit bonuses and special promotions tailored for casino games.
Find daily updated codes for global users with fast withdrawals.
Every voucher is tested for validity.
Don’t miss exclusive bonuses like GIFT25 to double your funds.
Valid for new accounts only.
https://lite.evernote.com/note/34c0e51e-fec3-e071-cf6a-25411fb2cd60
Experience smooth benefits with easy redemption.
Explore detailed information about the Audemars Piguet Royal Oak Offshore 15710ST on this site , including pricing insights ranging from $34,566 to $36,200 for stainless steel models.
The 42mm timepiece boasts a robust design with automatic movement and rugged aesthetics, crafted in titanium.
https://ap15710st.superpodium.com
Analyze secondary market data , where limited editions reach up to $750,000 , alongside vintage models from the 1970s.
Get real-time updates on availability, specifications, and investment returns , with price comparisons for informed decisions.
В этом ресурсе вы можете ознакомиться с самыми свежими новостями страны и зарубежья .
Материалы обновляются без задержек.
Представлены текстовые обзоры с мест событий .
Мнения журналистов помогут глубже изучить тему .
Все материалы доступны без регистрации .
https://centre-beauty.ru
تفرض الطبيعة المختلفة لنظام التشغيل iOS على بعض المنصات توفير تطبيق Aviator من خلال متاجر التطبيقات الرسمية في عدد محدود من البلدان. لذلك، اتبع الخطوات التالية لتتمكن من تنزيل Aviator على جهازك بسهولة: وهكذا يمكن للمستخدم استخدام برنامج Predictor Aviator للحصول على توقعات دقيقة لاتجاهات الأسعار في الأسواق المالية. Predictor Aviator ، القادم من المطور FiberSkit ، يعمل على نظام Android في الماضي. بمجرد تنزيل البرنامج وتثبيته، يجب عليك إنشاء حساب جديد أو تسجيل الدخول إلى حساب موجود بالفعل، وإيداع الأموال، ومن ثم يمكنك البدء في اللعب.
https://www.actik.app/%d9%85%d8%b1%d8%a7%d8%ac%d8%b9%d8%a9-%d9%84%d8%b9%d8%a8%d8%a9-thimbles-%d9%85%d9%86-evoplay-%d9%81%d9%8a-%d9%83%d8%a7%d8%b2%d9%8a%d9%86%d9%88%d9%87%d8%a7%d8%aa-%d8%a7%d9%84%d8%a5%d9%86%d8%aa%d8%b1/
نظام مارتينجال عبارة عن إستراتيجية مراهنة شائعة تُستخدم في العديد من ألعاب المقامرة، بما في ذلك Aviator. لأنه يقوم على مبدأ زيادة الرهان تدريجيا بعد كل خسارة. جوهر النظام: في لعبه طائره التحطم هناك العديد من الاستراتيجيات الأخرى التي يمكنك استخدامها؛ على سبيل المثال يمكنك الاستفادة من لوحة التحكم في الرهانات المزدوجة للجمع بين تقنيات المراهنة المختلفة. الهدف من النظام هو تعويض الخسائر بالمكاسب. يبدو الأمر بسيطًا للغاية ويزيد رأس مال اللاعب عدة مرات في فترة زمنية قصيرة. ومع ذلك، من خلال مضاعفة مبلغ الرهان باستمرار، قد تصل إلى نقطة يصبح فيها رصيدك فارغًا ولا يتبقى أي أموال للتكرار التالي.
В этом ресурсе доступен уникальный бот “Глаз Бога” , который анализирует сведения о любом человеке из проверенных платформ.
Платформа позволяет идентифицировать человека по ФИО , формируя отчет из онлайн-платформ.
https://glazboga.net/
Premium mechanical timepieces never lose relevance for many compelling factors.
Their timeless appeal and mastery make them unique.
They symbolize wealth and sophistication while merging practicality and style.
Unlike digital gadgets, they become timeless heirlooms due to rarity and durability.
https://telegra.ph/The-Rolex-Datejust-Why-Your-Wrist-Deserves-a-Standing-Ovation-04-08
Collectors and enthusiasts respect the legacy they carry that no smartwatch can replicate.
For many, owning one is owning history that transcends trends.
ニコラスは狡噛と朱を始末しようとするが、そこへ日本の厚生省公安局刑事課のメンバーが到着し、憲兵隊を殲滅。 2010年9月30日放送分を以って岐阜放送での放送が終了し、テレビ大阪は10月1日を以って第1部の放送を終了した。 『損害保険業の免許について』(プレスリリース)金融庁、2019年4月1日。 2月22日、取締役社長の手塚要が退任して後任は社長室長の原田克彦が就任。 5月23日、原田克彦が代表取締役社長を退任。 6月2日、テレビ朝日系列「大改造!
Searching for exclusive 1xBet promo codes? This site offers working promotional offers like 1x_12121 for new users in 2025. Claim €1500 + 150 FS as a welcome bonus.
Activate official promo codes during registration to boost your bonuses. Benefit from no-deposit bonuses and special promotions tailored for casino games.
Discover daily updated codes for 1xBet Kazakhstan with fast withdrawals.
Every voucher is checked for validity.
Don’t miss exclusive bonuses like GIFT25 to increase winnings.
Valid for first-time deposits only.
https://www.webwiki.at/pretosnovos.com.brStay ahead with top bonuses – apply codes like 1x_12121 at checkout.
Experience smooth benefits with instant activation.
Здесь доступен сервис “Глаз Бога”, что найти всю информацию по человеку по публичным данным.
Инструмент активно ищет по номеру телефона, используя публичные материалы онлайн. С его помощью доступны пять пробивов и глубокий сбор по фото.
Инструмент актуален согласно последним данным и включает фото и видео. Глаз Бога сможет проверить личность в соцсетях и покажет сведения в режиме реального времени.
https://glazboga.net/
Данный инструмент — идеальное решение при поиске людей через Telegram.
I don’t think the title of your article matches the content lol. Just kidding, mainly because I had some doubts after reading the article.
Searching for exclusive 1xBet coupon codes ? Our website is your best choice to unlock top-tier offers for betting .
For both beginners or a seasoned bettor , our curated selection guarantees enhanced rewards across all bets.
Keep an eye on seasonal campaigns to elevate your winning potential .
https://yoursocialpeople.com/story5070928/1xbet-promo-code-welcome-bonus-up-to-130
Promotional offers are regularly verified to guarantee reliability this month .
Don’t miss out of exclusive perks to revolutionize your odds of winning with 1xBet.
Здесь можно получить мессенджер-бот “Глаз Бога”, позволяющий проверить сведения о человеке через открытые базы.
Бот работает по ФИО, анализируя доступные данные в сети. С его помощью осуществляется 5 бесплатных проверок и детальный анализ по запросу.
Сервис актуален на 2025 год и поддерживает аудио-материалы. Сервис сможет проверить личность в открытых базах и отобразит информацию за секунды.
https://glazboga.net/
Это сервис — идеальное решение для проверки людей удаленно.
I must thank you for the efforts you’ve put in writing this blog. I’m hoping to see the same high-grade blog posts from you later on as well. In truth, your creative writing abilities has inspired me to get my very own blog now
¿Necesitas cupones recientes de 1xBet? Aquí encontrarás las mejores ofertas para tus jugadas.
El código 1x_12121 ofrece a hasta 6500₽ durante el registro .
También , utiliza 1XRUN200 y recibe un bono máximo de 32500 rublos .
https://www.ganjingworld.com/news/1hmp8phhktp54dovcIm9g1yLS1no1c/codigo-promocional-1xbet-bono-1950-150-giros-gratis
Revisa las novedades para acumular ventajas exclusivas.
Las ofertas disponibles son verificados para 2025 .
Actúa ahora y multiplica tus apuestas con esta plataforma confiable!
Outside of minor bug fixing, Patch 8 will be the last game patch to introduce new content. That means we won’t be adding any new narrative content or significant changes to storylines, Origin characters, or companions. We’ve told our stories the way we needed to tell them, and tried our best to make them impactful and engaging, and we’re continuing to get better at handling our own chaos so that we can continue to create more chaos in the future. Get ready for our most eventful Season EVER. VIEW CALENDAR “Oh my, Delicious! Were there at 2 pm after flying into SLC. Had to wait 5 minutes for a table. It was packed! And, oh, my, was it delicious! Food tasted so fresh and the beer was cold! Check it out! Get ready for our most eventful Season EVER. VIEW CALENDAR Happy Hauntings
https://chaynns.com/2025/06/03/jetx-aviator-platform-reviewed-by-kenyas-slot-veterans/
Teen Patti or Indian Flush is played with a standard deck of cards. The main objective of this game is to create the highest-ranking combination among all the players with only three cards dealt. Casino War is one of the easiest casino games. In this game, both the player and the dealer are dealt one card each. If the value of your card is higher than the dealer’s card you win! Flanagan and co-captain Damien Cook said too many mistakes cost them the chance to snatch victory against a Tigers side that has now jumped into the top-eight after their fifth win of the season. But it was the game’s most extraordinary gaffe from Su’A that ultimately proved the most costly and left viewers in a state of disbelief. This is an optional offer. Visit the Cashier’s Desk at the property to avail the offer.
Лицензирование и сертификация — ключевой аспект ведения бизнеса в России, обеспечивающий защиту от непрофессионалов.
Обязательная сертификация требуется для подтверждения безопасности товаров.
Для 49 видов деятельности необходимо специальных разрешений.
https://ok.ru/group/70000034956977/topic/158832938170545
Нарушения правил ведут к приостановке деятельности.
Дополнительные лицензии помогает усилить конкурентоспособность бизнеса.
Соблюдение норм — залог успешного развития компании.
Прямо здесь вы найдете мессенджер-бот “Глаз Бога”, позволяющий собрать данные о человеке из открытых источников.
Сервис функционирует по ФИО, обрабатывая актуальные базы в Рунете. Через бота осуществляется 5 бесплатных проверок и полный отчет по имени.
Сервис проверен на август 2024 и поддерживает фото и видео. Глаз Бога сможет узнать данные в открытых базах и покажет сведения за секунды.
https://glazboga.net/
Такой бот — выбор при поиске персон онлайн.
На данном сайте вы можете найти боту “Глаз Бога” , который позволяет получить всю информацию о любом человеке из общедоступных баз .
Данный сервис осуществляет поиск по номеру телефона и показывает информацию из государственных реестров .
С его помощью можно пробить данные через специализированную платформу, используя имя и фамилию в качестве ключевого параметра.
пробив онлайн
Алгоритм “Глаз Бога” автоматически обрабатывает информацию из открытых баз , формируя структурированные данные .
Подписчики бота получают 5 бесплатных проверок для проверки эффективности.
Решение постоянно развивается, сохраняя скорость обработки в соответствии с требованиями времени .
The very next time I read a blog, I hope that it won’t disappoint me just as much as this particular one. After all, Yes, it was my choice to read through, but I actually thought you would probably have something helpful to talk about. All I hear is a bunch of whining about something that you can fix if you weren’t too busy seeking attention.
uvl939
Looking for exclusive 1xBet promo codes? Our platform offers working bonus codes like GIFT25 for registrations in 2025. Claim up to 32,500 RUB as a first deposit reward.
Activate official promo codes during registration to maximize your rewards. Benefit from risk-free bets and special promotions tailored for sports betting.
Find monthly updated codes for global users with fast withdrawals.
Every promotional code is checked for accuracy.
Don’t miss limited-time offers like GIFT25 to increase winnings.
Active for first-time deposits only.
https://1x-bet-3.federatedjournals.com/unlocking-1xbet-promo-codes-for-enhanced-betting-in-multiple-countriesStay ahead with top bonuses – apply codes like 1x_12121 at checkout.
Experience smooth benefits with instant activation.
The maple leaf is a logo for Canada and has been on the flag for the nation since 1965.
В этом ресурсе вы можете получить доступ к боту “Глаз Бога” , который способен получить всю информацию о любом человеке из общедоступных баз .
Уникальный бот осуществляет поиск по номеру телефона и показывает информацию из соцсетей .
С его помощью можно пробить данные через Telegram-бот , используя автомобильный номер в качестве начальных данных .
probiv-bot.pro
Алгоритм “Глаз Бога” автоматически собирает информацию из проверенных ресурсов, формируя исчерпывающий результат.
Пользователи бота получают 5 бесплатных проверок для проверки эффективности.
Платформа постоянно совершенствуется , сохраняя высокую точность в соответствии с законодательством РФ.
Прямо здесь можно получить Telegram-бот “Глаз Бога”, что проверить данные по человеку по публичным данным.
Инструмент работает по фото, анализируя актуальные базы онлайн. Благодаря ему можно получить 5 бесплатных проверок и полный отчет по фото.
Сервис проверен на 2025 год и поддерживает аудио-материалы. Сервис поможет найти профили в открытых базах и предоставит информацию за секунды.
Глаз Бога канал
Такой сервис — помощник для проверки граждан онлайн.
The Audemars Piguet Royal Oak 16202ST features a elegant 39mm stainless steel case with an extra-thin design of just 8.1mm thickness, housing the latest selfwinding Calibre 7121. Its mesmerizing smoked blue gradient dial showcases a intricate galvanic textured finish, fading from golden hues to deep black edges for a dynamic aesthetic. The octagonal bezel with hexagonal screws pays homage to the original 1972 design, while the glareproofed sapphire crystal ensures optimal legibility.
https://linktr.ee/ap15202stpower
Water-resistant to 50 meters, this “Jumbo” model balances sporty durability with luxurious refinement, paired with a steel link strap and reliable folding buckle. A modern tribute to horological heritage, the 16202ST embodies Audemars Piguet’s craftsmanship through its precision engineering and evergreen Royal Oak DNA.
The Audemars Piguet Royal Oak 15450ST features a
stainless steel 37mm case with an integrated bracelet design, creating a sleek silhouette.
Its silvery-grey Grande Tapisserie dial includes applied 18k white gold markers and a glareproofed sapphire crystal, ensuring legibility and resilience.
The selfwinding mechanism ensures seamless functionality, a hallmark of Audemars Piguet’s engineering.
Introduced in 2012, the 15450ST complements the larger 41mm 15400 model, catering to slimmer wrists.
Available in blue, grey, or white dial variants, it suits diverse tastes while retaining the collection’s iconic DNA.
https://www.tumblr.com/sneakerizer/784512797388292096/audemars-piguet-royal-oak-15450st-the-quiet
The dial showcases a black Grande Tapisserie pattern highlighted by luminous appliqués for clear visibility.
Its matching steel bracelet ensures comfort and durability, fastened via a signature deployant buckle.
A symbol of timeless sophistication, this model remains a top choice for those seeking understated prestige.
The Piguet 15300ST combines meticulous craftsmanship with elegant design. Its 39mm stainless steel case guarantees a modern fit, achieving harmony between prominence and comfort. The distinctive geometric bezel, secured by eight hexagonal screws, defines the brand’s revolutionary approach to luxury sports watches.
Audemars Piguet 15300ST
Showcasing a luminescent-coated Royal Oak hands dial, this model includes a 60-hour energy reserve via the Caliber 3120 movement. The Grande Tapisserie pattern adds dimension and uniqueness, while the streamlined construction ensures discreet luxury.
UM PROGRAMA PREDICTOR PARA LUCKY JET! Faça o download do Lucky Jet Prediction Hack apk. Truques Luckyjet 1win Agora, você pode jogar LuckyJET Predictor Hack 100% no PC com GameLoop sem problemas. Dominar a estratégia em tempo real é um aspecto chave para se destacar no jogo Lucky Jet. Esta seção explora táticas e abordagens que os jogadores brasileiros podem adotar ao usar a plataforma online Lucky Jet Predictor, visando aprimorar seu processo de tomada de decisão em cenários ao vivo. Clone facilmente várias instâncias e inicie a sincronização até sortear o herói desejado antes de vincular sua conta, aumentando a eficiência nos rerolls em Aviator game aviator predictor. No mundo das apostas online, especialmente em jogos como o Lucky Jet, diversos mitos e realidades são difundidos entre os jogadores. Esta seção esclarece esses pontos para o público brasileiro, oferecendo uma comparação esclarecedora entre o que o App Lucky Jet Predictor realmente oferece e os equívocos comuns que o cercam.
https://dailycityexpress.com/2025/05/jetx-jogo-de-cassino-com-estatisticas-ao-vivo-para-apostas-em-tempo-real/
Fornecedores com licênças comerciais verificadas Av. Domingos de Almeida, 1551 – Areal – Pelotas RS – CEP 96085-470 Com um design específico que minimiza o desgaste da corda, o thimble proporciona um ponto de ancoragem eficiente para os bozzelli e outros componentes do sistema de navegação. Sua geometria cuidadosamente projetada permite uma correta distribuição das forças, reduzindo o risco de rupturas e garantindo a segurança durante a navegação. Esta seção inclui conteúdo gerado com base nos detalhes do produto, com o objetivo de fornecer informações adicionais sobre ele. O envio dentro da Europa tem um tempo estimado de entrega de 1 a 4 semanas. Entretanto, o tempo, os feriados, a posição, e os costumes jogam uma parte enorme no tempo do transporte e de entrega, e poderiam retardar o processo.
The next time I read a blog, I hope that it doesnt disappoint me as much as this one. I mean, I know it was my choice to read, but I actually thought youd have something interesting to say. All I hear is a bunch of whining about something that you could fix if you werent too busy looking for attention.
When the first true intermediate arrived, it was clear that from concept through to execution, the folks in Dearborn had played everything right down the middle.
magnificent post, very informative. I wonder why the other experts of this sector don’t understand this. You must continue your writing. I’m confident, you’ve a huge readers’ base already!
Sweet web site, super pattern, very clean and apply pleasant.
Трендовые фасоны сезона 2025 года задают новые стандарты.
Популярны пышные модели до колен из полупрозрачных тканей.
Металлические оттенки делают платье запоминающимся.
Многослойные юбки определяют современные тренды.
Особый акцент на открытые плечи подчеркивают элегантность.
Ищите вдохновение в новых коллекциях — оригинальность и комфорт превратят вас в звезду вечера!
http://www.squeegeeworld.com/threads/%D0%90%D0%BA%D1%82%D1%83%D0%B0%D0%BB%D1%8C%D0%BD%D1%8B%D0%B5-%D1%81%D0%B2%D0%B0%D0%B4%D0%B5%D0%B1%D0%BD%D1%8B%D0%B5-%D0%BE%D0%B1%D1%80%D0%B0%D0%B7%D1%8B-2025-%E2%80%94-%D0%BA%D0%B0%D0%BA-%D0%B2%D1%8B%D0%B1%D1%80%D0%B0%D1%82%D1%8C.20683/
قبل تحميل لعبة 1xBet، اطلع على وصف التطبيق وآراء المقامرين. نعم، ولكن فقط بعد الوفاء بجميع شروط الرهان المحددة من” “قبل المنصة. في حال لم يتم المراهنة على المكافآت خلال الفترة المحددة – سيتم إلغاء التحفيز. إذا قمت بتنفيذ كافة الإجراءات التي ذكرناها أعلاه، فسوف تستنتج أن شركة المراهنة 1xbet لديها أساس تشغيلي متين. تمتلك شركة المراهنة فريقًا تقنيًا متطورًا يشرف على الوظائف التشغيلية للموقع. تنزيل 1xbet مصر – أفضل شركة مراهنات. 1xbet تحميل 󾔥 تطبيق مجاني على Ios و Android Apk”
https://rockstonecbd.com/professional-guide-to-starting-the-lubat-al-tayyara-%d9%84%d8%b9%d8%a8%d8%a9-%d8%a7%d9%84%d8%b7%d9%8a%d8%a7%d8%b1%d8%a9-for-real-money-wins/
تحميل لعبه ببجي موبايل PUBG MOBILE للكمبيوتر الموقع الرسمي اخر تحديث بدون محاكي حجم الملف 6.8 على الرغم من أننا قدمنا إليك شرحاً بسيطا حول هذه اللعبة ولكننا لا يمكننا أن ننسى أن نذكرك بأن هذه الألعاب هي من ألعاب المقامرة والرهان وهي ألعاب محرمة أي أنها حرام في الدين الإسلامي ونحن لا نتحمل إثم أي شخص يقوم بلعبها أو التعرف عليها. لعبة RFS Real Flight Simulator مهكرة اخر اصدار تعد من أوائل ألعاب محاكاة الطيران التي تُتيح للاعبين تجربة الطيران الواقعية على أجهزة المحمول بنظام الأندرويد, المميز بعد تحميل لعبة RFS Real Flight Simulator مهكرة أنها تمتلك مجموعة كبيرة جداً من الطائرات المتنوعة التي تستطيع الاستمتاع بها في تقديم الخدمة للمسافرين بدءاً من الطائرات الصغيرة إلى الطائرات الكبيرة مثل الطائرات الجوية.
I would like to thank you for the efforts you’ve put in penning this site. I am hoping to check out the same high-grade blog posts by you in the future as well. In truth, your creative writing abilities has encouraged me to get my very own site now
Provoked thought and taught me something new, as if my brain needed more exercise.
JetX offers players an exciting opportunity to bet on the maximum height of the aircraft before it explodes, with higher risks that could potentially lead to higher payouts. Players use their skills and knowledge of the game to maximize their rewards while enjoying the excitement of online gaming while competing with others. This casino offers a solid variety of slot games, table games, live casino titles, and crash releases similar to JetX. All titles you’ll find at Cbet are powered by the biggest software suppliers in the industry, so the quality is guaranteed! Gamble Responsibly Megapari casino is a great choice for Indian players to start playing JetX online. With Megapari you can multiply your winnings with the 100% Welcome Bonus up to INR 20,000! With Megapari all payments can be proceeding in INR since the website is Targeted to the Indian market. As a great advantage – you can also use your cryptocurrencies as a payment method at Megapari! Try playing JetX online now!
https://kamivecomp1972.iamarrows.com/there-is
Wonderful game. I keep playing it despite “completing” it, which is rare. There is no doubt that at the dawn of the metaverse era, people will desire to use gemstones as they do in the real world. Minesweeper is one of the most commonly played video games of all time. Over the years, it has been played by hundreds of millions of players on PC, tablet, smartphone, and various other electrical devices. However, it is estimated that over 70% of people who open a Minesweeper game don’t actually know what they are doing. Save a game – to save a game simply close your browser. Next time you open the Minesweeper Pro website, the state of the game will be restored. Create your own voxel game using our Lua API. No need to worry about tricky voxel rendering or networking; instead, write scripts to add items and control game play.
B1088/157B Bourbong St, Bundaberg Central QLD 4670, Australia – The Website Design Bundaberg by Roundhouse team collaborates closely with you to understand your brand and target audience. We utilize cutting-edge design and technology to create websites that are mobile-responsive, optimized for search engines, and deliver a seamless user experience. Whether you’re a startup or a seasoned business, Website Design Bundaberg is your partner for online success in Bundaberg.
Трендовые фасоны сезона этого сезона задают новые стандарты.
Популярны пышные модели до колен из полупрозрачных тканей.
Блестящие ткани делают платье запоминающимся.
Многослойные юбки становятся хитами сезона.
Минималистичные силуэты создают баланс между строгостью и игрой.
Ищите вдохновение в новых коллекциях — стиль и качество сделают ваш образ идеальным!
https://busybrainsphonics.com/forums/topic/order-kytril-now-kytril-buy-eu/page/4/#post-8264
одинес программа одинес программа .
Your blog is a treasure trove of wisdom and positivity I appreciate how you always seem to know just what your readers need to hear
I don’t think the title of your article matches the content lol. Just kidding, mainly because I had some doubts after reading the article.
ਛੋਟੇ ਚੂਚੇ ਪੋਰਨ madisonivysex.98oJ7fPbswX
I am lucky that I observed this web site, just the right information that I was searching for! .
Если вы искали где отремонтировать сломаную технику, обратите внимание – профи ремонт
На нашей платформе интимные фото и ролики.
Контент подходит для личного просмотра.
У нас собраны видео и изображения на любой вкус.
Платформа предлагает качественный контент.
порно онлайн hd
Вход разрешен только для совершеннолетних.
Наслаждайтесь простым поиском.
enten oprettet mig selv eller outsourcet, men det ser ud til
Spot on with this write-up, I absolutely feel this web site needs farmore attention. I’ll probably be back again to see more, thanksfor the information!
Here, you can discover an extensive selection internet-based casino sites.
Searching for well-known titles latest releases, there’s something to suit all preferences.
Every casino included are verified to ensure security, so you can play securely.
vavada
Additionally, this resource offers exclusive bonuses plus incentives for new players as well as regulars.
With easy navigation, finding your favorite casino happens in no time, saving you time.
Keep informed on recent updates by visiting frequently, as fresh options come on board often.
Within this platform, you can discover a wide range of online casinos.
Searching for well-known titles new slot machines, you’ll find an option to suit all preferences.
All featured casinos fully reviewed for safety, enabling gamers to bet securely.
casino
What’s more, the platform provides special rewards and deals targeted at first-timers including long-term users.
Due to simple access, discovering a suitable site is quick and effortless, enhancing your experience.
Keep informed on recent updates with frequent visits, because updated platforms come on board often.
Businessiraq.com is your essential online platform for navigating the Iraqi business world. This comprehensive resource combines a robust Iraq Business Directory with up-to-date Iraq Business News, plus a dedicated Job and Tender Directory. Our meticulously curated company profiles offer detailed information about Iraqi businesses, including specializations, financial health, and contact details. Stay informed about market trends and emerging opportunities with our news section. The Job and Tender Directory provides a centralized location to find employment and explore potential contracts within Iraq. Businessiraq.com streamlines your business interactions in the Iraqi market, fostering connections and opportunities for growth and success.
Your faith in us is our number one concern. That’s why we operate with full honesty and dedication to your case.Feel the comfort of having your funds back in your possession with our professional services.
本站 提供 多样的 成人资源,满足 不同用户 的 兴趣。
无论您喜欢 哪种类型 的 视频,这里都 一应俱全。
所有 内容 都经过 严格审核,确保 高清晰 的 浏览感受。
女同性恋者
我们支持 不同平台 访问,包括 手机,随时随地 畅享内容。
加入我们,探索 无限精彩 的 两性空间。
BOM86 là cổng game đổi thưởng đẳng cấp nhất hiện nay. Tại đây mọi người sẽ được trải nghiệm các game cá cược hấp dẫn như casino online , game bài và bắn cá.
本站 提供 丰富的 成人资源,满足 各类人群 的 兴趣。
无论您喜欢 什么样的 的 影片,这里都 一应俱全。
所有 材料 都经过 严格审核,确保 高质量 的 浏览感受。
偷窥
我们支持 各种终端 访问,包括 手机,随时随地 自由浏览。
加入我们,探索 绝妙体验 的 两性空间。
muito dele está a aparecer em toda a Internet sem o meu acordo.
Hello amazing people! Have faith in your unique abilities. You have what it takes to succeed.
На нашей платформе приобрести бетонные конструкции.
Мы предлагаем проверенные решения.
Ассортимент включает бордюрные элементы и многое другое.
Доставка осуществляется оперативно и в срок.
Цены остаются экономичными для клиента.
Оформить заказ можно очень быстро.
https://www.firmen.ch/de/Anapa/BlockBeton/170617/portrait.htm
Introducing to you the most prestigious online entertainment address today. Visit now to experience now!
Here, explore an extensive selection internet-based casino sites.
Searching for classic games latest releases, there’s something for any taste.
Every casino included are verified to ensure security, allowing users to gamble securely.
gambling
Moreover, the site offers exclusive bonuses and deals for new players and loyal customers.
Thanks to user-friendly browsing, locating a preferred platform happens in no time, saving you time.
Be in the know about the latest additions with frequent visits, since new casinos are added regularly.
More than ever
shoppers go for
internet shopping. Be it food
to appliances, practically all items
can be bought on your phone.
This trend has made
modern buying behavior.
https://telegra.ph/2025-Mens-Fragrances-Because-Confidence-Should-Come-in-a-Bottle-03-24
værdsætter dit indhold. Lad mig venligst vide det.
This piece of writing presents clear idea in favor of the new people of blogging, that in fact how to do running a blog.
Write more, thats all I have to say. Literally, it seems as though you relied on the video to make your point. You obviously know what youre talking about, why waste your intelligence on just posting videos to your blog when you could be giving us something enlightening to read?
Handcrafted mechanical watches are the epitome of timeless elegance.
In a world full of electronic gadgets, they consistently hold their appeal.
Designed with precision and expertise, these timepieces showcase true horological excellence.
Unlike fleeting trends, fine mechanical watches do not go out of fashion.
http://bedfordfalls.live/read-blog/119968
They represent heritage, tradition, and enduring quality.
Whether used daily or saved for special occasions, they always remain in style.
Here, you can access a great variety of slot machines from famous studios.
Players can experience traditional machines as well as modern video slots with high-quality visuals and bonus rounds.
Even if you’re new or a seasoned gamer, there’s a game that fits your style.
casino slots
Each title are ready to play anytime and compatible with laptops and smartphones alike.
All games run in your browser, so you can start playing instantly.
Platform layout is intuitive, making it convenient to explore new games.
Sign up today, and discover the excitement of spinning reels!
On this site, you can easily find live video chats.
Whether you’re looking for engaging dialogues or professional networking, the site offers something for everyone.
The video chat feature is designed to foster interaction from around the world.
With high-quality video plus excellent acoustics, any discussion feels natural.
You can join public rooms or start private chats, according to your preferences.
https://rt.onlinepornochat.com/
The only thing needed a reliable network along with a gadget start connecting.
1XBet Promotional Code – Exclusive Bonus maximum of €130
Use the One X Bet bonus code: 1xbro200 while signing up on the app to avail exclusive rewards provided by 1XBet to receive €130 as much as a full hundred percent, for sports betting and a casino bonus with 150 free spins. Start the app followed by proceeding by completing the registration process.
The 1xBet bonus code: 1xbro200 provides a great welcome bonus for new users — a complete hundred percent up to $130 upon registration. Promo codes are the key for accessing extra benefits, and 1xBet’s bonus codes aren’t different. After entering this code, players may benefit of several promotions in various phases in their gaming adventure. Though you don’t qualify for the initial offer, One X Bet India guarantees its devoted players are rewarded through regular bonuses. Visit the Offers page on the site frequently to stay updated regarding recent promotions tailored for current users.
1xbet promo code list
What One X Bet bonus code is currently active at this moment?
The bonus code applicable to One X Bet equals 1xbro200, which allows first-time users signing up with the betting service to access a reward worth $130. For gaining exclusive bonuses for casino and sports betting, please input the promotional code related to 1XBET in the registration form. To make use from this deal, future players need to type the promo code 1xbet at the time of registering step for getting a 100% bonus applied to the opening contribution.
Свадебные новинки будущего сезона уже сейчас проявляться.
Главный фокус — природность, отражается в легких тканях и простых силуэтах.
Особую популярность получают платья с открытыми плечами, придающие изящество.
http://xn--12cg0dgd0cgkso9a9eg1b0dvhwf.com/index.php?topic=57119.new#new
Палитра цветов становится шире, добавляя нежные пастельные тона, например: персик.
Детализация остается важным, в частности роспись ручное оформление.
Неожиданным трендом представляются комбинированные образы, например: пышная юбка с корсетом.
В данном ресурсе вы можете найти свежие бонусы от Мелбет.
Используйте их зарегистрировавшись на сайте для получения максимальную награду на первый депозит.
Также, здесь представлены бонусы в рамках действующих программ для лояльных участников.
melbet промокод казино
Следите за обновлениями в рубрике акций, чтобы не упустить выгодные предложения для Мелбет.
Любой код проверяется на валидность, поэтому вы можете быть уверены во время активации.
1xBet Bonus Code – Exclusive Bonus maximum of 130 Euros
Apply the 1xBet bonus code: 1xbro200 while signing up in the App to access special perks offered by One X Bet to receive welcome bonus as much as 100%, for wagering plus a $1950 with free spin package. Open the app followed by proceeding with the registration procedure.
This 1XBet bonus code: Code 1XBRO200 gives an amazing welcome bonus for new users — 100% as much as €130 upon registration. Bonus codes serve as the key to obtaining rewards, plus 1XBet’s promo codes are no exception. By using the code, bettors may benefit of various offers throughout their journey of their betting experience. Even if you’re not eligible to the starter reward, 1XBet India makes sure its regular customers receive gifts with frequent promotions. Visit the Offers page on the site frequently to remain aware about current deals meant for loyal customers.
https://wiki.constico.com/profile.php?user=alicia-ziesemer-143184&action=view
What One X Bet bonus code is presently available today?
The promo code relevant to 1XBet stands as 1xbro200, which allows novice players signing up with the bookmaker to unlock an offer of €130. In order to unlock special rewards pertaining to gaming and wagering, make sure to type our bonus code concerning 1XBET during the sign-up process. To make use of this offer, future players must input the bonus code 1XBET while signing up procedure for getting double their deposit amount on their initial deposit.
One X Bet Bonus Code – Special Bonus as much as 130 Euros
Use the 1xBet bonus code: 1xbro200 while signing up via the application to avail the benefits provided by One X Bet and get welcome bonus maximum of a full hundred percent, for placing bets and a $1950 including one hundred fifty free spins. Open the app followed by proceeding by completing the registration process.
This 1XBet bonus code: 1xbro200 offers a fantastic sign-up bonus to new players — a complete hundred percent up to 130 Euros once you register. Promotional codes are the key for accessing bonuses, also One X Bet’s bonus codes are no exception. When applying such a code, users may benefit of various offers at different stages of their betting experience. Although you’re not eligible for the initial offer, One X Bet India ensures its loyal users are rewarded through regular bonuses. Visit the Offers page on their website often to stay updated regarding recent promotions tailored for loyal customers.
1xbet free promo code india
What One X Bet promo code is now valid right now?
The promo code applicable to 1XBet is Code 1XBRO200, which allows novice players signing up with the betting service to access a bonus amounting to 130 dollars. For gaining special rewards for casino and bet placement, make sure to type our bonus code related to 1XBET in the registration form. In order to benefit of this offer, potential customers need to type the bonus code Code 1xbet during the registration process for getting double their deposit amount for their first payment.
One X Bet represents a premier online betting platform.
Featuring a wide range of sports, 1XBet meets the needs of millions globally.
This 1XBet app is designed for both Android and Apple devices bettors.
https://lfem.fr/Plans/pgs/?o_polyze_leni.html
You can install the 1xBet app via their site and also Google Play Store on Android devices.
iPhone customers, the app is available from the App Store easily.
Our platform offers a wide range of pharmaceuticals for ordering online.
Customers are able to easily access needed prescriptions without leaving home.
Our product list includes both common treatments and more specific prescriptions.
Everything is acquired via licensed providers.
kamagra 100mg oral jelly
Our focus is on user protection, with secure payments and timely service.
Whether you’re treating a cold, you’ll find affordable choices here.
Explore our selection today and enjoy reliable online pharmacy service.
This resource you can get access to particular promotional codes for 1xBet.
The set of special promotions is frequently refreshed to confirm that you always have reach to the fresh bargains.
Through these promotional deals, you can cut costs on your betting actions and enhance your possibilities of accomplishment.
Each bonus code are carefully checked for authenticity and operation before getting posted.
https://galveston-shuttle.com/pgs/?world_of_warcraft_classic_luchshie_mody.html
In addition, we furnish complete guidance on how to use each profitable opportunity to maximize your incentives.
Consider that some arrangements may have certain requirements or time limitations, so it’s critical to analyze meticulously all the information before implementing them.
This resource you can find unique special offers for online betting.
Such codes allow to earn extra benefits when placing bets on the site.
Every listed promo deals are periodically verified to assure their relevance.
Using these promocodes there is an opportunity to significantly increase your gaming experience on the online service.
https://jobsada.com/pages/nebolyshieobzorynai.html
Furthermore, comprehensive manuals on how to redeem promo deals are offered for maximum efficiency.
Remember that certain codes may have time limits, so look into conditions before activating.
Here necessary info about steps to becoming a hacker.
Facts are conveyed in a precise and comprehensible manner.
The site teaches different tactics for bypassing protection.
Furthermore, there are concrete instances that illustrate how to perform these aptitudes.
how to learn hacking
Comprehensive info is regularly updated to stay current with the newest developments in cybersecurity.
Distinct concentration is centered around workable execution of the absorbed know-how.
Take into account that all activities should be implemented properly and within legal boundaries only.
This website, you can discover a great variety of casino slots from top providers.
Players can try out retro-style games as well as new-generation slots with vivid animation and interactive gameplay.
Whether you’re a beginner or a seasoned gamer, there’s always a slot to match your mood.
money casino
All slot machines are instantly accessible round the clock and optimized for laptops and tablets alike.
No download is required, so you can get started without hassle.
The interface is easy to use, making it quick to find your favorite slot.
Register now, and enjoy the thrill of casino games!
Questo sito offre il reclutamento di professionisti per incarichi rischiosi.
Gli interessati possono selezionare esperti affidabili per lavori una tantum.
Ogni candidato vengono scelti con severi controlli.
sonsofanarchy-italia.com
Utilizzando il servizio è possibile consultare disponibilità prima della scelta.
La qualità continua a essere un nostro valore fondamentale.
Sfogliate i profili oggi stesso per trovare il supporto necessario!
This website offers you the chance to connect with specialists for temporary dangerous tasks.
Users can easily schedule support for particular operations.
All workers are trained in managing sensitive jobs.
rent a killer
Our platform ensures private arrangements between requesters and contractors.
If you require immediate help, our service is here for you.
Create a job and connect with the right person in minutes!
Здесь вы сможете найти полное описание о реферальной системе: 1win partners.
У нас представлены все детали работы, условия участия и возможные поощрения.
Любой блок тщательно расписан, что даёт возможность просто понять в нюансах функционирования.
Есть также вопросы и ответы и практические указания для новых участников.
Контент дополняется, поэтому вы можете быть уверены в актуальности предоставленных материалов.
Портал будет полезен в освоении партнёрской программы 1Win.
On this site, you can discover top platforms for CS:GO gambling.
We list a diverse lineup of betting platforms focused on the CS:GO community.
Each site is tested for quality to provide fair play.
us csgo gambling sites
Whether you’re an experienced gamer, you’ll effortlessly select a platform that meets your expectations.
Our goal is to guide you to enjoy only the best CS:GO betting sites.
Explore our list today and upgrade your CS:GO gambling experience!
Эта страница — аутентичный онлайн-магазин Bottega Veneta с доставкой по РФ.
На нашем сайте вы можете оформить заказ на оригинальные товары Боттега Венета официально.
Каждый заказ подтверждаются оригинальными документами от бренда.
bottega-official.ru
Перевозка осуществляется оперативно в по всей территории России.
Наш сайт предлагает выгодные условия покупки и лёгкий возврат.
Доверьтесь официальном сайте Боттега Венета, чтобы получить безупречный сервис!
На данной странице вы можете обнаружить действующее зеркало 1хбет без ограничений.
Оперативно обновляем зеркала, чтобы облегчить беспрепятственный доступ к порталу.
Используя зеркало, вы сможете делать ставки без ограничений.
1xbet-official.live
Наш ресурс позволит вам быстро найти свежее зеркало 1xBet.
Мы следим за тем, чтобы любой игрок смог получить полный доступ.
Не пропустите обновления, чтобы всегда оставаться в игре с 1хБет!
Наличие страхового полиса во время путешествия — это необходимая мера для обеспечения безопасности туриста.
Сертификат включает медицинские услуги в случае травмы за границей.
К тому же, сертификат может охватывать покрытие расходов на возвращение домой.
полис осаго
Ряд стран требуют оформление полиса для въезда.
Если нет страховки госпитализация могут привести к большим затратам.
Покупка страховки до поездки
This service provides adventure rides on Crete.
Travelers may quickly reserve a vehicle for exploration.
When you’re looking to see coastal trails, a buggy is the exciting way to do it.
https://rentry.co/rmwfrtvu
All vehicles are ready to go and available for daily bookings.
On this platform is user-friendly and comes with clear terms.
Get ready to ride and enjoy Crete from a new angle.
This online pharmacy provides an extensive variety of medications for budget-friendly costs.
Customers can discover both prescription and over-the-counter drugs for all health requirements.
We strive to maintain trusted brands without breaking the bank.
Quick and dependable delivery provides that your order gets to you quickly.
Experience the convenience of shopping online with us.
tadapox forum
At this time it sounds like BlogEngine is the top blogging platform available right now. (from what I’ve read) Is that what you are using on your blog?
Were you aware that nearly 50% of patients experience serious drug mistakes because of lack of knowledge?
Your physical condition should be your top priority. Each pharmaceutical choice you make significantly affects your body’s functionality. Staying educated about your prescriptions should be mandatory for disease prevention.
Your health isn’t just about following prescriptions. All pharmaceutical products affects your biological systems in specific ways.
Consider these critical facts:
1. Taking incompatible prescriptions can cause health emergencies
2. Seemingly harmless supplements have potent side effects
3. Self-adjusting treatment undermines therapy
To protect yourself, always:
✓ Check compatibility with professional help
✓ Review guidelines completely when starting new prescriptions
✓ Speak with specialists about correct dosage
___________________________________
For professional pharmaceutical advice, visit:
https://community.alteryx.com/t5/user/viewprofilepage/user-id/569324
On this platform, you can find a great variety of slot machines from famous studios.
Users can enjoy retro-style games as well as feature-packed games with vivid animation and interactive gameplay.
Even if you’re new or an experienced player, there’s a game that fits your style.
slot casino
Each title are available anytime and optimized for desktop computers and mobile devices alike.
All games run in your browser, so you can jump into the action right away.
Platform layout is easy to use, making it quick to find your favorite slot.
Register now, and enjoy the thrill of casino games!
Together with the whole thing that seems to be building within this specific subject matter, a significant percentage of viewpoints tend to be relatively stimulating. Nevertheless, I beg your pardon, because I do not subscribe to your whole theory, all be it refreshing none the less. It would seem to everybody that your opinions are actually not completely justified and in reality you are your self not fully certain of your point. In any event I did appreciate reading it.
Aw, this was a really good post. Taking a few minutes and actual effort to produce a top notch article… but what can I say… I hesitate a lot and never manage to get nearly anything done.
This website, you can discover lots of online slots from top providers.
Players can experience traditional machines as well as feature-packed games with vivid animation and exciting features.
Whether you’re a beginner or a casino enthusiast, there’s something for everyone.
play casino
All slot machines are instantly accessible 24/7 and optimized for desktop computers and mobile devices alike.
All games run in your browser, so you can get started without hassle.
Platform layout is easy to use, making it simple to browse the collection.
Sign up today, and dive into the world of online slots!
Here, you can find a wide selection of slot machines from famous studios.
Players can enjoy retro-style games as well as feature-packed games with stunning graphics and exciting features.
Whether you’re a beginner or a seasoned gamer, there’s something for everyone.
casino games
All slot machines are ready to play 24/7 and optimized for desktop computers and smartphones alike.
All games run in your browser, so you can get started without hassle.
The interface is user-friendly, making it convenient to find your favorite slot.
Join the fun, and enjoy the excitement of spinning reels!
Thank you for your sharing. I am worried that I lack creative ideas. It is your article that makes me full of hope. Thank you. But, I have a question, can you help me?
Платформа создан для трудоустройства в Украине.
На сайте размещены свежие вакансии от разных организаций.
Мы публикуем варианты занятости по разным направлениям.
Удалённая работа — выбор за вами.
https://my-articles-online.com/
Навигация интуитивно понятен и подходит на любой уровень опыта.
Начало работы производится в несколько кликов.
Хотите сменить сферу? — заходите и выбирайте.
I was extremely pleased to discover this website. Iwanted to thank you for ones time for this wonderfulread!! I definitely liked every bit of it and i also have you book-marked to look at new information on your blog.
Last month, when i visited your blog i got an error on the mysql server of yours.*’.*-
This online service provides many types of medical products for easy access.
Customers are able to securely order essential medicines from anywhere.
Our inventory includes popular drugs and custom orders.
All products is sourced from trusted distributors.
https://community.alteryx.com/t5/user/viewprofilepage/user-id/577246
Our focus is on quality and care, with encrypted transactions and on-time dispatch.
Whether you’re looking for daily supplements, you’ll find what you need here.
Begin shopping today and experience trusted healthcare delivery.
This design is steller! You obviously know how to keep a reader entertained. Between your wit and your videos, I was almost moved to start my own blog (well, almost…HaHa!) Wonderful job. I really enjoyed what you had to say, and more than that, how you presented it. Too cool!
This website offers a great variety of interior wall-mounted clocks for all styles.
You can explore contemporary and traditional styles to enhance your interior.
Each piece is curated for its design quality and accuracy.
Whether you’re decorating a creative workspace, there’s always a fitting clock waiting for you.
best large angel wall clocks
The collection is regularly refreshed with trending items.
We prioritize secure delivery, so your order is always in professional processing.
Start your journey to perfect timing with just a few clicks.
Предстоящее лето обещает быть насыщенным и оригинальным в плане моды.
В тренде будут асимметрия и неожиданные сочетания.
Гамма оттенков включают в себя мягкие пастели, подчеркивающие индивидуальность.
Особое внимание дизайнеры уделяют принтам, среди которых популярны макросумки.
https://letempledelaforme.fr/user/profil/57895
Снова популярны элементы 90-х, в современной обработке.
В стритстайле уже можно увидеть захватывающие образы, которые поражают.
Не упустите шанс, чтобы чувствовать себя уверенно.
On this platform, you can find a wide selection of slot machines from top providers.
Visitors can enjoy classic slots as well as feature-packed games with vivid animation and interactive gameplay.
Even if you’re new or an experienced player, there’s a game that fits your style.
money casino
The games are ready to play 24/7 and optimized for desktop computers and mobile devices alike.
All games run in your browser, so you can start playing instantly.
Site navigation is user-friendly, making it simple to explore new games.
Register now, and discover the world of online slots!
For several years, I’ve fought uncertain blood sugar level swings that left me really feeling drained andsluggish. However given that integrating Sugar my power degrees are currentlystable and regular, and I no longer strike a wall in themid-days. I appreciate that it’s a mild, natural method thatdoes not featured any kind of unpleasant adverse effects. It’sreally changed my day-to-day live.
Superb brief which post helped me a lot. Say thank you We seeking your information?–.
Платформа BlackSprut — это хорошо известная точек входа в darknet-среде, предоставляющая широкие возможности в рамках сообщества.
На платформе предусмотрена удобная навигация, а интерфейс понятен даже новичкам.
Участники выделяют стабильность работы и постоянные обновления.
bs2 bsme
Сервис настроен на приватность и минимум лишней информации при навигации.
Кому интересны инфраструктуру darknet, этот проект станет удобной точкой старта.
Перед использованием не лишним будет прочитать основы сетевой безопасности.
Thanks for sharing. I read many of your blog posts, cool, your blog is very good.
Here, you can discover a great variety of casino slots from top providers.
Players can try out traditional machines as well as new-generation slots with stunning graphics and exciting features.
Even if you’re new or an experienced player, there’s always a slot to match your mood.
slot casino
All slot machines are available round the clock and compatible with laptops and mobile devices alike.
No download is required, so you can jump into the action right away.
Site navigation is user-friendly, making it convenient to find your favorite slot.
Register now, and dive into the thrill of casino games!
Suicide is a tragic phenomenon that affects countless lives across the world.
It is often connected to mental health issues, such as depression, trauma, or chemical dependency.
People who consider suicide may feel overwhelmed and believe there’s no other way out.
https://how-to-kill-yourself.com
Society needs to spread knowledge about this subject and offer a helping hand.
Mental health care can reduce the risk, and finding help is a crucial first step.
If you or someone you know is thinking about suicide, get in touch with professionals.
You are not forgotten, and support exists.
I told my coach I might prefer to be down there on the pitch sooner or later.
I really love your blog.. Great colors & theme. Did you develop this website yourself? Please reply back as I’m trying to create my own personal blog and want to learn where you got this from or exactly what the theme is called. Thanks!
Everything is very open with a clear explanation of the challenges. It was truly informative. Your website is extremely helpful. Many thanks for sharing!
You completed various good points there. I did a search on the matter and found mainly persons will go along with with your blog.
Excellent article! We are linking to this particularly great article on our site. Keep up the good writing.
I don’t think the title of your article matches the content lol. Just kidding, mainly because I had some doubts after reading the article.
I really like the way you addressed popular misconceptions in this put up. It’s important to set the record straight on these concerns.
This web-site can be a walk-through rather than the information you wished about it and didn’t know who must. Glimpse here, and you’ll definitely discover it.
Thanks for sharing. I read many of your blog posts, cool, your blog is very good.
Can you be more specific about the content of your article? After reading it, I still have some doubts. Hope you can help me.
Your point of view caught my eye and was very interesting. Thanks. I have a question for you.
One solution for the physical circumvention of the Mini (unplugging the cable) would be to access the settings on the modem and disable all devices except for the Mini itself. You would also have to disable adding new devices. I am thinking of something like these steps:
1. Clear all device history.
2. With DHCP still enabled, plug in the filtering device.
3. Disable DHCP.
4. Disable the device you connected in order to do the configuration.
I may be missing a step or two in there, but the idea is to disable access to that modem from anything but the Mini device.